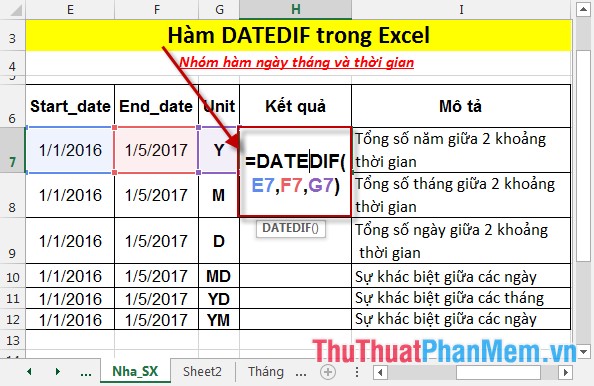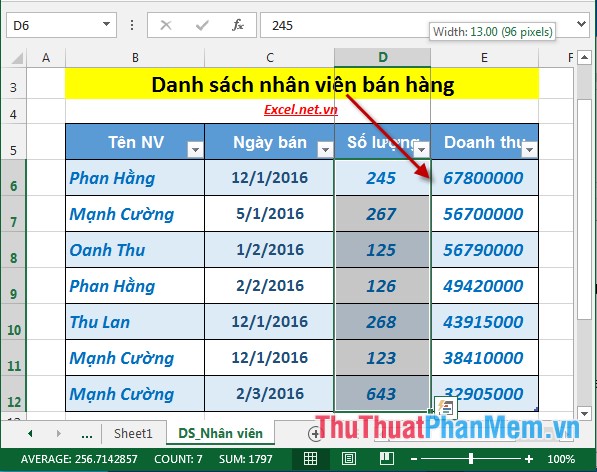Cách chuyển file CSV sang Excel
Mục lục nội dung
CSV là viết tắt của từ Comma Separated Values, là một định dạng văn bản đơn giản mà các giá trị được ngăn cách nhau bởi dấu phẩy. CSV và Excel đều là những tệp tin giúp lưu trữ dữ liệu dưới dạng bảng tính. Tuy nhiên CSV cũng có những ưu và nhược điểm so với phần mềm Excel. Tệp tin CSV có dung lượng nhẹ, quá trình ghi lại dữ liệu cũng đơn giản hơn.Tuy nhiên CSV không có khả năng vẽ biểu đồ và chứa định dạng. Tuy nhiên, có những trường hợp bắt buộc người dùng phải chuyển từ tệp tin từ định dạng CSV sang Excel. Hôm nay, Thủ Thuật Phần Mềm sẽ hướng dẫn bạn một số cách để chuyển CSV sang Excel.

Cách mở tệp CSV trực tiếp bằng Excel và lưu bằng Save As
Bước 1: Ở thư mục lưu tệp CSV, bạn nhấn chuột phải chọn Open with (1), chọn Choose another app (2). Nếu như máy tính của bạn đã có sẵn lựa chọn Excel như ảnh dưới thì bạn nhấn chọn Excel luôn nhé.

Bước 2: Cửa sổ lựa chọn xuất hiện, bạn chọn mục mở bằng phần mềm Excel (1) => nhấn nút OK (2).

Bước 3: File CSV được mở bằng phần mềm Excel nhưng định dạng vẫn giữ nguyên là CSV.

Bước 4: Bạn chọn File (1) => Save as (2) => Chọn thư mục mà bạn cần lưu file Excel (3).

Bước 5: Cửa sổ Save As hiện ra, ở mục Save as Type chọn định dạng file mà bạn cần chuyển đổi .xls hoặc .xlsx.

Kết quả là tạo thêm một tệp tin định dạng Excel:

Chuyển tệp CSV trong Excel dưới dạng dữ liệu bên ngoài
Bước 1: Bạn mở một bảng tính Excel mới. Bạn chọn ô tính bất kì mà bạn muốn nhập dữ liệu từ CSV hoặc TXT.

Bước 2: Chọn thẻ Data (1) -> chọn Get External (2) -> rồi chọn From Text (3).

Bước 3: Cửa sổ Import Text File hiện ra, bạn tìm đến tệp tin CSV cần chuyển đổi, chọn tệp tin rồi nhấn nút Import.

Bước 4: Cửa sổ Import Text Wizard xuất hiện.
Chọn Delimited và Start import at row 1 nếu như Excel không chọn trước. Nếu dữ liệu của bạn có tiêu đề thì chọn My data has headers, nếu không thì bỏ chọn.
Cửa sổ ở dưới sẽ thể hiện trước các mục đầu tiên của tệp tin CSV. Nhấn nút Next.

Bước 5: Bạn chọn Delimiters (có thể chọn nhiều mục) là kí tự mà quy ước để tách cột. Ví dụ Ad chọn dấu phẩy (comma) để làm kí tự quy ước tách nội dung phân cách bởi dấu phẩy thành từng ô. Bạn kiểm tra dữ liệu xem trước ở cửa sổ dưới cùng đã đáp ứng được yêu cầu của bạn thì ấn tiếp nút Next.

Bước 6: Bạn có thể chỉnh định dạng của từng cột dữ liệu bằng cách nhấn vào từng cột và tích chọn Column data format.
- General: định dạng mặc định;
- Text: định dạng chữ;
- Date: định dạng ngày tháng;
- Do not import column (skip): không chuyển cột này vào bảng Excel.

Sau khi chỉnh xong bạn ấn Finish.
Bước 7: Cửa sổ Import Data hiện ra để lựa chọn vị trí để dữ liệu chuyển vào. Do mình đã chọn từ Bước 1 rồi nên giờ mình chỉ ấn OK để xác nhận.

Và đây là kết quả:

Cột B, C, D định dạng Text, cột năm sinh không được chuyển vào tệp Excel do mình chọn Do not import column. Giờ bạn có thể sử dụng công cụ có sẵn của Excel để sử lý trang tính.
Lưu ý: Excel không thể chuyển đổi các giá trị là ngày chính xác được.
Ngoài hai cách làm trên, bạn có thể sử dụng công cụ chuyển đổi online theo đường dẫn sau: https://onlineconvertfree.com/vn/convert-format/csv-to-xls/
Bạn chỉ việc tải tệp CSV lên và sau khi chuyển đổi xong bạn tải tệp định dạng Excel về máy tính. Chúc các bạn thành công!