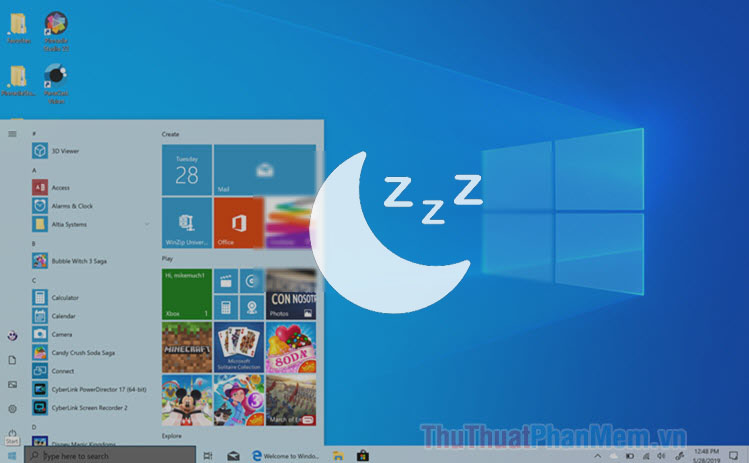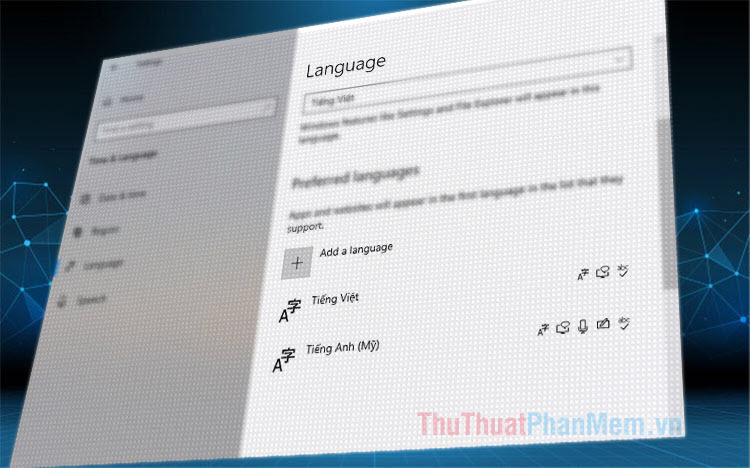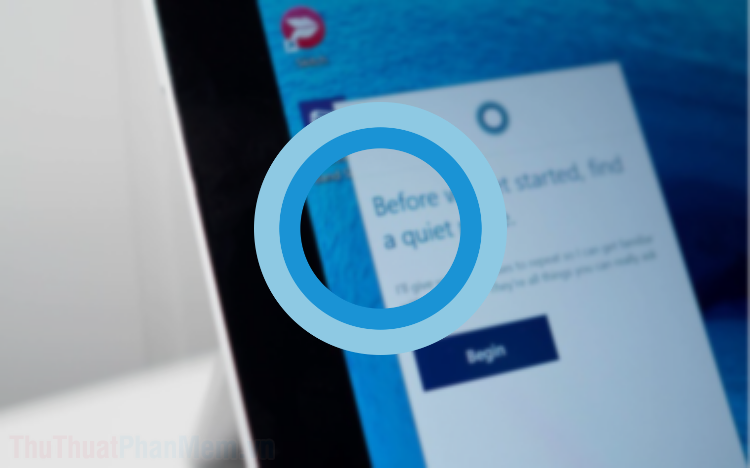Cách chuyển file IMG sang file ISO trên Windows 10
Chuyển file IMG sang file ISO sẽ giúp bạn dễ dàng lưu trữ, gửi file cho mọi người mà không cần lo về khả năng tương thích cũng như định dạng hỗ trợ trên máy tính.
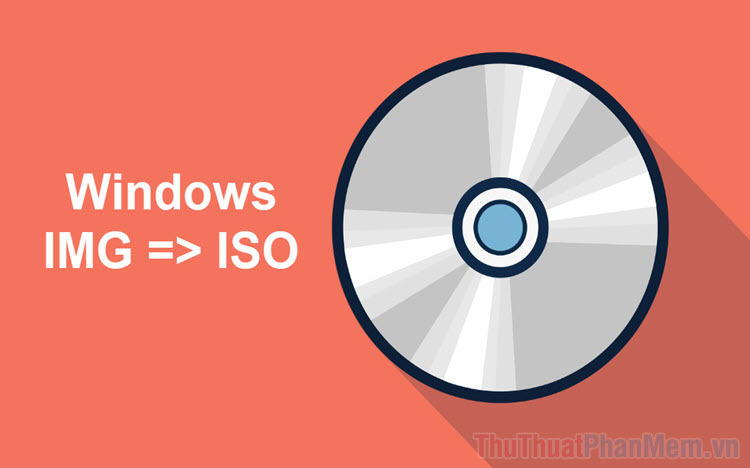
Định dạng file IMG thường xuyên xuất hiện trong các bộ cài đặt ứng dụng, hệ điều hành có dung lượng lớn và chúng tương thích tốt với Windows 10. Thế nhưng có rất nhiều người lại chỉ muốn sử dụng định dạng file ISO cho các ứng dụng, hệ điều hành vì chúng dễ dàng lưu trữ và gửi qua nhiều phương thức khác nhau. Có rất nhiều cách khác nhau để chuyển file từ IMG sang file ISO trên máy tính nhưng các phần mềm phải trả phí và giới hạn dung lượng của các file. Trong trường hợp bạn cần chuyển file IMG có dung lượng lớn sang file ISO thì chúng sẽ không khả thi. Trong bài viết này, Thủ thuật phần mềm sẽ hướng dẫn các bạn cách chuyển file IMG sang file ISO không giới hạn dung lượng trên máy tính.
Bước 1: Bạn hãy truy cập trang chủ của PassMark Software và chọn Download để tải phần mềm về máy tính.
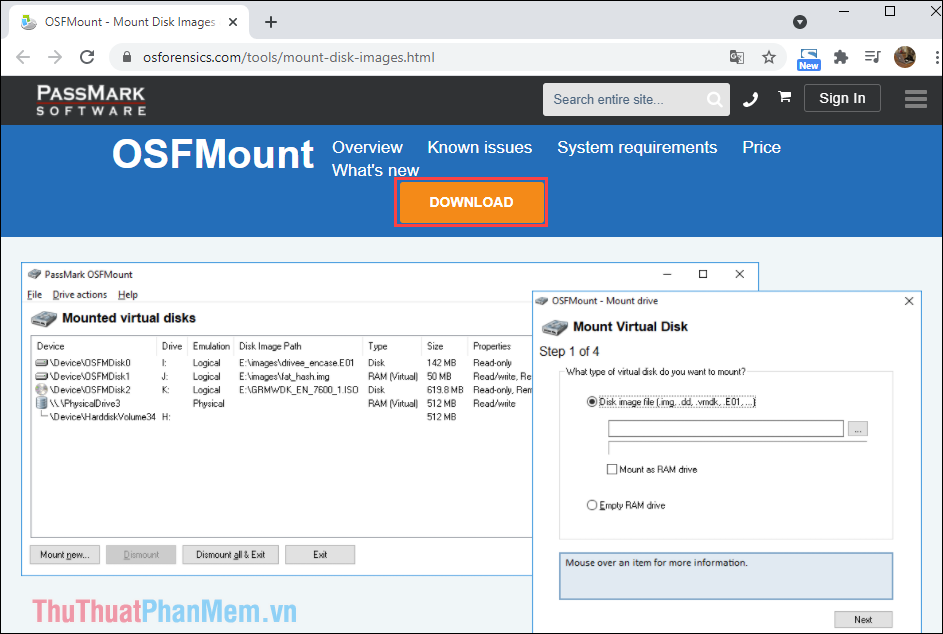
Bước 2: Sau đó, bạn hãy khởi động bộ cài ứng dụng và nhấn Run để chạy.
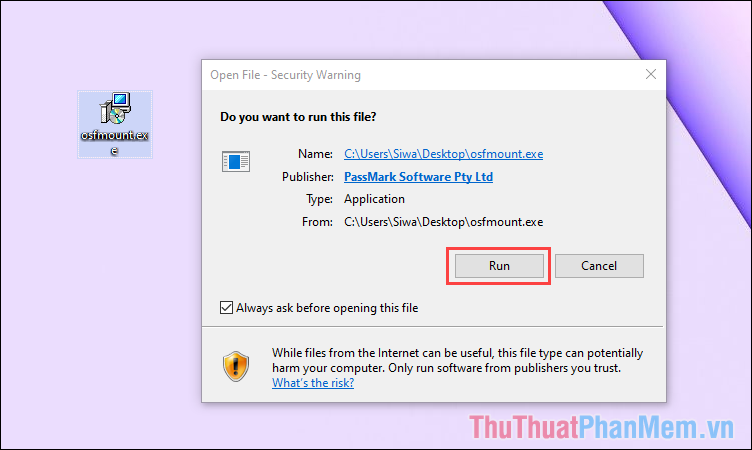
Bước 3: Trong quá trình cài đặt, bạn hãy chọn I accept the agreement và nhấn Next để tiếp tục.
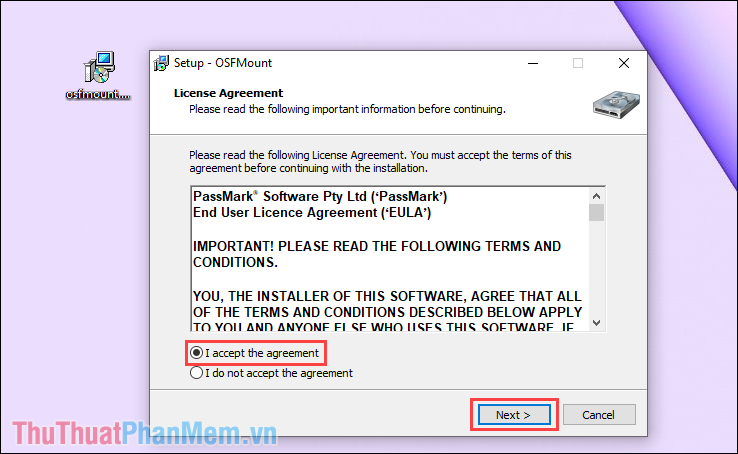
Bước 4: Cuối cùng, bạn chỉ cần chọn Next để cài đặt phần mềm.
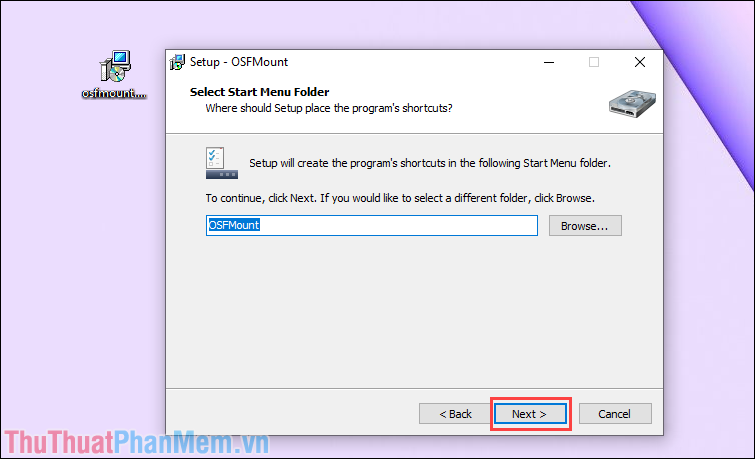
Bước 5: Tại giao diện chính của phần mềm sau khi cài đặt thành công, bạn hãy chọn Mount new… để tiến hành tạo một ổ đĩa mới.
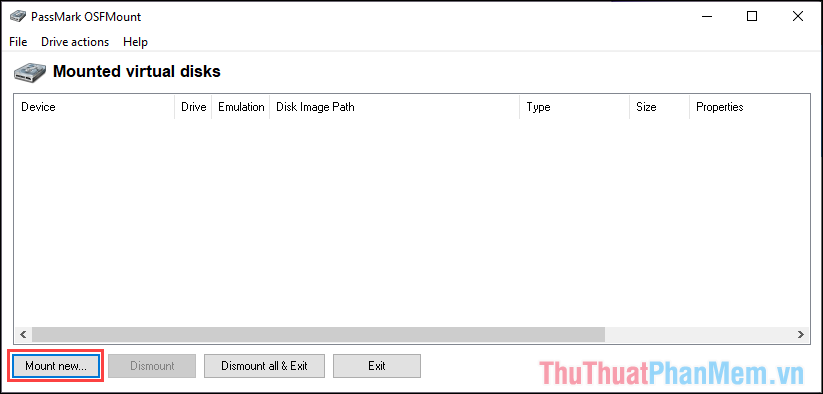
Bước 6: Trong cửa sổ thiết lập Mount Virtual Disk, bạn hãy chọn mục Disk image file (1) và nhấn vào biểu tượng Thêm (2) để thêm file ISO.
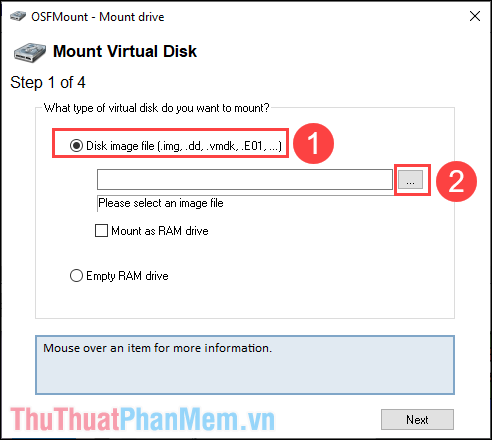
Bước 7: Sau đó, bạn hãy chọn file IMG cần chuyển trên máy tính Windows 10 và nhấn Open.
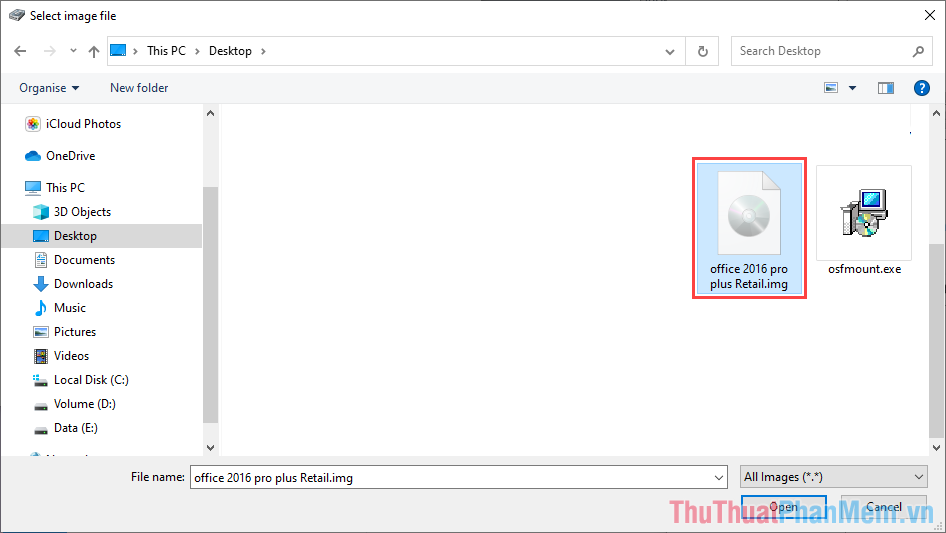
Bước 8: Tiếp theo, bạn hãy chọn mục Mount entire image as virtual disk và nhấn Next để tiếp tục.
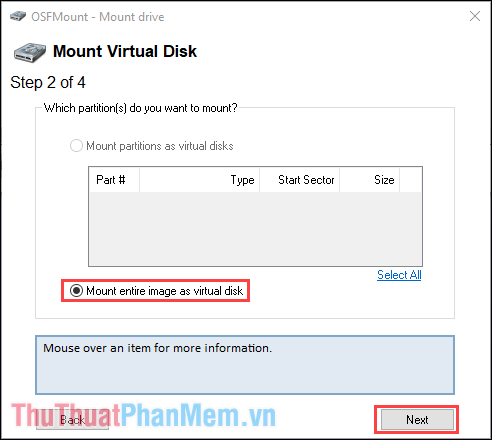
Bước 9: Các thiết lập cuối cùng bạn hãy giữ nguyên theo thiết lập mặc định của phần mềm và nhấn Mount để hoàn tất.
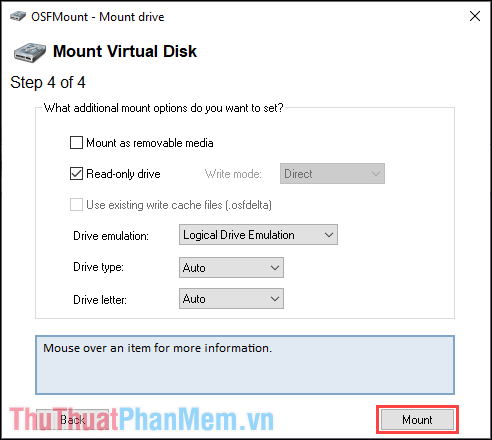
Bước 10: Như vậy, bạn đã hoàn tất việc tạo một ổ đĩa ảo trên phần mềm Passmark. Bây giờ chúng ta sẽ tiến hành chuyển ổ đĩa ảo này sang định dạng mới mà chúng ta cần sử dụng.
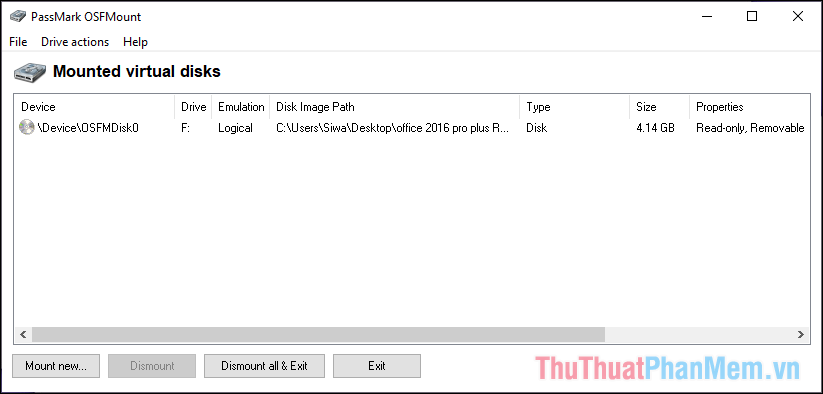
Bước 11: Để chuyển đổi định dạng của các ổ đĩa, bạn sẽ phải lưu chúng dưới định dạng khác. Bạn hãy chọn mục Drive actions và chọn mục Save to image file…
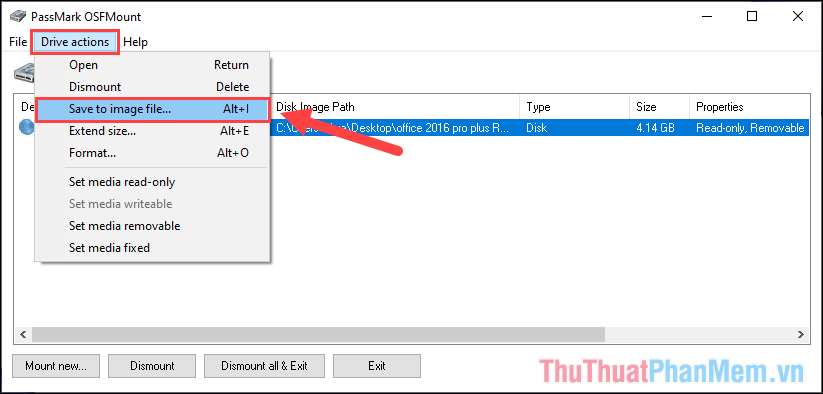
Bước 12: Trong cửa sổ thiết lập lưu file, bạn hãy đặt tên cho file (File name) và nhấn vào Save as type chuyển thành RAW CD Image (*.iso). Cuối cùng, bạn nhấn Save để hoàn tất.
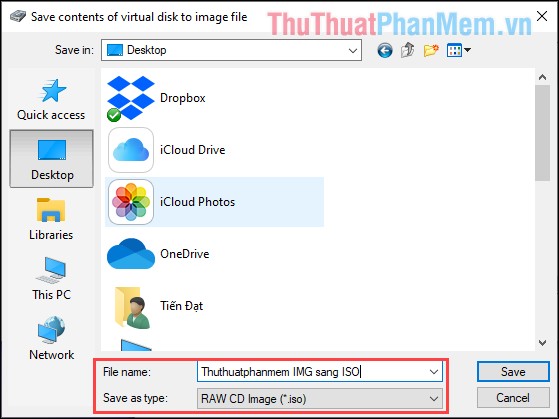
Bước 13: Quá trình chuyển đổi định dạng file sẽ kéo dài trong khoảng từ 5-10 phút, chúng tùy theo dung lượng và tốc độ ổ cứng của bạn. Khi hoàn tất, bạn chỉ cần chọn OK để kiểm tra.
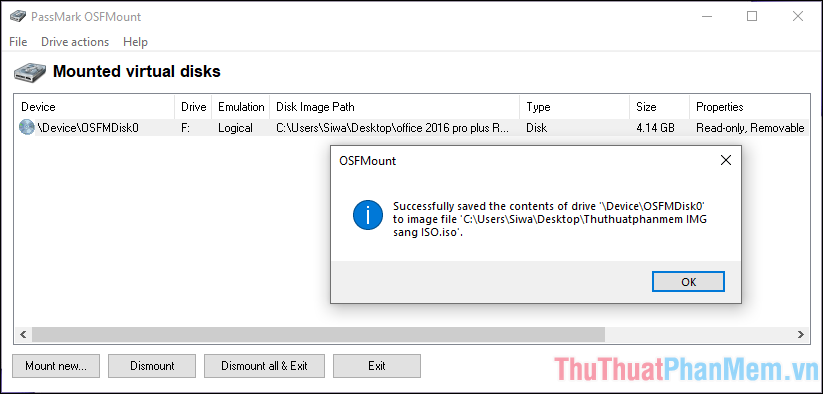
Bước 14: Như vậy, bạn đã hoàn tất việc chuyển đổi định dạng file .IMG sang file .ISO trên máy tính.
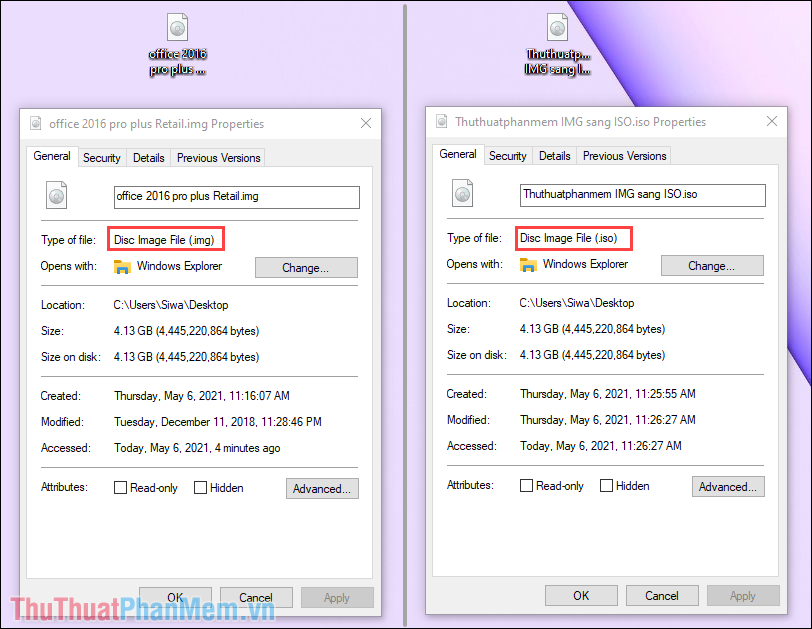
Trong bài viết này, Thủ thuật phần mềm đã hướng dẫn bạn cách chuyển đổi định dạng file IMG sang file ISO. Chúc các bạn thành công!