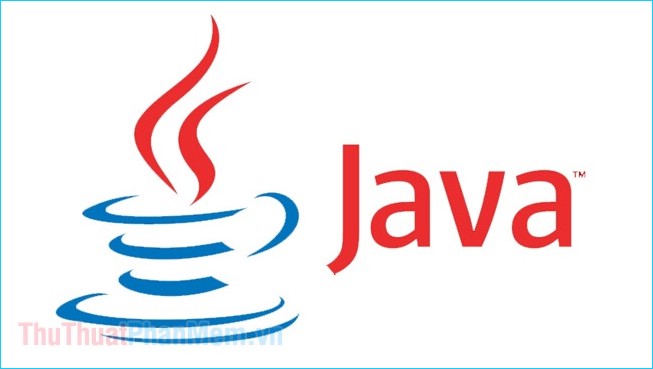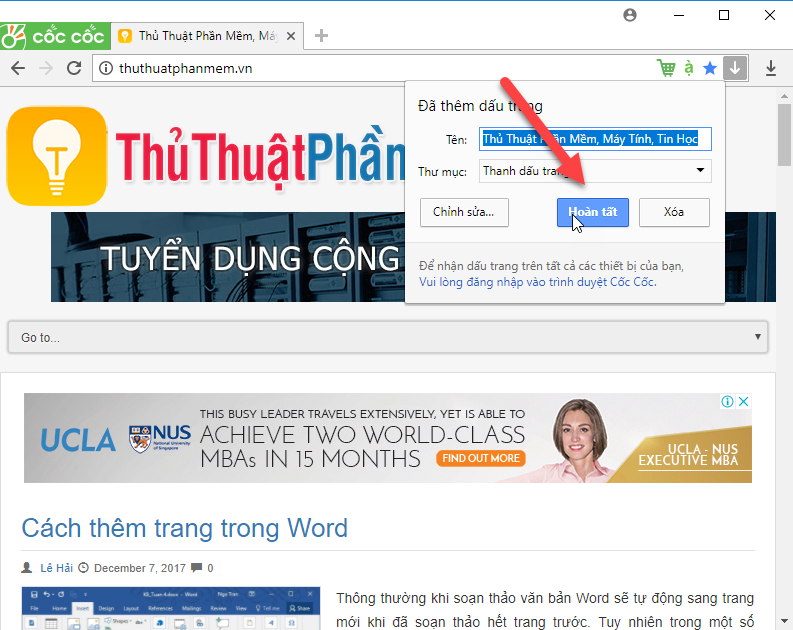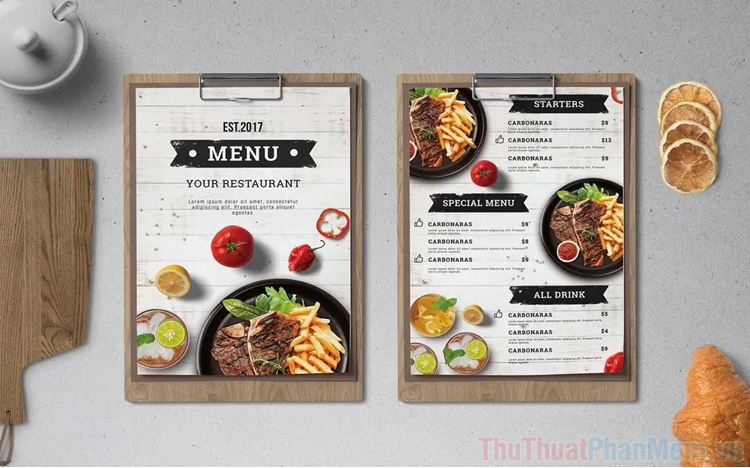Cách chuyển giao diện CAD (Ribbon) 2017 về Classic
Mục lục nội dung
CAD là một phần mềm phổ biến đối với những kiến trúc sư, nhà thiết kế. CAD đã trải qua rất nhiều phiên bản khác nhau và được nâng cấp thêm nhiều tính năng khác nhau. Qua mỗi phiên bản thì CAD lại thay đổi một chút về giao diện khiến người sử dụng không quen và khó làm việc. Nhưng khi thay đổi về giao diện thì CAD vẫn hỗ trợ cho người sử dụng có thể trở về giao diện cũ (Classic). Cách chuyển giao diện CAD (Ribbon) 2017 về Classic.

1. Chuyển giao diện về Classic thủ công
Bước 1: Đầu tiên, các bạn cần lưu lại giao diện của mình và đặt tên để phân biệt nó với các giao diện khác trên CAD. Khi các bạn lưu lại giao diện rồi thì các bạn sẽ dễ dàng trở lại giao diện Classic một cách đơn giản.
Các bạn chọn Settings -> Save Curent As…

Bước 2: Tiếp theo các bạn chọn Automatically save workspace changes để cài đặt tính năng tự động lưu lại giao diện.

Bước 3: Sau đó các bạn nhấn vào Mũi tên mở rộng trên thẻ và chọn Show Menu Bar.

Bước 4: Tiếp theo các bạn nhập lệnh RIBBONCLOSE để xóa giao diện làm việc hiện tại đi.
| RIBBONCLOSE |

Bước 5: Cuối cùng, các bạn chọn Tools -> Toolbars -> AutoCAD và đánh dấu vào những mục dưới đây
- Draw
- Draw Order
- Layers
- Modify
- Properties
- Standard
- Styles

Và sau đó giao diện Classic của các bạn sẽ trở lại.

2. Cách chuyển về giao diện Classic bằng File
Đây mà một file được cộng đồng CAD tinh chỉnh, dễ dàng sử dụng. Các bạn chỉ cần tải về máy tính, giải nén ra và tiến hành kéo File đó vào trong CAD là xong. Giao diện các bạn sẽ tự động trở về Classic.
Tải file Classic CAD Tại đây:
Xem hình minh họa dưới đây:

Như vậy trong bài viết này Thủ thuật phần mềm đã hướng dẫn các bạn Cách chuyển giao diện CAD (Ribbon) 2017 về Classic. Chúc các bạn thành công!