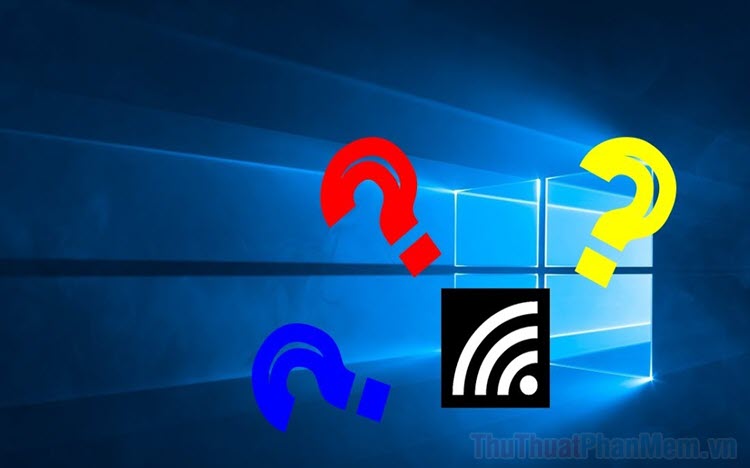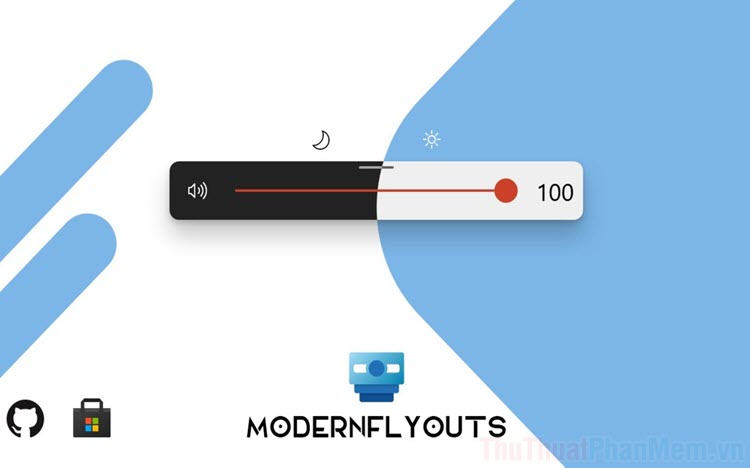Cách chuyển Public Network sang Private Network trên Windows 10
Windows 10 có 2 chế độ duyệt mạng là Public Network (kết nối mạng công cộng) và Private Network (kết nối mạng riêng tư), mỗi chế độ sẽ phù hợp với những hoạt cảnh sử dụng khác nhau, nếu các bạn muốn chuyển đổi từ Public Network sang Private Network thì các bạn hãy làm theo hướng dẫn dưới đây.

Mục lục nội dung
Cách 1: Cách chuyển Public Network sang Private Network bằng cửa sổ RUN
Bước 1: Đầu tiên, các bạn nhấn Windows + R để mở cửa sổ RUN và sau đó các bạn nhập lệnh "secpol.msc". Tiếp theo, các bạn nhấn OK xác nhận.
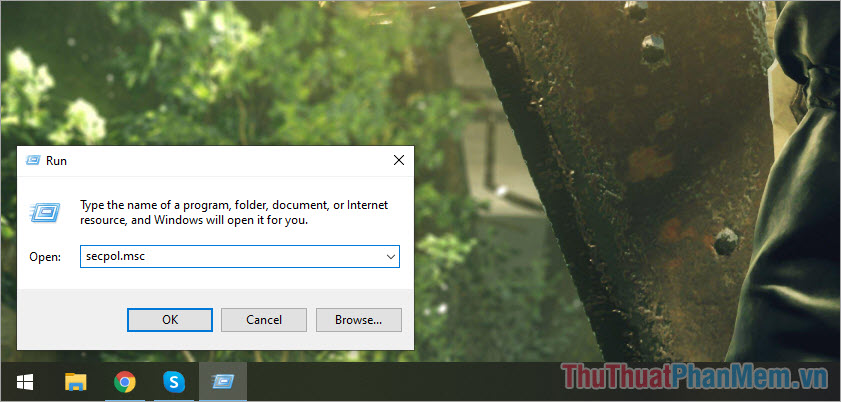
Bước 2: Khi cửa sổ Local Security Policy xuất hiện thì các bạn lần lượt chọn theo thứ tự như sau:
| Network List Manager Policies -> Network -> Network Location -> Private -> Apply -> OK |
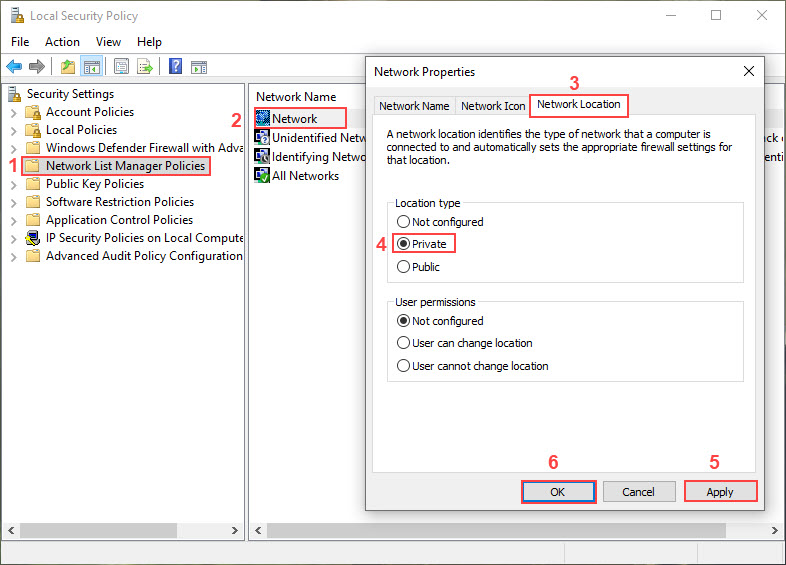
Cách 2: Cách chuyển Public Network sang Private Network bằng cài đặt mạng
Bước 1: Các bạn mở MenuStart và nhập Settings hoặc nhấn Windows + I để mở Cài đặt.
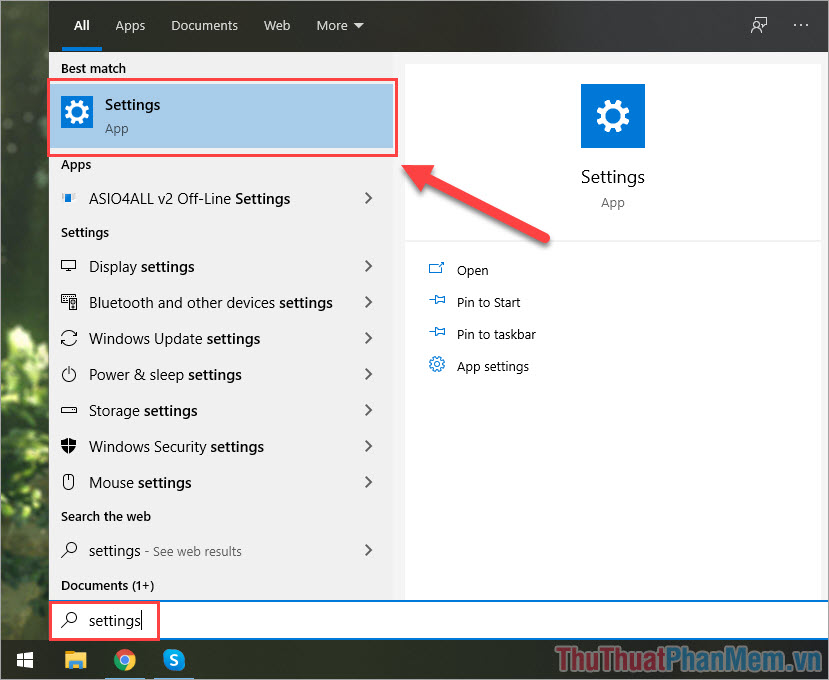
Bước 2: Khi cửa sổ Settings xuất hiện, các bạn chọn Network & Internet.
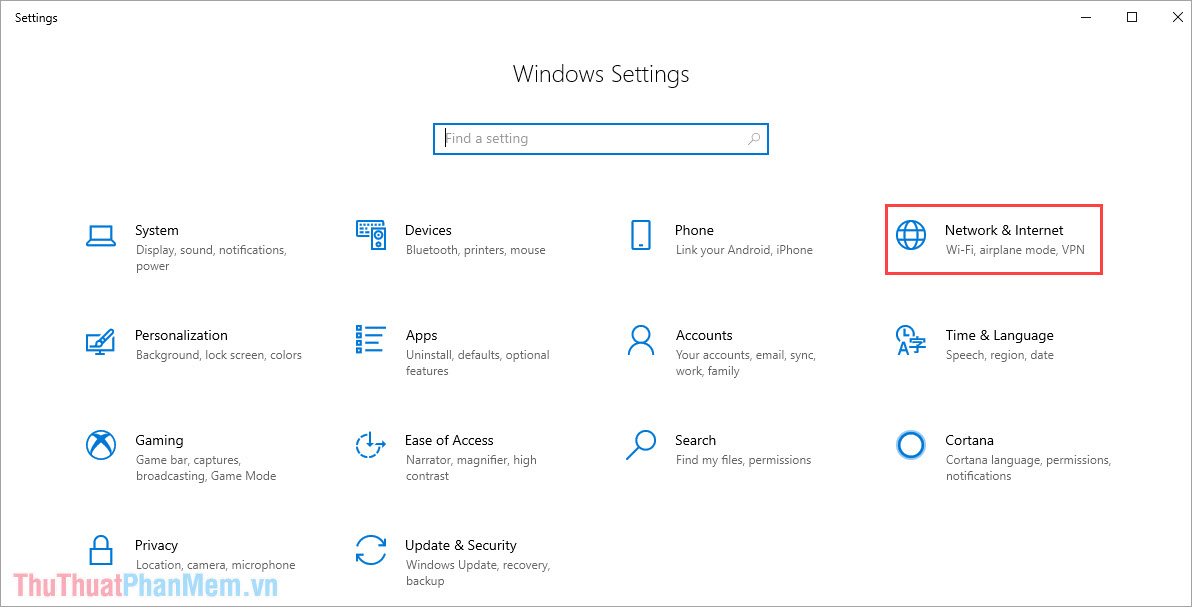
Bước 3: Lúc này, chúng ta sẽ có 02 trường hợp như sau:
- Nếu như bạn dùng mạng LAN (có dây) thì các bạn chọn Ethernet
- Nếu như bạn dung mạng Wifi (không dây) thì các bạn chọn Wifi
Trong bài viết này, Thủ thuật phần mềm sử dụng mạng LAN nên chọn Ethernet. Tại đây, các bạn chọn Network các bạn đang Connected.
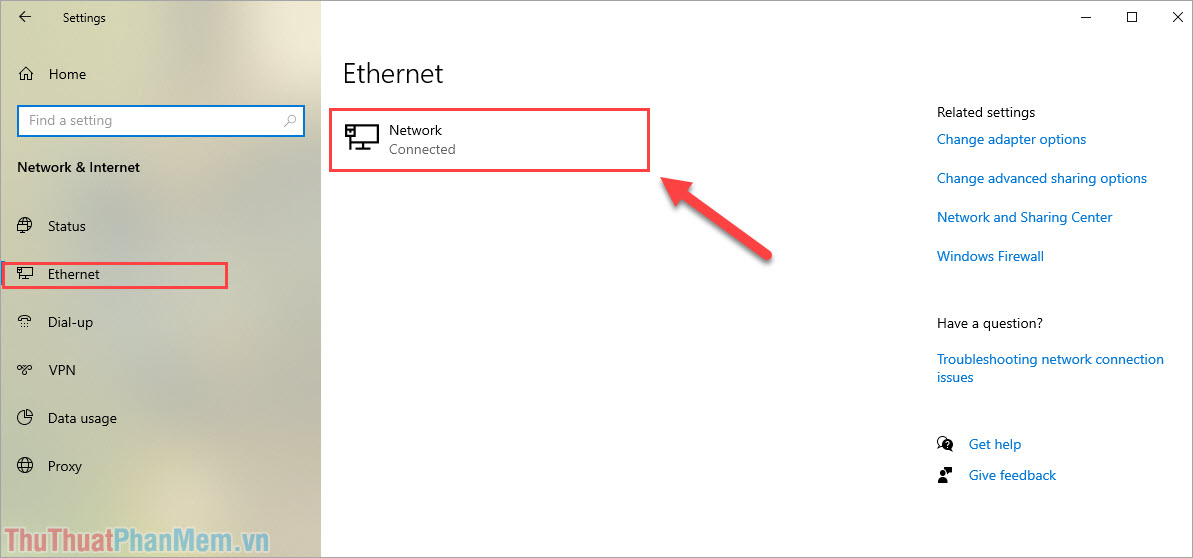
Bước 4: Cuối cùng, các bạn chỉ việc chọn thiết lập Private là xong.
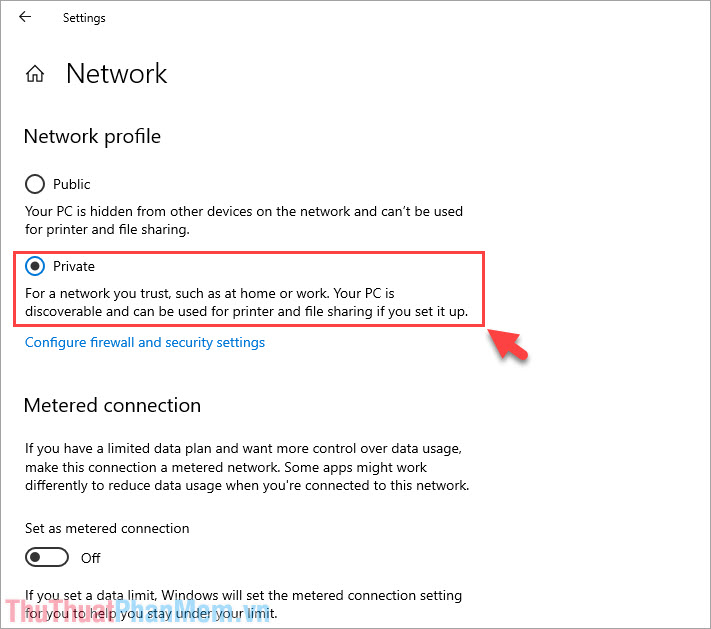
Cách 3: Cách chuyển Public Network sang Private Network bằng Registry
Bước 1: Các bạn mở MenuStart, sau đó nhập Registry Editor và nhấn Enter để mở.
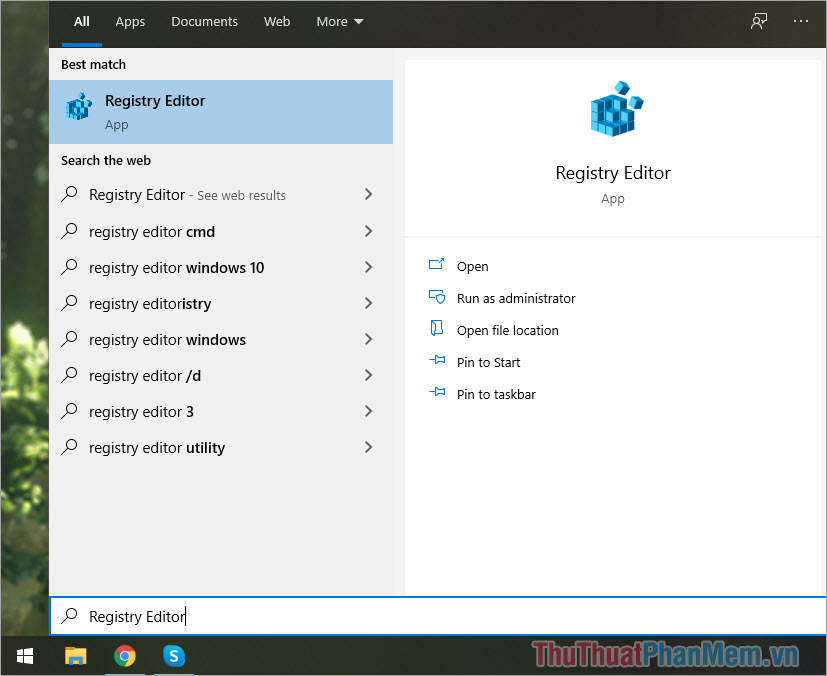
Bước 2: Khi cửa sổ Registry Editor được mở thì các bạn tiến hành Copy câu lệnh dưới đây để dán (Paste) vào thanh điều hướng.
| HKEY_LOCAL_MACHINE\SOFTWARE\Microsoft\Windows NT\CurrentVersion\NetworkList\Profiles |
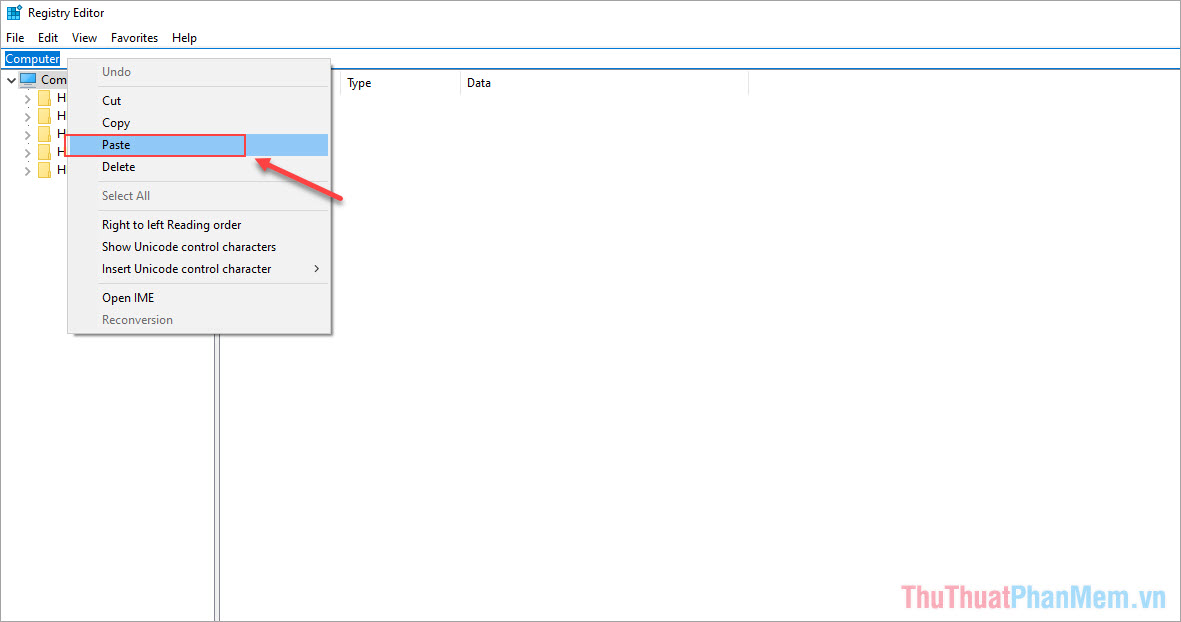
Bước 3: Trong thư mục Profiles, chúng ta sẽ có một thư mục với dãy mã số dài. Các bạn hãy mở thư mục dãy số dài trong Profiles.
Tiếp theo, các bạn kích đúp vào Category.
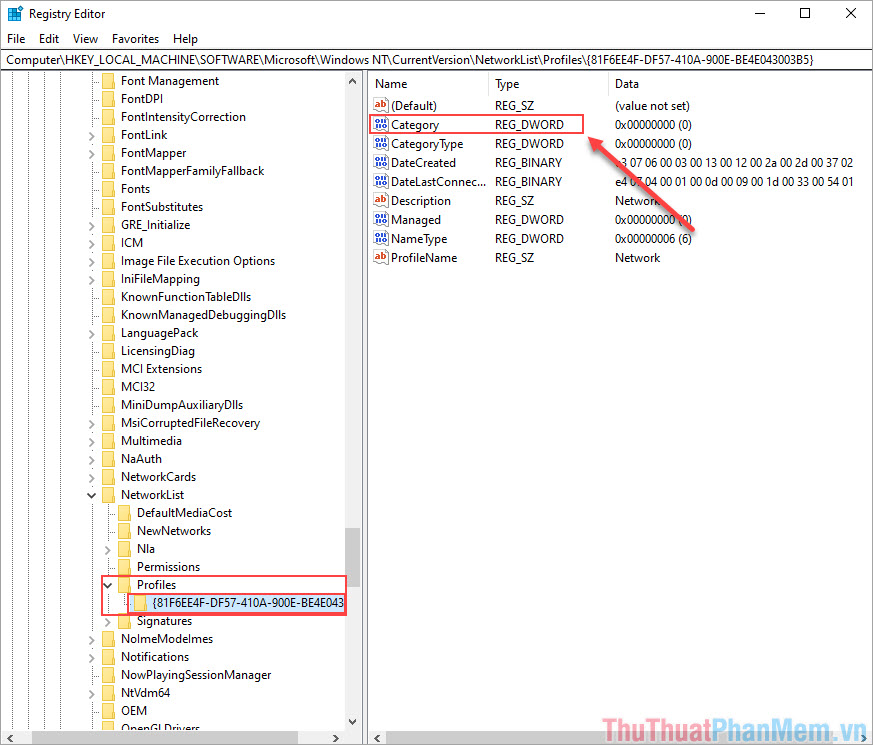
Bước 4: Cuối cùng, các bạn chỉ cần thay đổi thông số của Value Data là xong:
- Public Network: Nhập số 0
- Private Network: Nhập số 1
- Domain Network: Nhập số 2
Trong trường hợp này, chúng ta chuyển về Private Network nên chúng ta sẽ nhập "1".
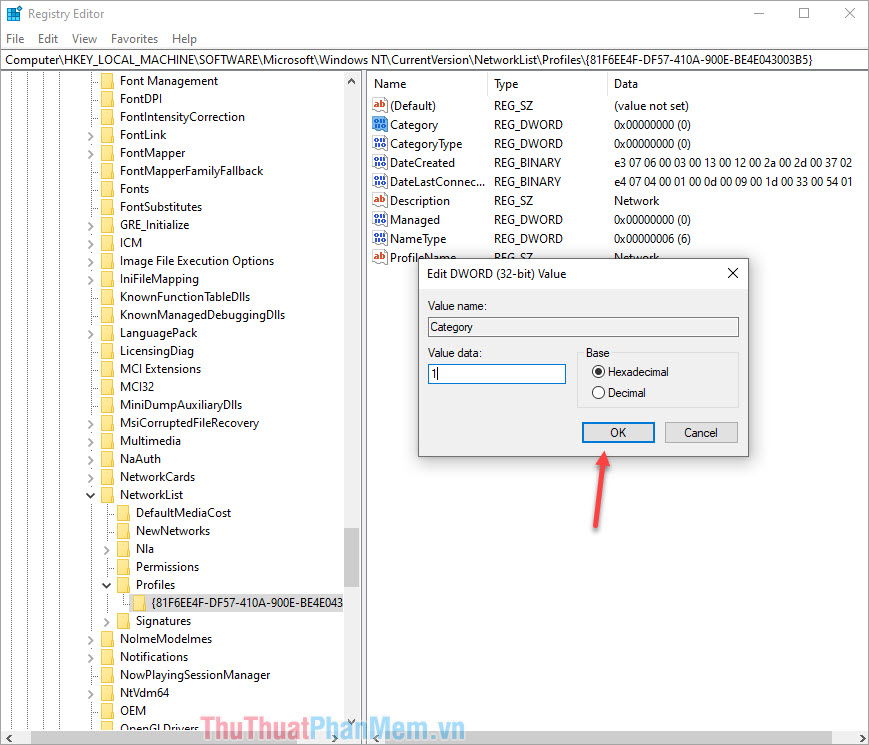
Cách 4: Cách chuyển Public Network sang Private Network bằng PowerShell
Cách này tương đối phức tạp nên các bạn hãy cân nhắc kĩ trước khi sử dụng.
Bước 1: Các bạn mở MenuStart, nhập PowerShell và chọn Run as Administrator để chạy với quyền cao nhất.
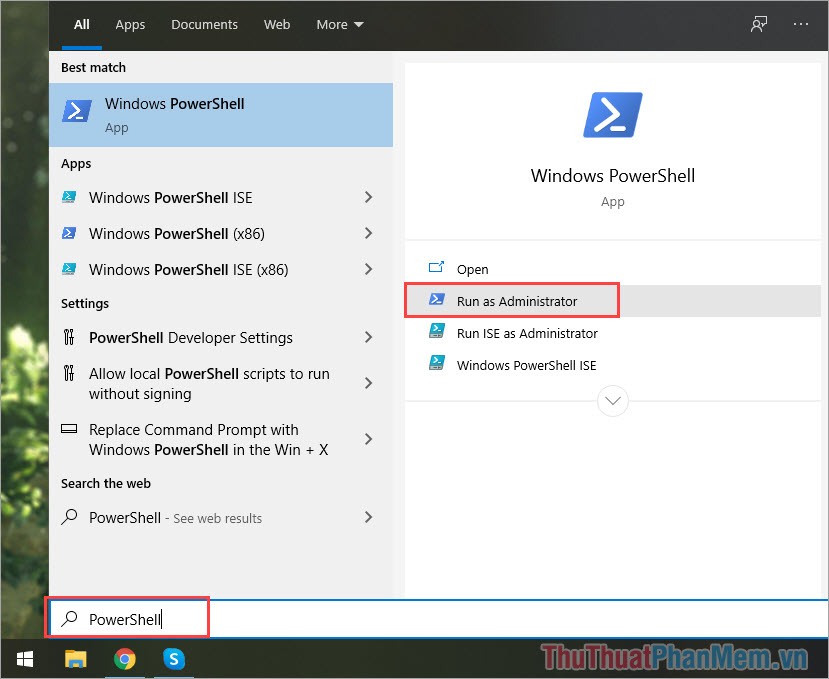
Bước 2: Đầu tiên, các bạn cần nhập lệnh để kiểm tra Tên (Name) mạng mà mình đang sử dụng.
| Get-NetConnectionProfile |
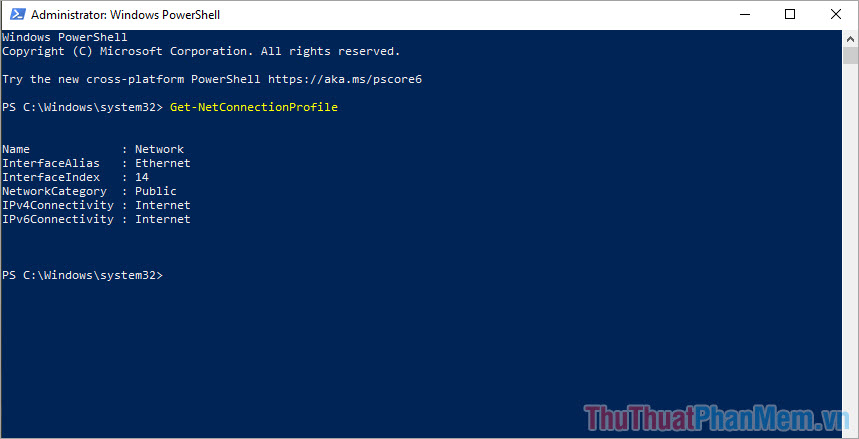
Bước 3: Khi chúng ta có tên mạng (Name) rồi thì các bạn tiến hành thay thế chúng vào phần NameNetwork trong câu lệnh dưới đây:
| Set-NetConnectionProfile -Name NameNetwork -NetworkCategory Private |
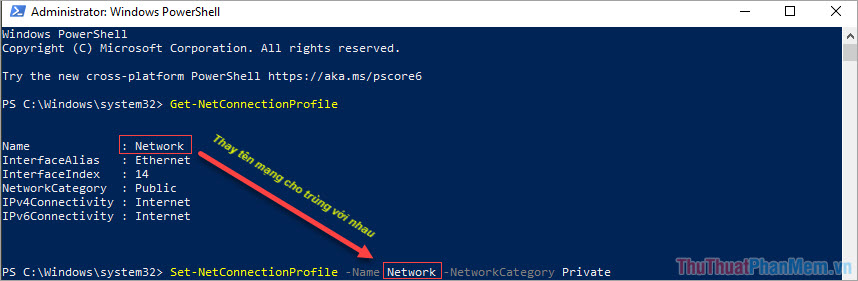
Nếu các bạn nhấn Enter mà không xuất hiện thêm câu lệnh nào nữa tức là các bạn đã hoàn tất. Còn nếu xuất hiện các câu lệnh đỏ thì là lỗi, các bạn hãy kiểm tra lại câu lệnh xem đúng chưa.
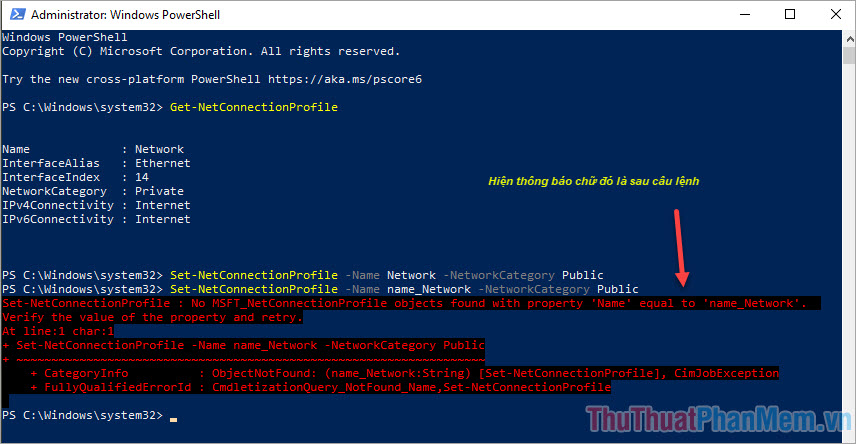
Để chuyển về chế độ Public Network như trước đây thì các bạn hãy nhập câu lệnh sau:
| Set-NetConnectionProfile -Name NameNetwork -NetworkCategory Private |
Lưu ý: Thay NameNetwork bằng tên (Name) mạng các bạn đang kết nối.
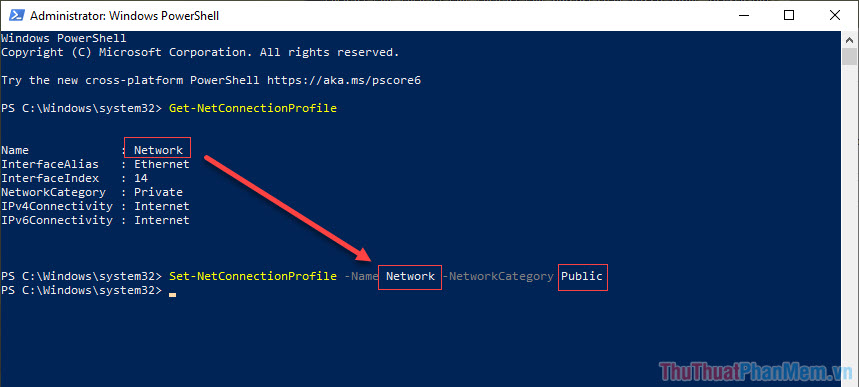
Trong bài viết này, Thủ thuật phần mềm đã hướng dẫn các bạn cách chuyển Public Network sang Private Network trên Windows 10 nhanh chóng và hiệu quả. Chúc các bạn một ngày vui vẻ!