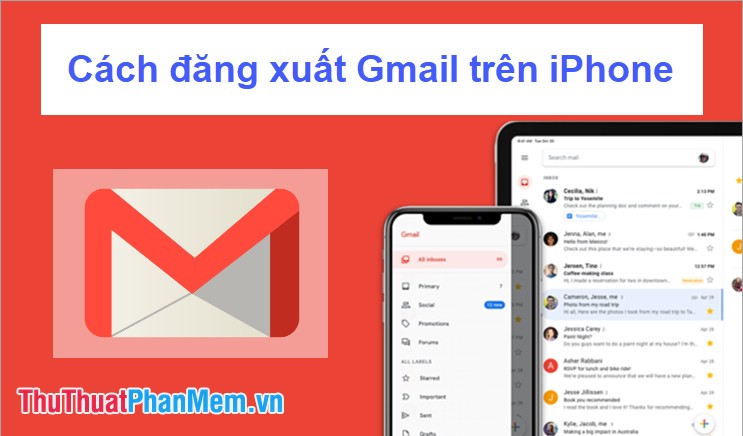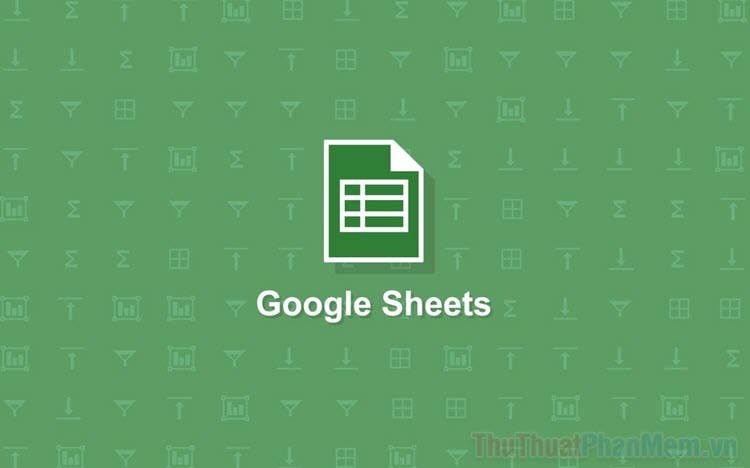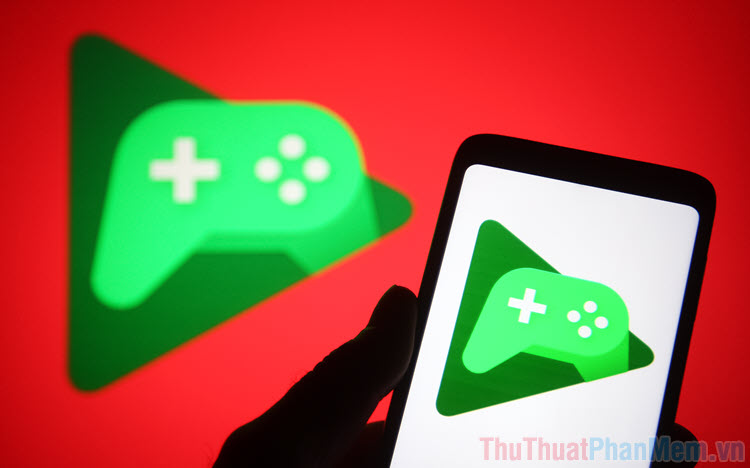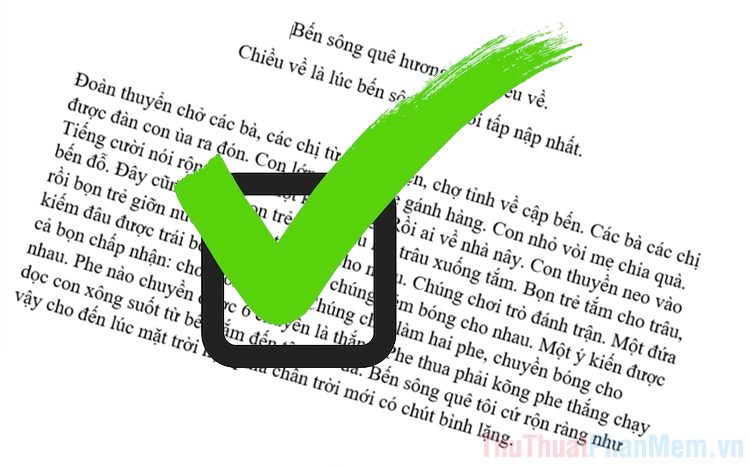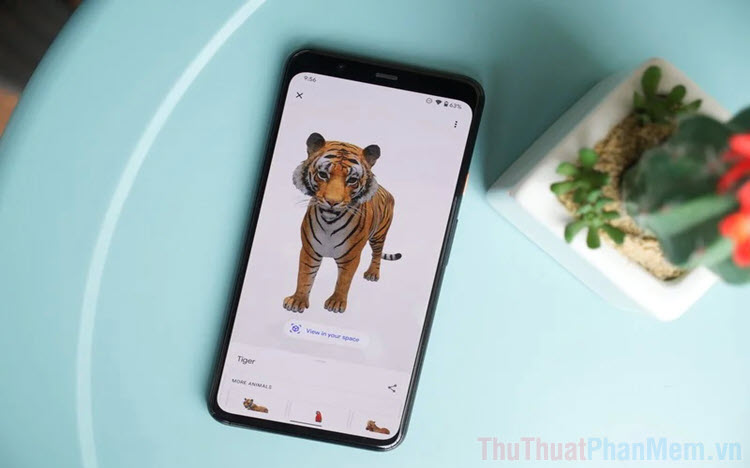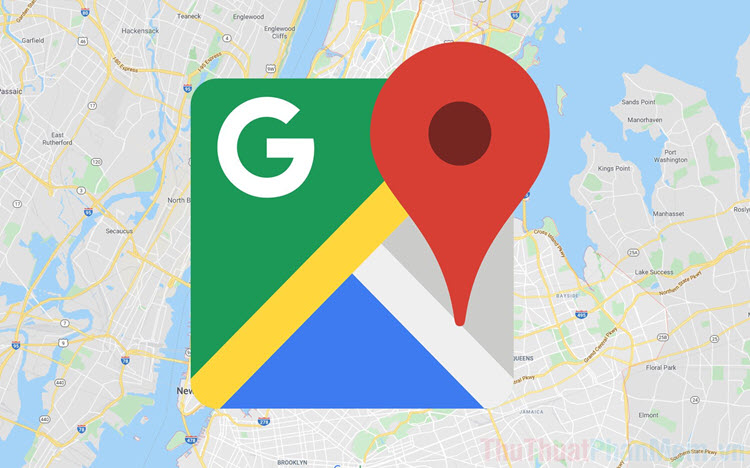Cách cố định cột trong Google Sheet
Mục lục nội dung
Bạn đang tìm cách cố định cột, cố định hàng trong Google Sheet để xử lý những file nhiều cột nhiều dòng mà không bị nhầm lẫn dữ liệu? Trong bài viết này, Thủ Thuật Phần Mềm chia sẻ với bạn cách cố định cột trong Google Sheet nhanh chóng và chi tiết nhất.
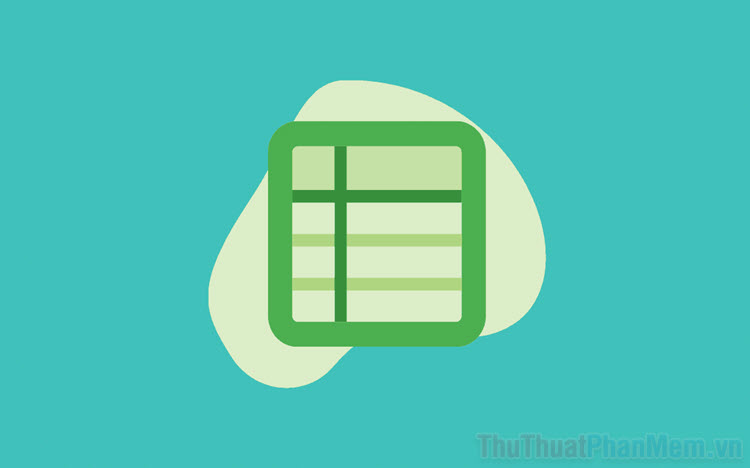
I. Cách cố định, đóng băng, ghim cột trong Google Sheet
Đối với những người xử lý lượng dữ liệu lớn, có nhiều cột trong Google Sheet thì việc ghim những cột chủ đề lại để tra soát thông tin là điều hết sức cần thiết. Việc cố định cột trong Google Sheet giúp người xem kiểm tra, gióng hàng nhanh chóng và không lo nhầm lẫn.
1. Cách cố định một cột trong Google Sheet
Để cố định một cột trong Google Sheet, bạn bắt buộc phải cố định cột đầu tiên trong bảng tính (Thông thường là cột A).
Bước 1: Bạn chọn toàn bộ cột cần cố định trong Google Sheet.
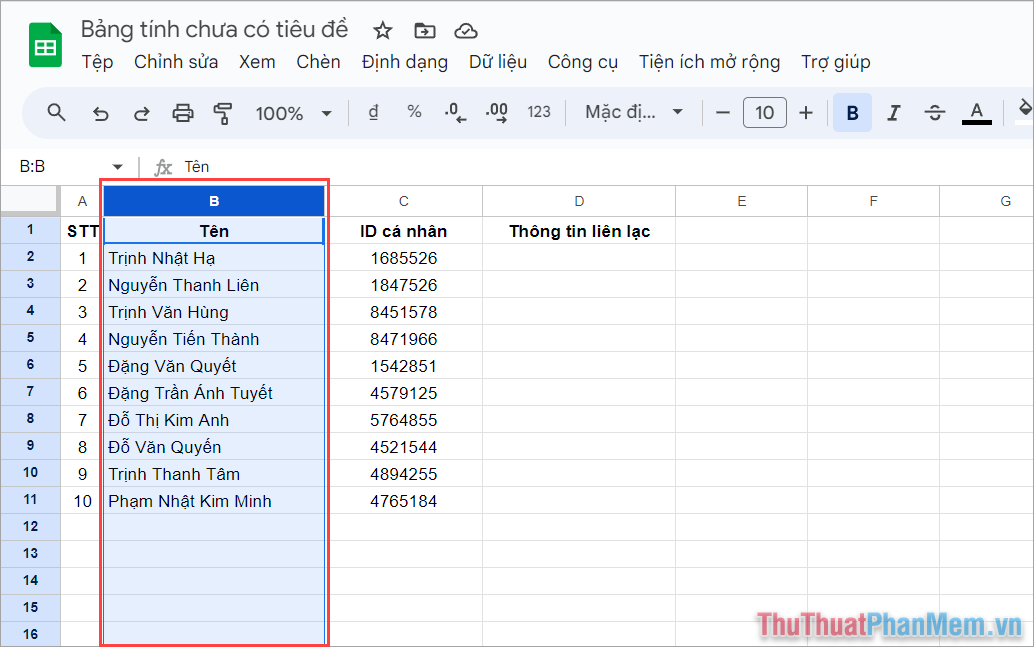
Bước 2: Sau đó, bạn chọn Xem → Cố định → 1 Cột để cố định cột đầu tiên trong bảng tính Google Sheet.
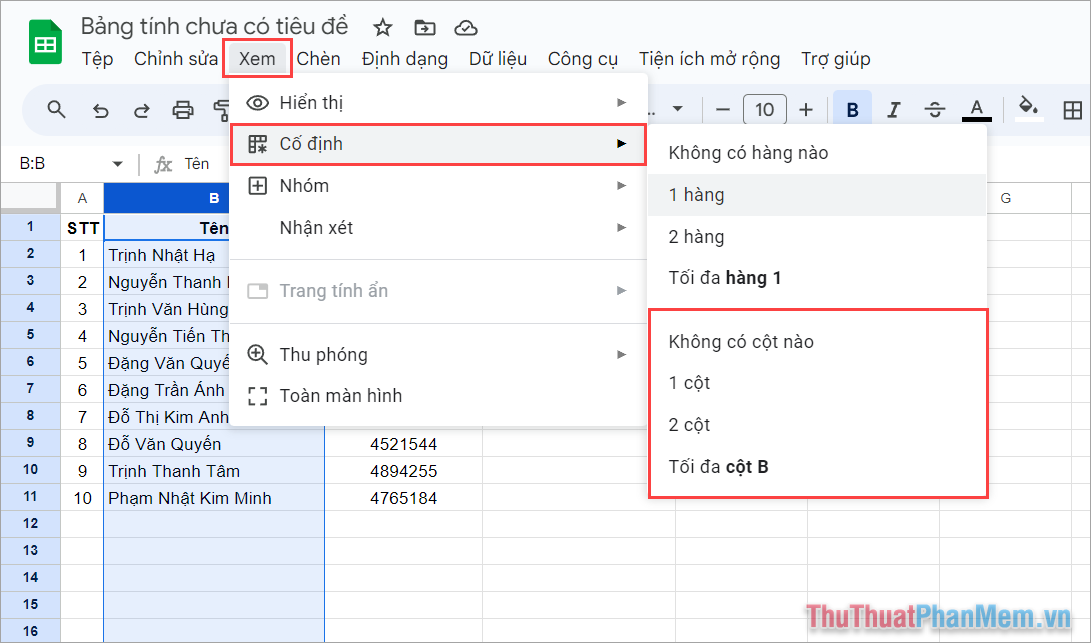
Bước 3: Sau khi cố định cột thành công, bạn sẽ thấy một đường kẻ dọc nhạt màu nằm bên cạnh cột cố định. Như vậy là bạn đã cố định cột thành công, cột nằm bên trái đường kẻ dọc nhạt màu sẽ là cột được cố định trong suốt bảng tính.
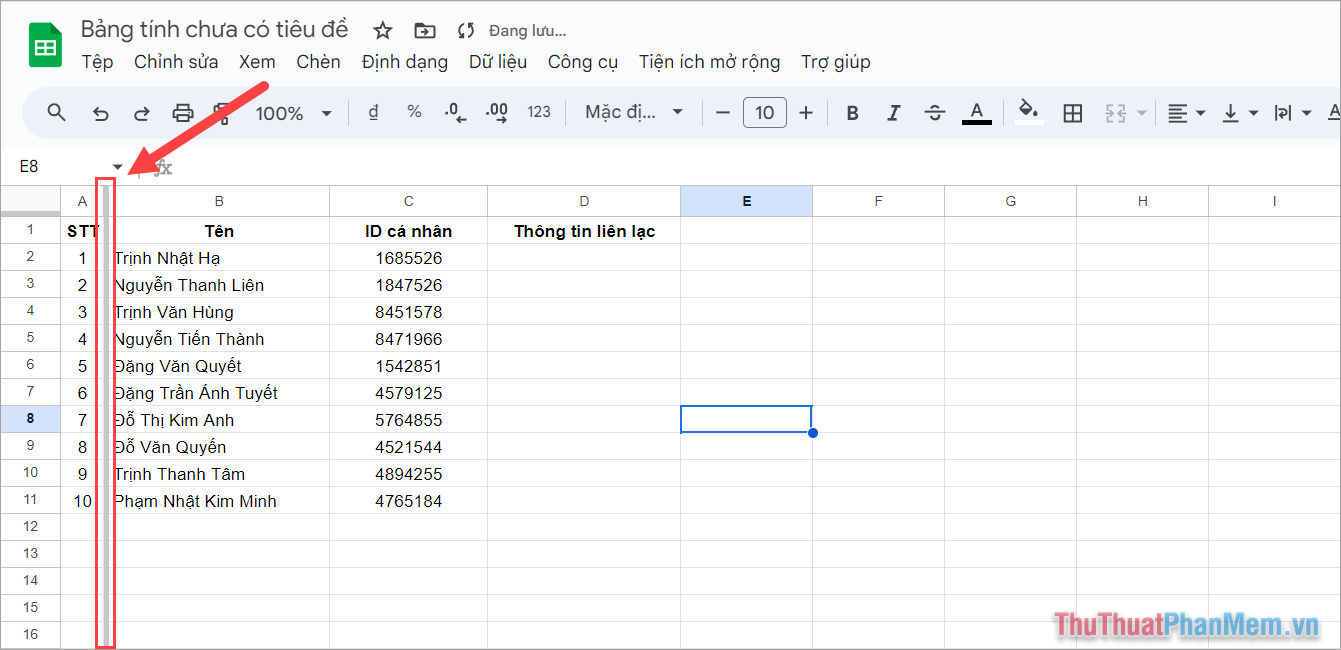
2. Cách cố định nhiều cột trong Google Sheet
Trong trường hợp bạn cần cố định nhiều cột thông tin cùng một lúc, bạn hãy thực hiện như sau:
Bước 1: Bạn chọn cột có vị trí cuối cùng trong số nhiều cột cần cố định.
Ví dụ: Bạn muốn cố định 03 cột đầu thì chọn Cột C, cố định 05 cột đầu thì chọn cột E.
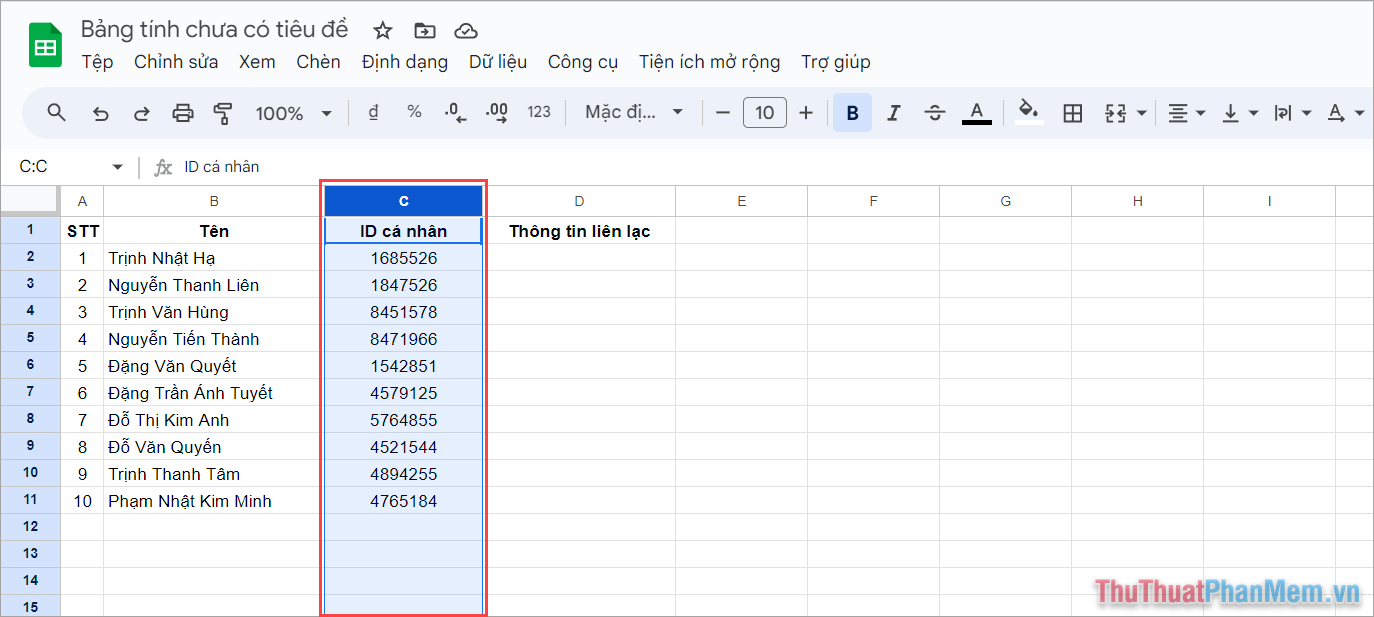
Bước 2: Sau đó, bạn chọn Xem → Cố định → Tối đa cột C để cố định từ cột đầu tiên tới vị trí của cột đang chọn.
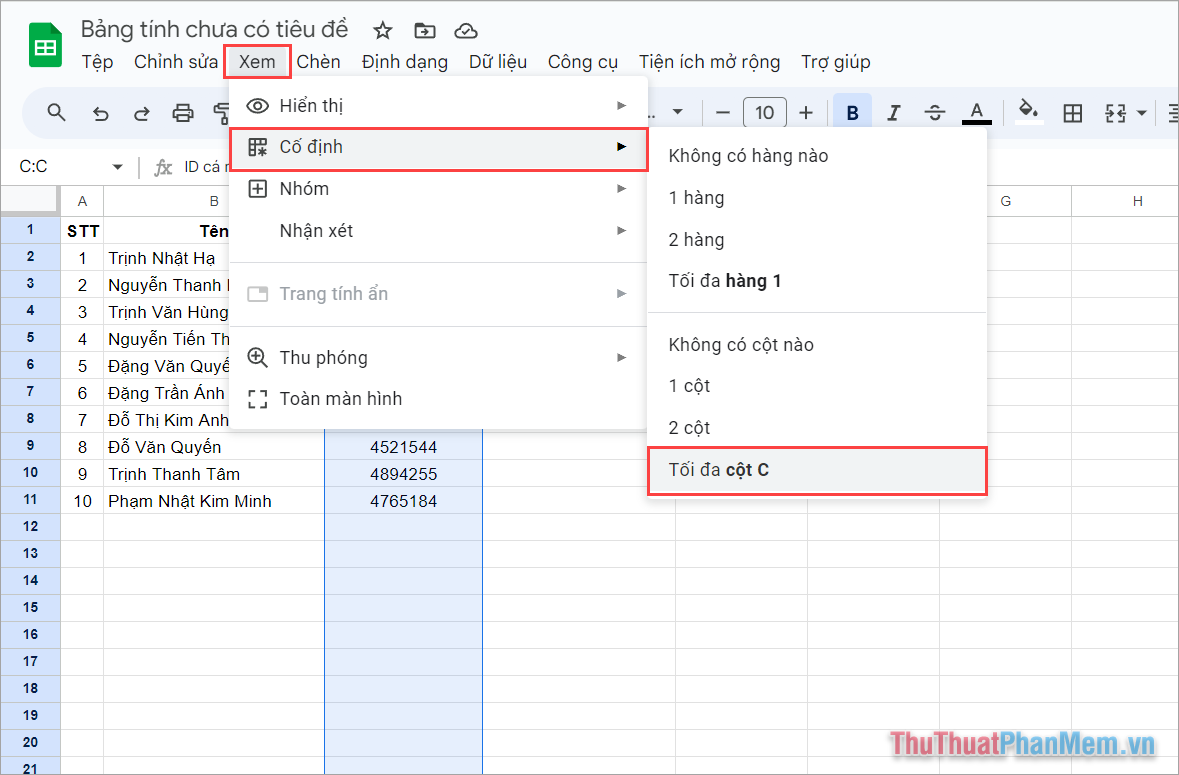
Bước 3: Sau khi cố định thành công, bạn sẽ thấy đường kẻ dọc nhạt ngăn cách giữa các cột được cố định và cột không cố định.
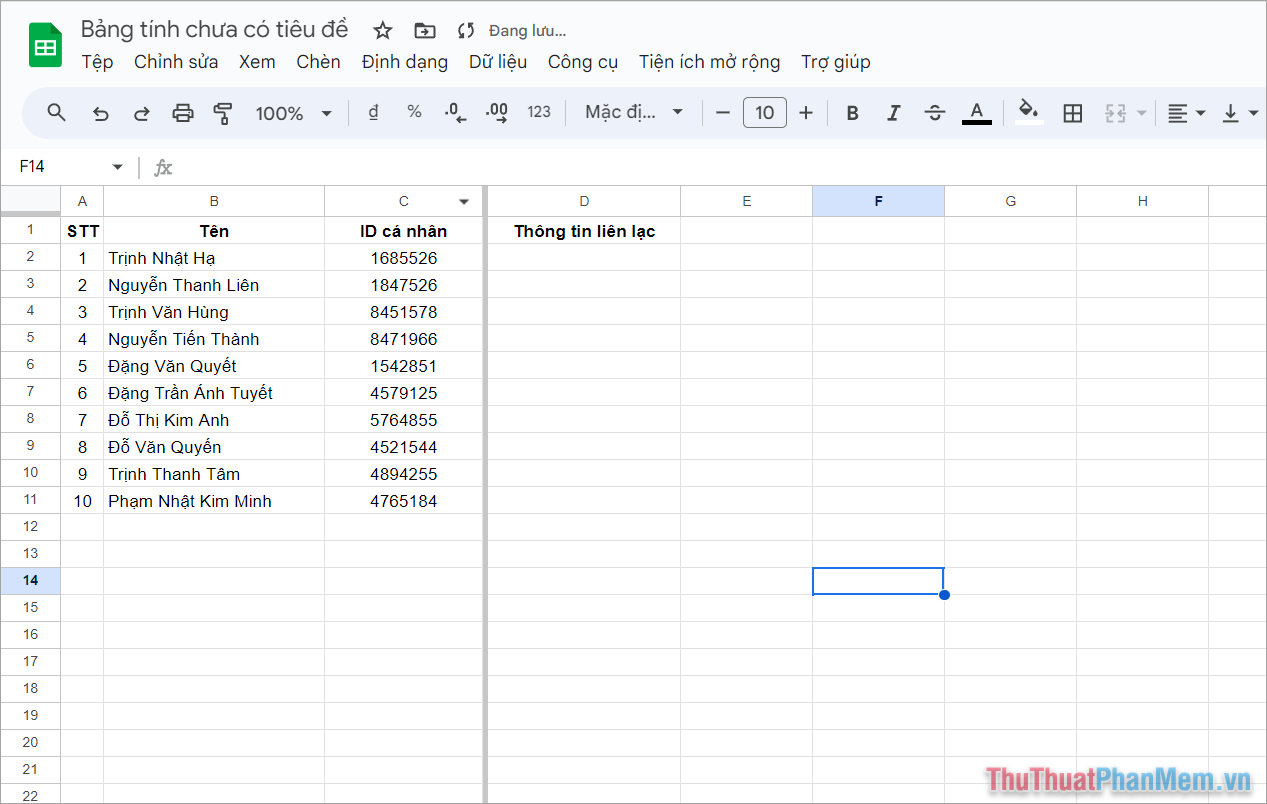
3. Cách bỏ cố định cột trong Google Sheet
Trong trường hợp cần bỏ cố định cột trong Google Sheet, bạn chỉ cần thực hiện như sau:
Bạn chọn mục Xem → Cố định → Không có cột nào. Như vậy, hệ thống sẽ bỏ cố định cột trước đó bạn đã thiết lập.
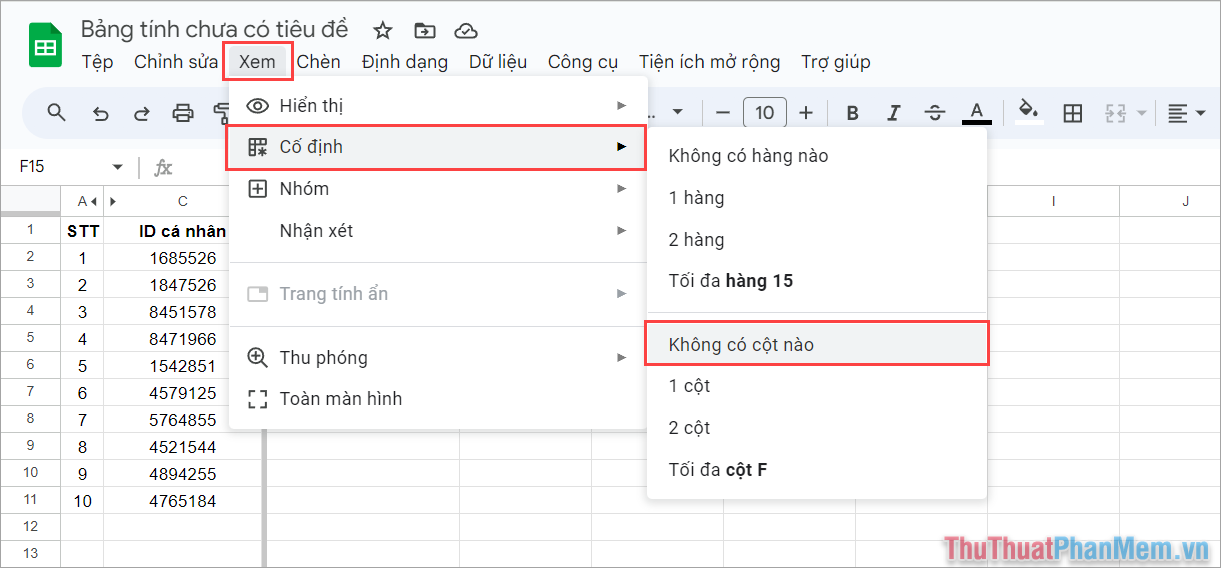
II. Cách cố định, đóng băng, ghim hàng trong Google Sheet
Tương tự giống như cột, các hàng trong Google Sheet cũng có thể cố định nhanh chóng bằng những bước đơn giản.
1. Cách cố định một hàng trong Google Sheet
Khi bạn cần cố định hàng đầu tiên trong Google Sheet, bạn thực hiện như sau:
Bước 1: Bạn chọn hàng đầu tiên hoặc hàng bất kỳ trong Google Sheet.
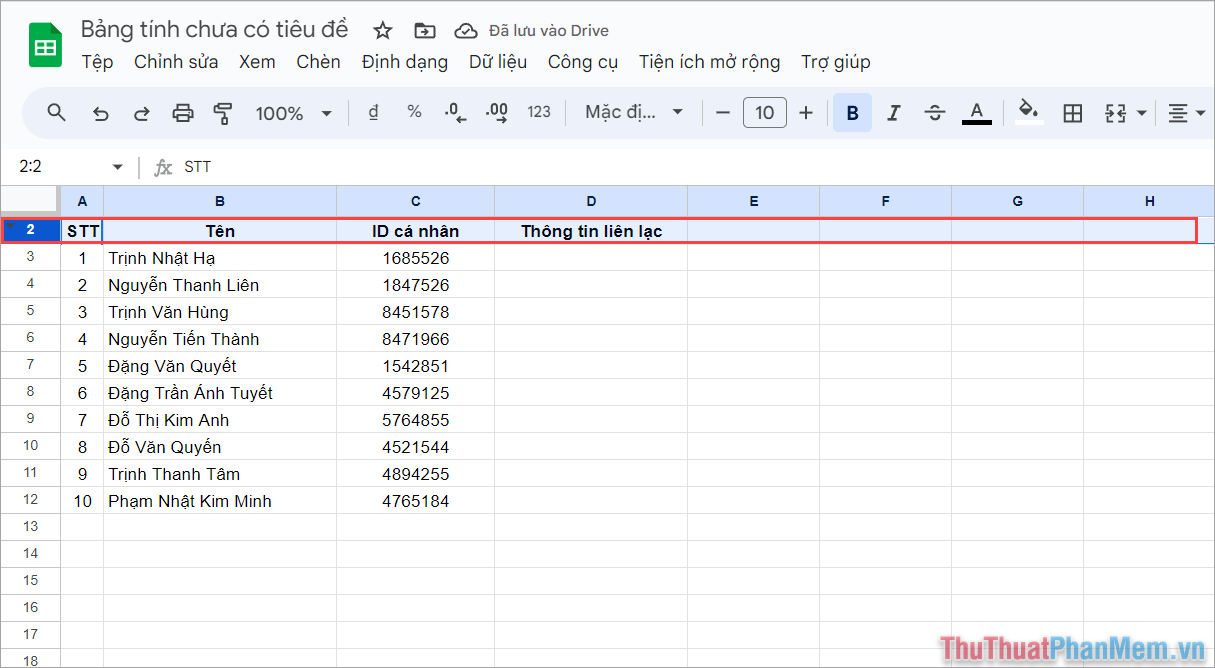
Bước 2: Sau đó, bạn chọn mục Xem → Cố định → 1 hàng để cố định hàng đầu tiên trong bảng tính.
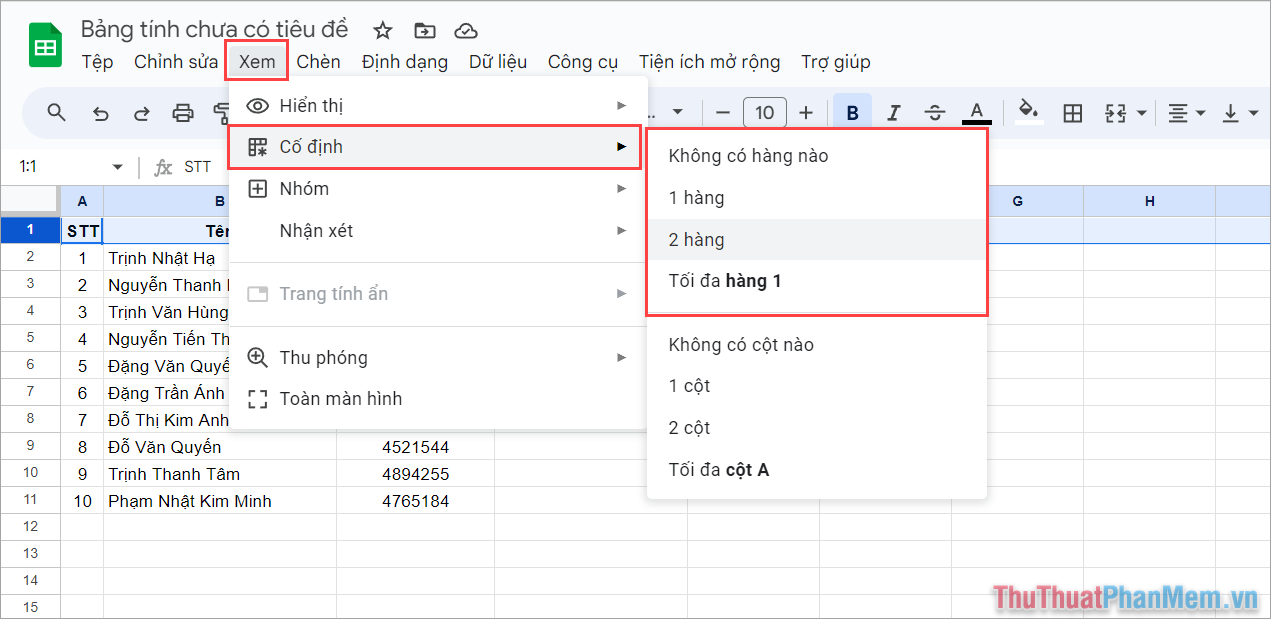
Bước 3: Sau khi cố định hàng thành công, bạn sẽ thấy dòng kẻ ngang nhạt màu phân tách giữa hàng cố định và hàng không cố định.
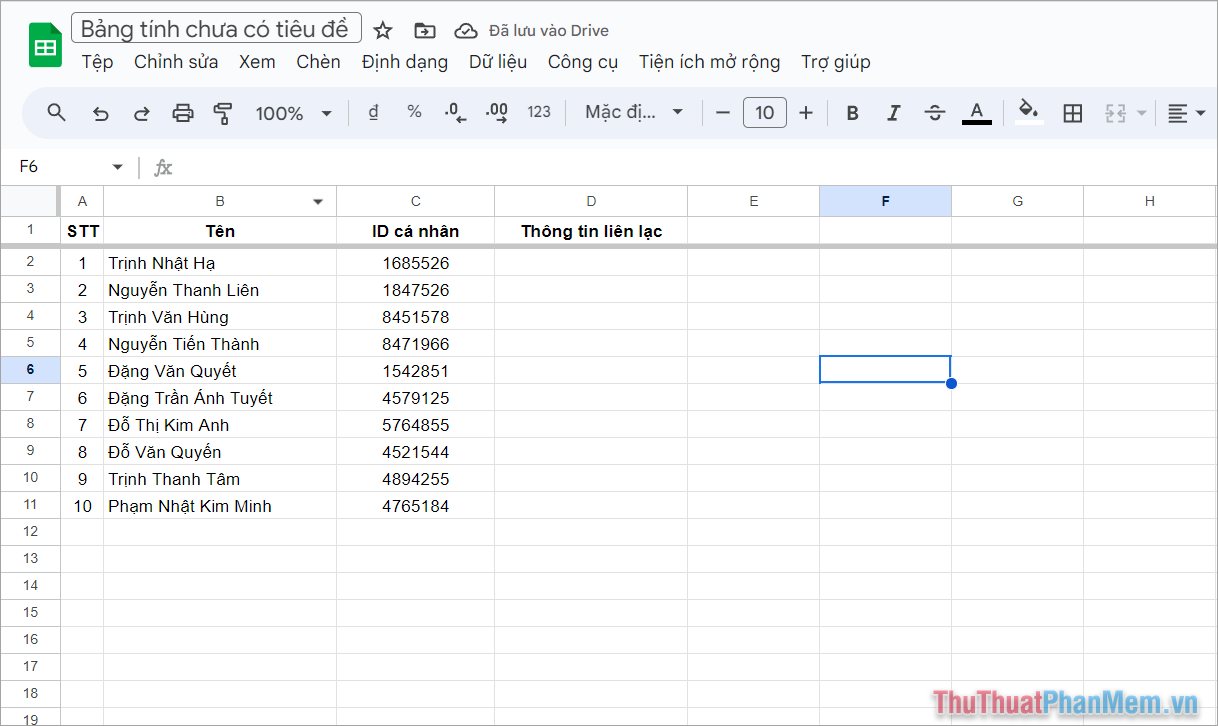
2. Cách cố định nhiều hàng trong Google Sheet
Trong trường hợp bạn cần cố định nhiều hàng để tiện cho việc tra cứu thông tin, xử lý các hàng tại phía sâu dưới trong bảng tính, bạn thực hiện như sau:
Bước 1: Bạn chọn hàng cuối cùng trong số những hàng bạn cần cố định trong bảng tính Google Sheet.
Ví dụ: Bạn muốn cố định từ hàng 1 tới hàng 2 thì bạn chọn hàng 2, bạn cần cố định từ hàng 1 tới hàng 3 thì chọn hàng 3.
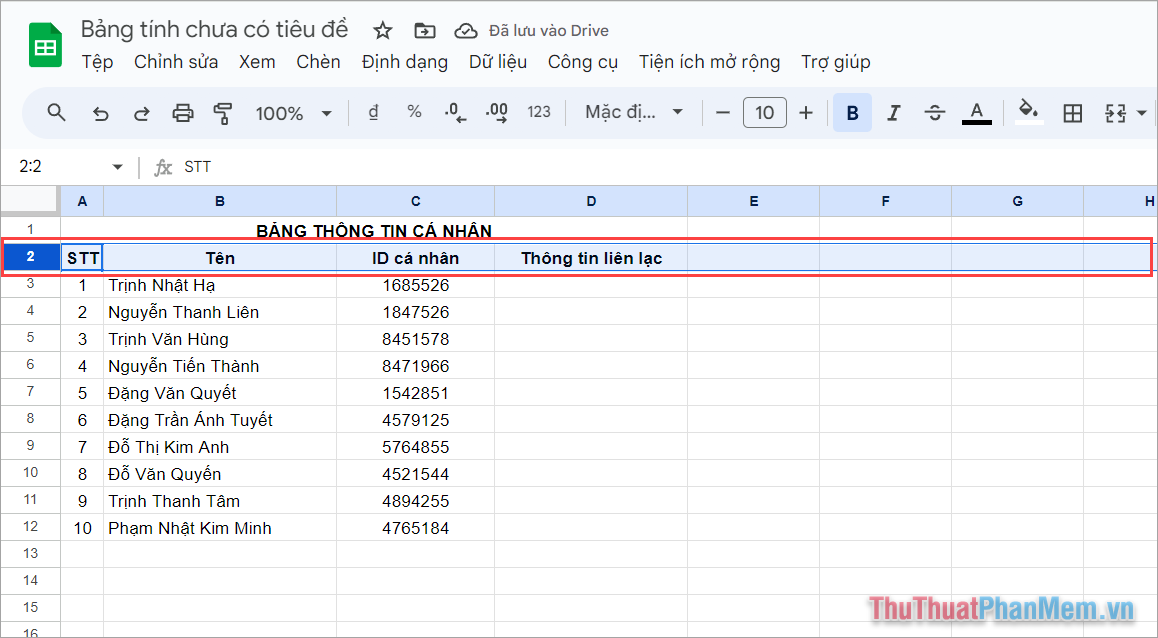
Bước 2: Sau đó, bạn chọn Xem → Cố định → Tối đa hàng 2 để hệ thống cố định tất cả các hàng từ hàng 2 trở lên.
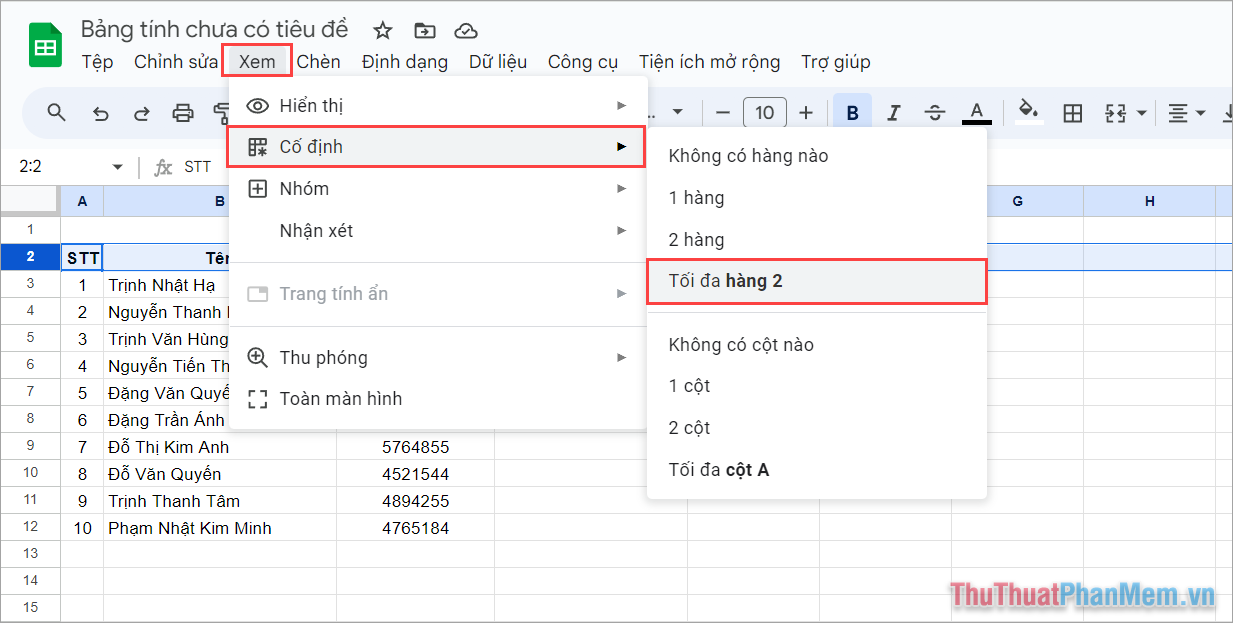
3. Cách bỏ cố định hàng trong Google Sheet
Khi không muốn cố định hàng trong Google Sheet, bạn cũng có thể dễ dàng bỏ cố định bằng cách sau:
Bạn chọn mục Xem → Cố định → Không có hàng nào, khi này hệ thống sẽ tự động gỡ toàn bộ các hàng cố định.
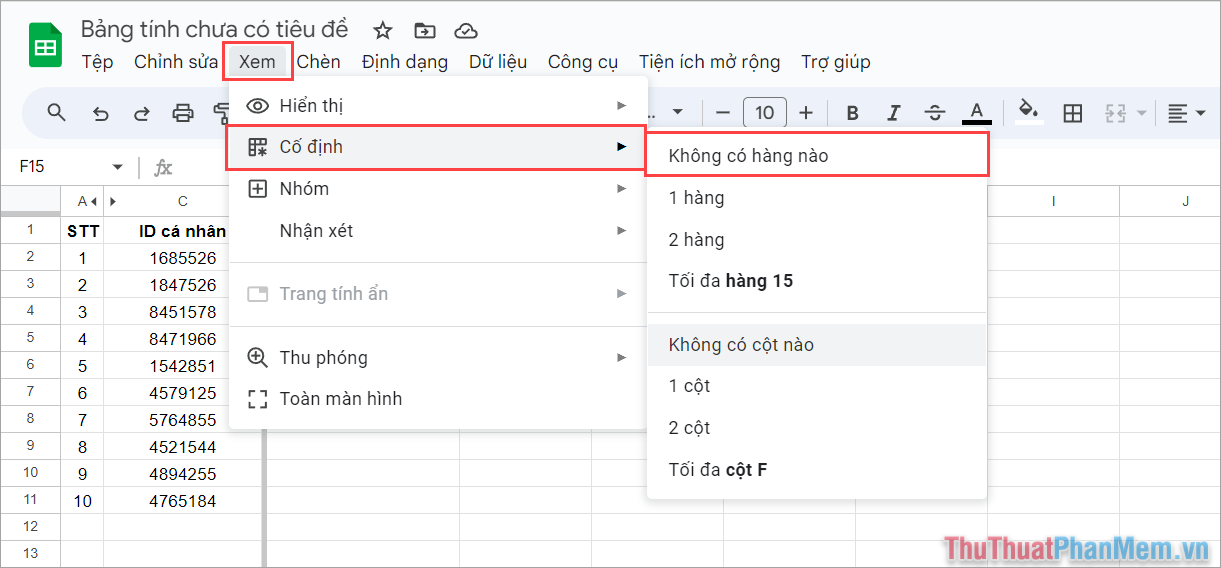
Trong bài viết này, Thủ Thuật Phần Mềm đã chia sẻ với bạn cách cố định hàng và cột trong Google Sheet đơn giản, nhanh chóng. Chúc bạn một ngày vui vẻ!