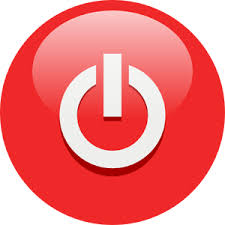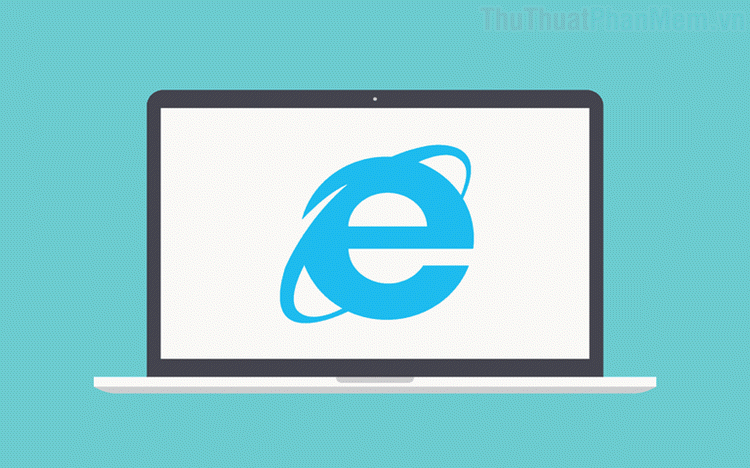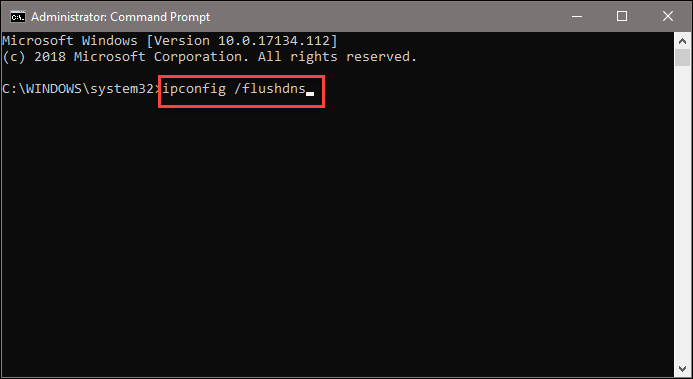Cách copy file dung lượng lớn hơn 4GB vào USB
Mục lục nội dung
Khi chúng ta sử dụng USB chỉ với một nhu cầu chính đó chính là lưu trữ dữ liệu. Thế nhưng làm thế nào nếu Usb của chúng ta không thể Copy được file dung lượng lớn hơn 4GB và báo lỗi. Đây là một vấn đề rất cơ bản trên USB khi chúng ta lưu trữ. Vấn đề này phát sinh từ định dạng của USB. Trong bài viết này Thủ thuật phần mềm sẽ hướng dẫn các bạn Cách copy file dung lượng lớn hơn 4GB vào USB.

1. Nguyên nhân
Nguyên nhân duy nhất làm các bạn không thể Copy được File lớn hơn 4GB vào USB đó chính là định dạng của USB các bạn. Định dạng phổ biến ngày nay trên USB đó chính là FAT 32 và NTFS. Với FAT 32 được xây dựng từ những thời kì đầu nên vẫn còn nhiều nhược điểm, đó là sự chủ quan của thời kì đầu máy tính. Chả ai lúc đó sẽ nghĩ có file dung lượng lớn hơn 4GB nên họ chỉ làm nhỏ hơn 4GB mà thôi. Đến thời kì sau thì NTFS ra đời đã giải quyết toàn bộ khó khăn này của FAT 32. NTFS không giới hạn dung lượng khi chúng ta Copy file dữ liệu vào USB.
2. Cách xử lý
Với vấn đề này chỉ có một cách duy nhất để xử lý đó chính là Format lại USB về định dạng NTFS. Với Windows hiện nay việc Format USB rất đơn giản. Các bạn có thể Format trực tiếp trên máy hoặc thông qua CMD. Trong bài viết này Thủ thuật phần mềm sẽ hướng dẫn cả hai cách cho các bạn.
Sử dụng lệnh trong CMD
Bước 1: Các bạn tiến hành khởi động CMD bằng cách nhập CMD vào trong cửa sổ Menu Start và nhấn Enter.

Bước 2: Các bạn tiến hành kiểm tra xem USB của mình có tên ổ đĩa là gì để chuyển đổi. Tên ổ đĩa có dạng: C:, D:, F:, E:,… Trong bài viết này của Thủ thuật phần mềm là E:

Bước 3: Khi cửa sổ CMD xuất hiện, các bạn tiến hành nhập lệnh sau.
Convert <ổ đĩa> /fs:ntfs |
Ví dụ: Convert E: /fs:ntfs

Bước 4: Sau đó sẽ có thông báo ổ đĩa của các bạn đã được chuyển đổi thành công!

Như vậy là các bạn có thể thoải mái Copy dữ liệu lớn hơn 4GB vào USB một cách thoải mái.
Format trực tiếp trên máy tính (Mất dữ liệu)
Chú ý: Sao lưu dữ liệu trong USB để tránh bị mất.
Bước 1: Các bạn Click chuột phải vào USB các bạn đang cần Copy file có dung lượng lớn hơn 4GB và chọn Format.

Bước 2: Khi cửa sổ Format xuất hiện. Chúng ta có thể thiết lập các thông tin như sau:
- Capacity: Dung lượng của USB
- File System: Định dạng, bắt buộc các bạn chọn NTFS
- Allocation unit size: Các bạn để mặc định 4096 byte
- Volume label: Tên của USB
- Quick Format: Format nhanh
Sau khi các bạn thiết lập xong, các bạn nhấn Start để tiến hành Format lại USB của mình.

Sau khi Format xong, USB của các bạn sẽ ở định dạng NTFS và các bạn có thể Copy được file dung lượng lớn hơn 4GB một cách thoải mái.
Trong bài viết này, Thủ thuật phần mềm đã hướng dẫn các bạn cách sao chép file lớn hơn 4GB vào USB nhanh chóng!