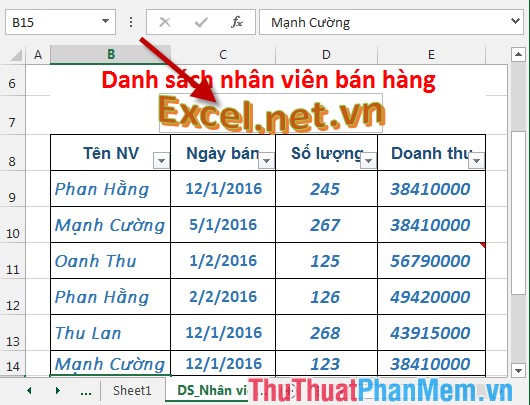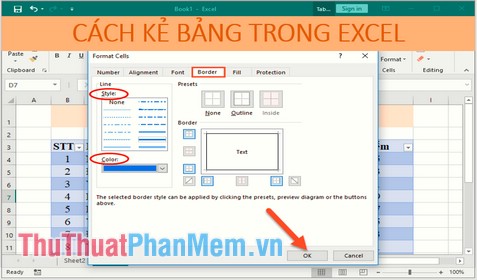Cách copy giữ nguyên định dạng trong Excel nhanh và đơn giản
Excel cung cấp nhiều tính năng Paste (Dán) dữ liệu khi copy tùy theo mục đích của bạn. Nếu trong quá trình làm việc với Excel, bạn muốn copy giữ nguyên định dạng trong Excel nhanh chóng nhưng không biết phải paste dữ liệu như thế nào? Vậy mời bạn cùng tham khảo các cách copy giữ nguyên định dạng trong Excel nhanh và đơn giản mà Xosomienbaczone.com chia sẻ với bạn trong bài viết dưới đây nhé.
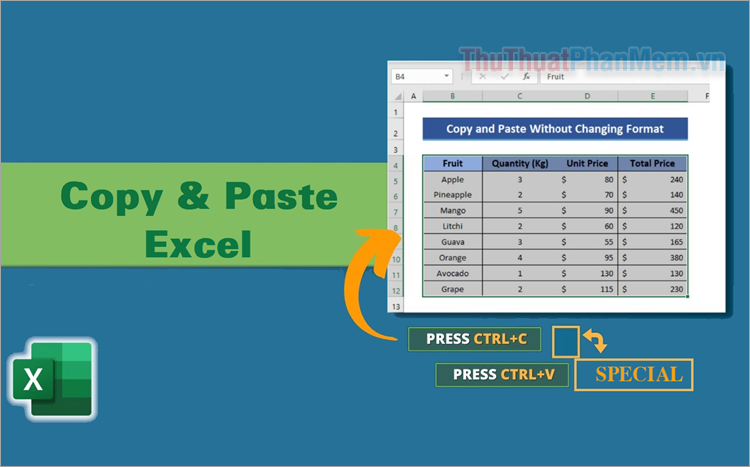
Mục lục nội dung
1. Cách copy giữ nguyên định dạng trong Excel nhanh và đơn giản
Để copy giữ nguyên định dạng trong cùng một sheet, copy giữ nguyên định dạng từ Sheet này sang Sheet khác, copy giữ nguyên định dạng từ file Excel này sang Excel khác nhanh và đơn giản, bạn thực hiện như sau:
Bước 1: Chọn (bôi đen) vùng dữ liệu cần copy, sau đó nhấn tổ hợp Ctrl + C hoặc nhấn chuột phải chọn Copy để sao chép dữ liệu.
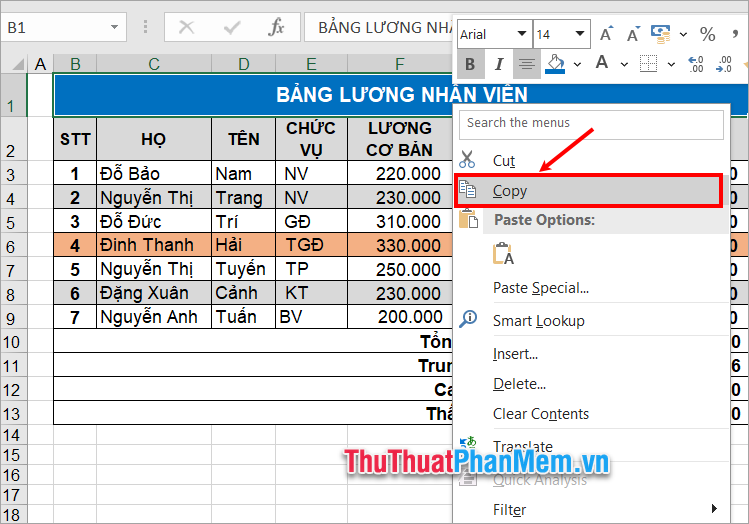
Bước 2: Chọn vị trí ô cần dán dữ liệu vừa copy, nhấn chuột phải và chọn Paste Special -> Keep Source Formatting (K).
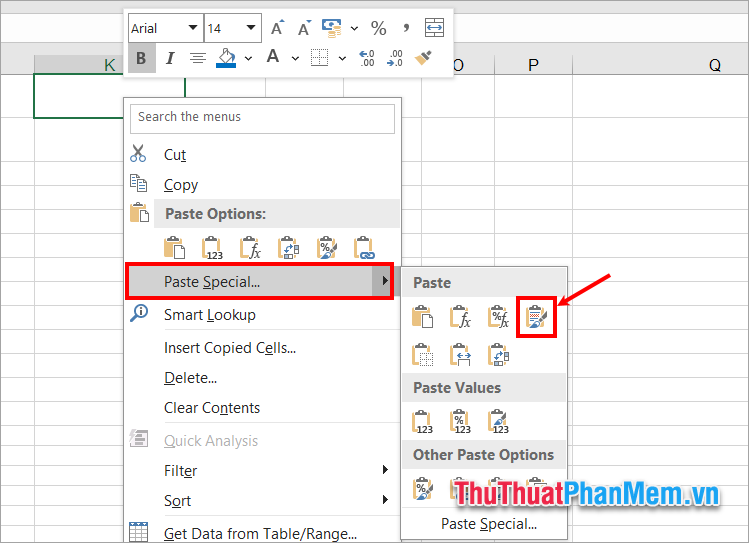
Hoặc tại vị trí cần dán dữ liệu bạn chọn thẻ Home -> Paste -> Keep Source Formatting (K).
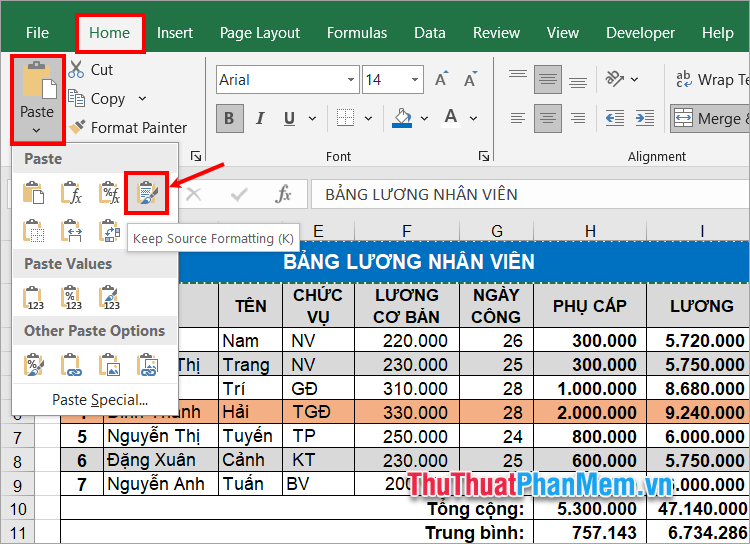
Như vậy bạn đã thực hiện cách copy giữ nguyên định dạng trong Excel nhanh và đơn giản nhất.
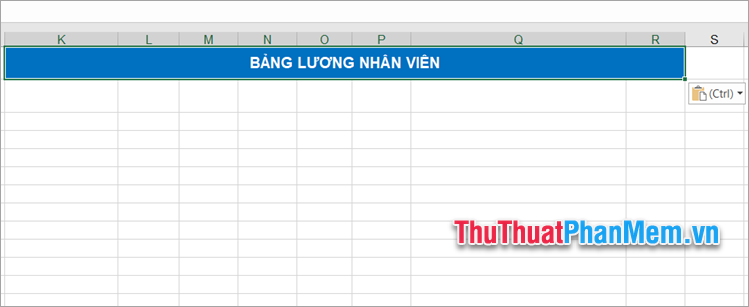
Bên cạnh đó bạn cũng có thể thực hiện cách copy giữ nguyên định dạng trong Excel không lấy dữ liệu, cách copy giữ nguyên định dạng bảng trong Excel và cách copy giữ nguyên định dạng công thức trong Excel như phần dưới.
2. Copy giữ nguyên định dạng trong Excel không lấy dữ liệu
Nếu trong trường hợp bạn chỉ cần copy giữ nguyên định dạng trong Excel và không lấy bất kỳ giá trị, dữ liệu nào có trong vùng copy. Bạn có thể thực hiện các bước nhanh chóng và đơn giản dưới đây.
Bước 1: Chọn (bôi đen) vùng dữ liệu cần copy định dạng, sau đó nhấn tổ hợp Ctrl + C hoặc nhấn chuột phải chọn Copy để sao chép dữ liệu.
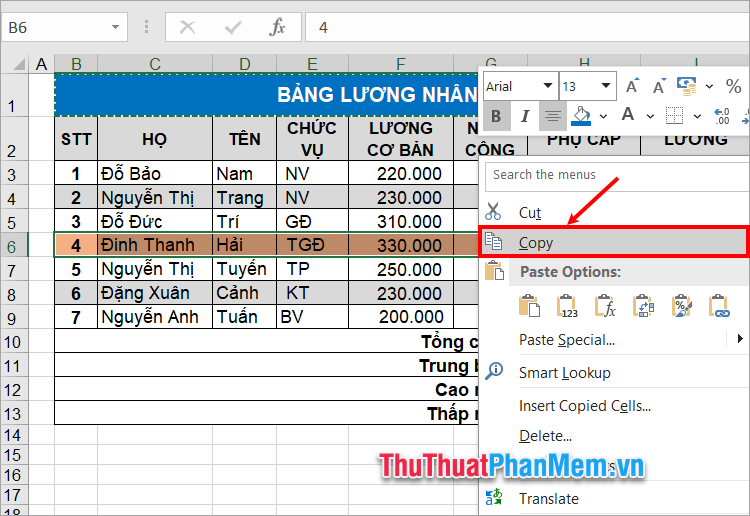
Bước 2: Chọn vị trí ô cần dán dữ liệu vừa copy, nhấn chuột phải và chọn Paste Special -> Formatting (R).
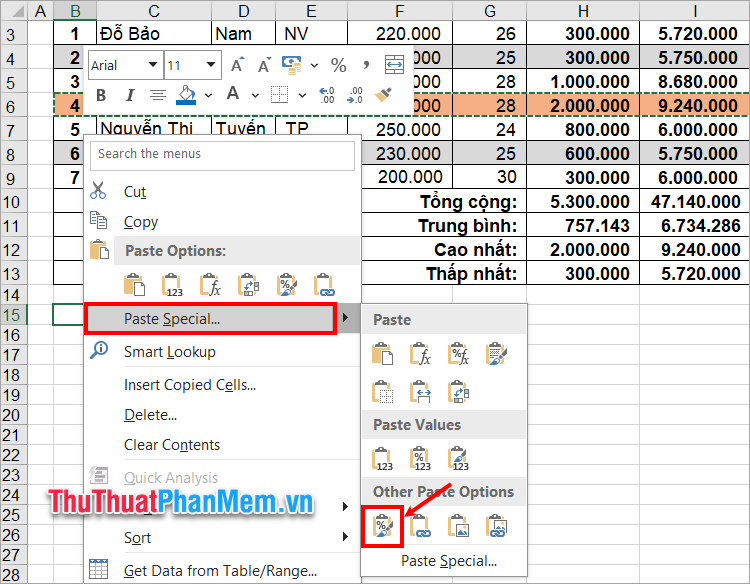
Như vậy bạn đã copy giữ nguyên định dạng trong Excel và không lấy dữ liệu đã copy.
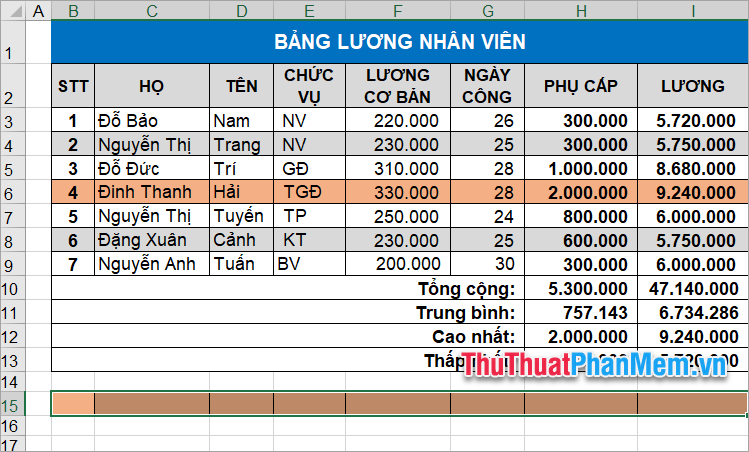
3. Copy công thức giữ nguyên định dạng và giá trị trong Excel
Cách copy giữ nguyên định dạng trong Excel nhanh và đơn giản khi bạn cần copy giữ nguyên định dạng và giá trị khi copy công thức trong Excel, bạn thực hiện như sau:
Bước 1: Chọn (bôi đen) vùng dữ liệu cần công thức, sau đó nhấn tổ hợp Ctrl + C hoặc nhấn chuột phải chọn Copy để sao chép dữ liệu.
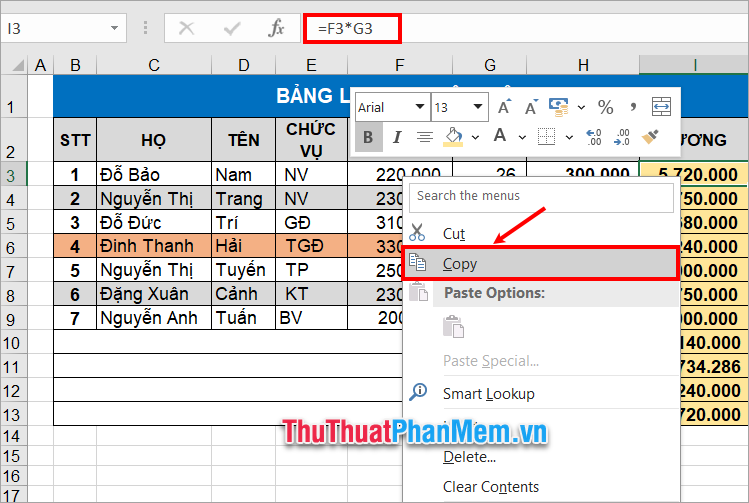
Bước 2: Chọn vị trí ô cần dán dữ liệu vừa copy, nhấn chuột phải và chọn Paste Special -> Values & Source Formatting (E).
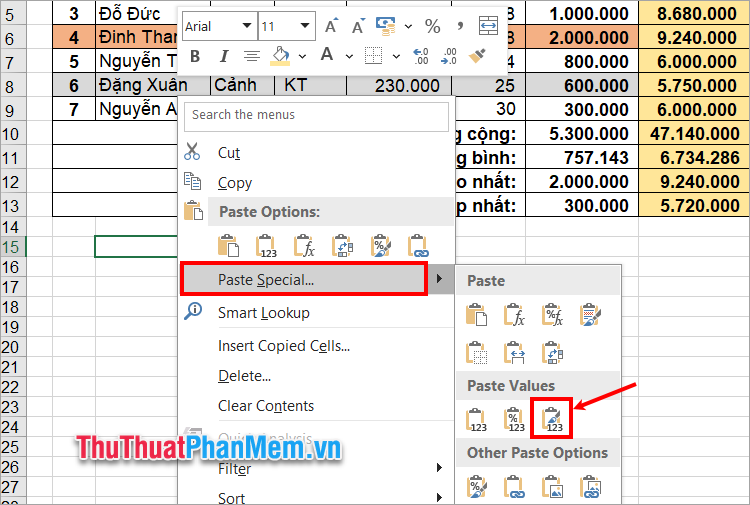
Như vậy bạn đã copy giữ nguyên định dạng và giá trị trong Excel.
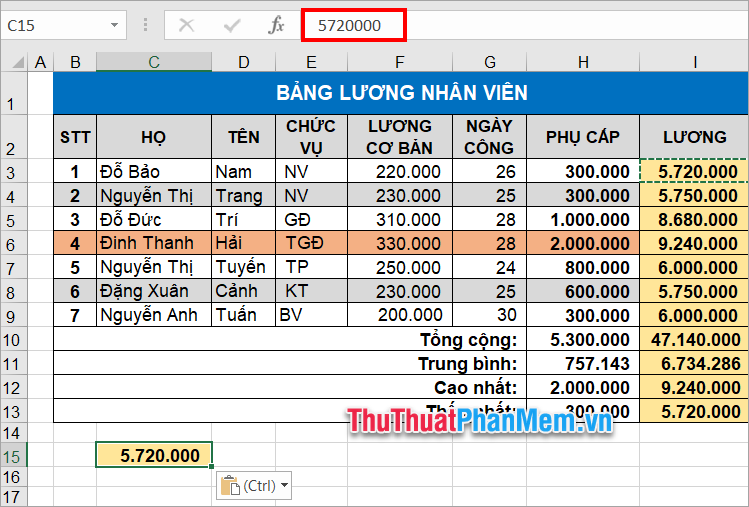
4. Copy giữ nguyên định dạng trong Excel dạng bảng dữ liệu
Khi sao chép bảng dữ liệu trong sheet, hay giữa các sheet với nhau, hay từ file Excel này sang file Excel khác mà bạn muốn copy giữ nguyên định dạng dạng bảng trong Excel. Cách copy giữ nguyên định dạng trong Excel nhanh và đơn giản như sau:
Bước 1: Chọn (bôi đen) vùng bảng dữ liệu cần copy, sau đó nhấn tổ hợp Ctrl + C hoặc nhấn chuột phải chọn Copy để sao chép dữ liệu.
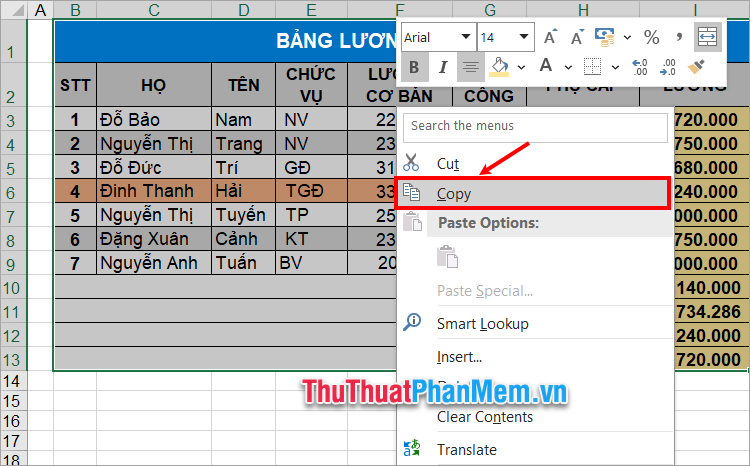
Bước 2: Chọn vị trí ô cần dán dữ liệu vừa copy, nhấn chuột phải và chọn Paste Special -> Keep Source Column Widths (W).
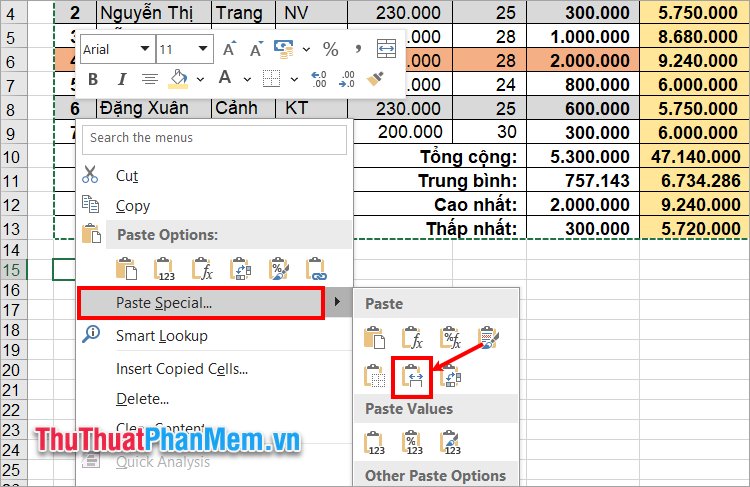
Như vậy bạn đã copy giữ nguyên định dạng và độ rộng cột của bảng dữ liệu trong Excel nhanh chóng.
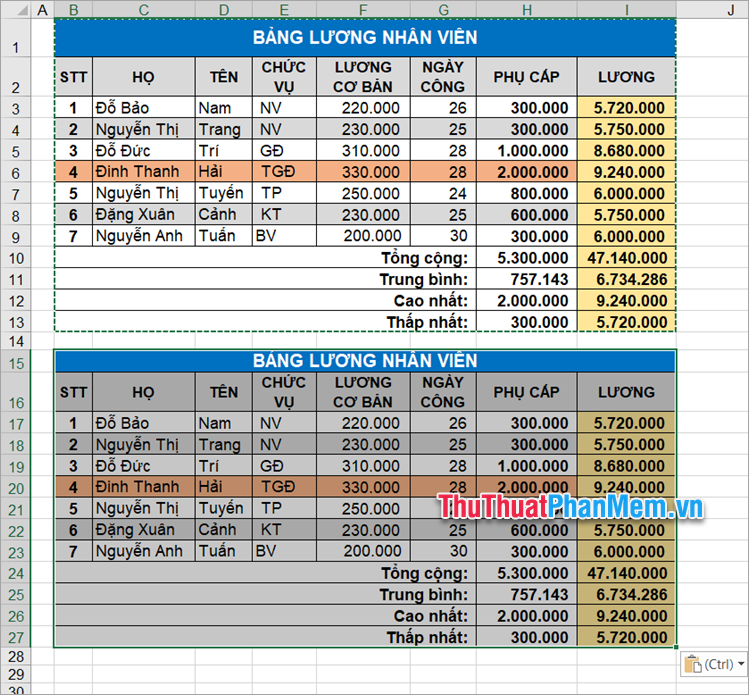
Trên đây, Xosomienbaczone.com đã chia sẻ với bạn cách copy giữ nguyên định dạng trong Excel nhanh và đơn giản. Hi vọng sau khi tham khảo bài viết này bạn sẽ có thể dễ dàng copy giữ nguyên định dạng trong Excel khi cần giúp tiết kiệm thời gian và công sức để xử lý dữ liệu trong Excel. Cảm ơn bạn đã quan tâm và theo dõi bài viết này.