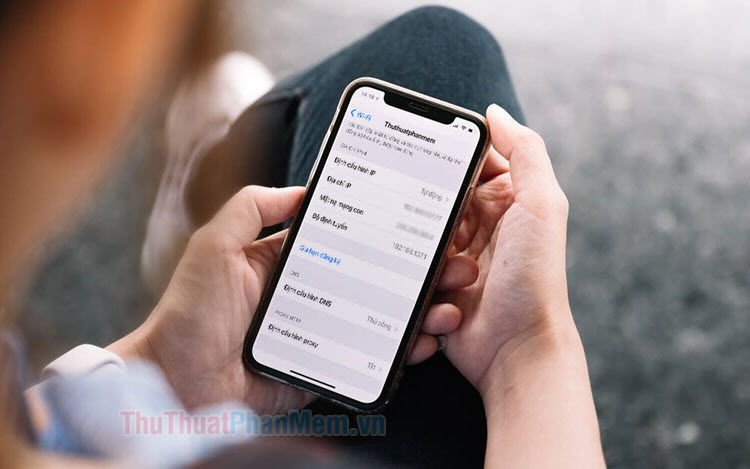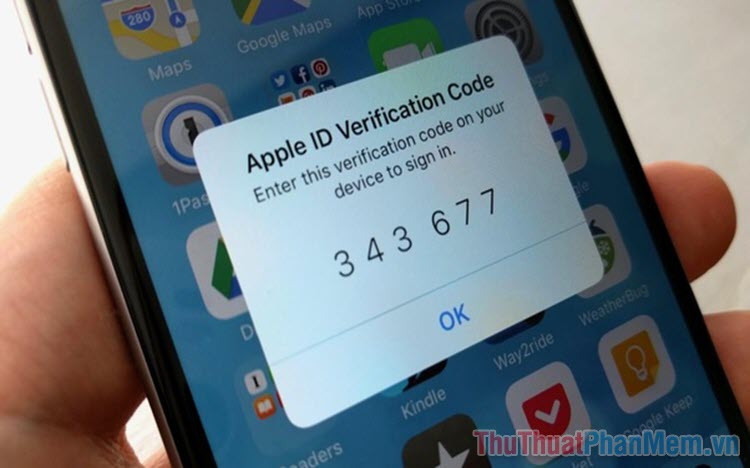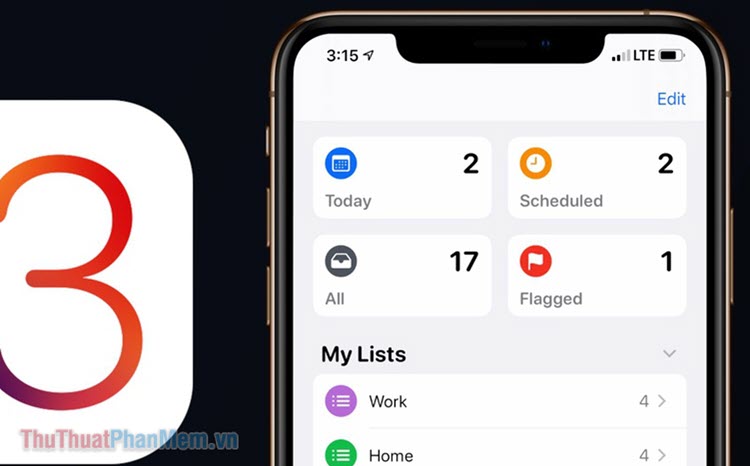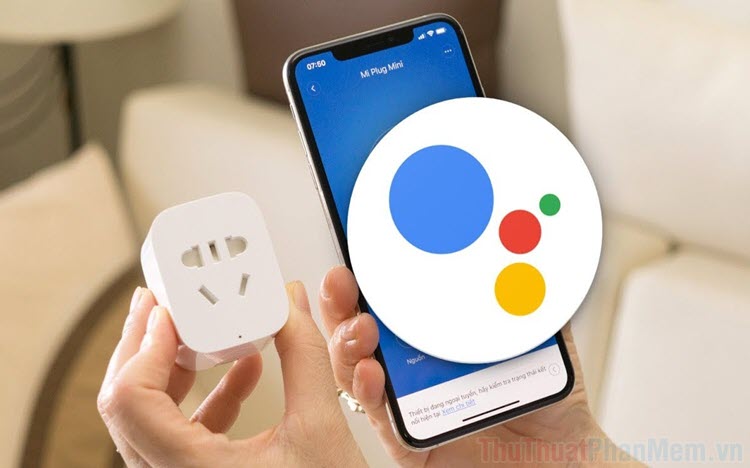Cách copy sao chép file, tập tin từ máy tính sang iPhone/iPad dễ dàng
Bộ nhớ trong của iPhone/ iPad khá nhiều và chúng ta có thể tận dụng chúng như một chiếc ổ di động để chứa dữ liệu tạm thời khi không có USB bên cạnh. Với thủ thuật hướng dẫn trong bài viết dưới đây, chúng ta có thể sao chép file, tập tin từ máy tính sang iPhone/ iPad dễ dàng và biến chúng thành ổ lưu trữ di động tạm thời.

Bước 1: Các bạn tải ứng dụng File Manager & Browser trên App Store ở iPhone/ iPad và mở ứng dụng đó lên.
https://itunes.apple.com/vn/app/file-manager-free/id479295290?mt=8
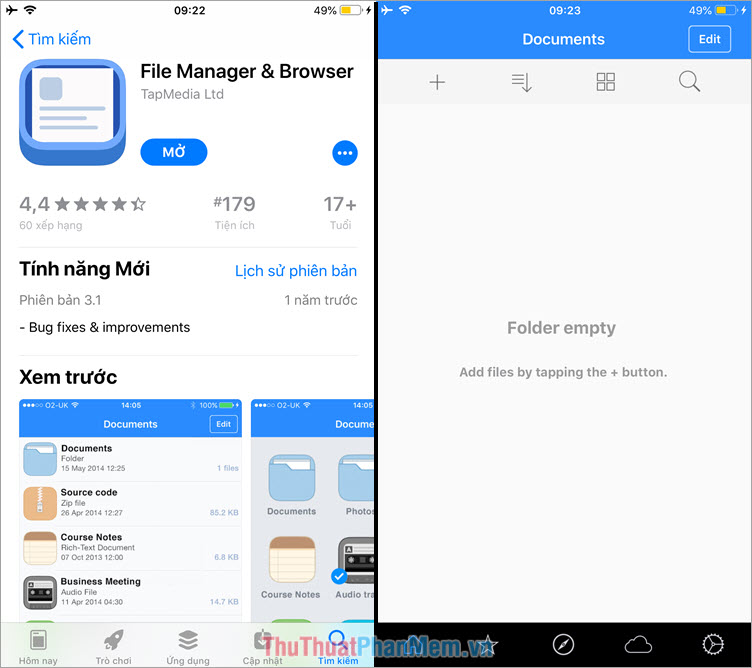
Bước 2: Các bạn kết nối iPhone/ iPad của bạn với máy tính và mở phần mềm iTunes lên. Tại giao diện chính của iTunes, các bạn bấm chọn biểu tượng iPhone trong ảnh.
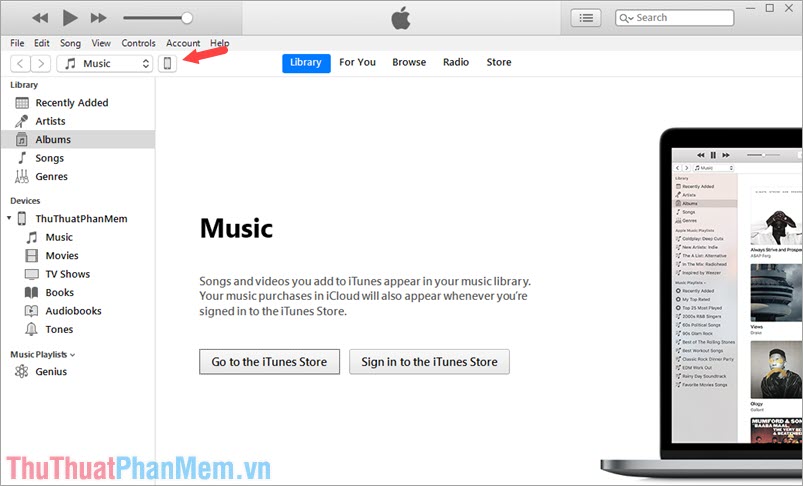
Bước 3: Các bạn thao tác như hình dưới. Đầu tiên chọn thẻ File Sharing, ở mục Apps chọn ứng dụng FileManager và bấm vào Add File… để thêm tệp tin từ máy tính.
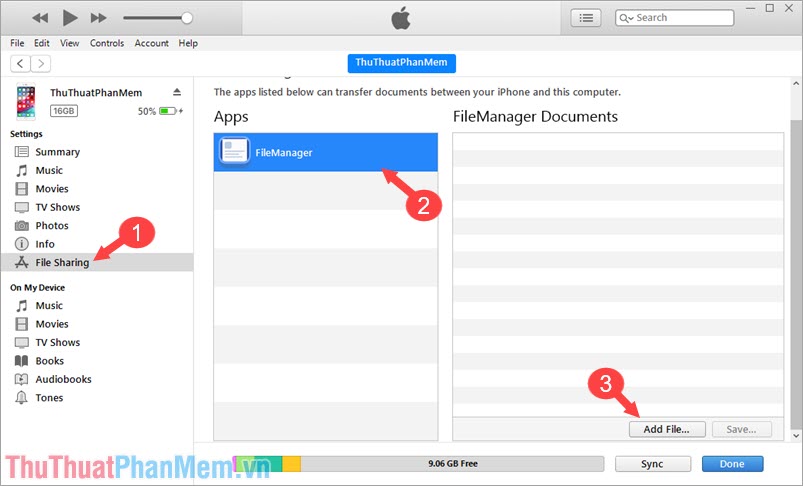
Bước 4: Chọn file cần sao chép vào iPhone/ iPad và bấm Open.
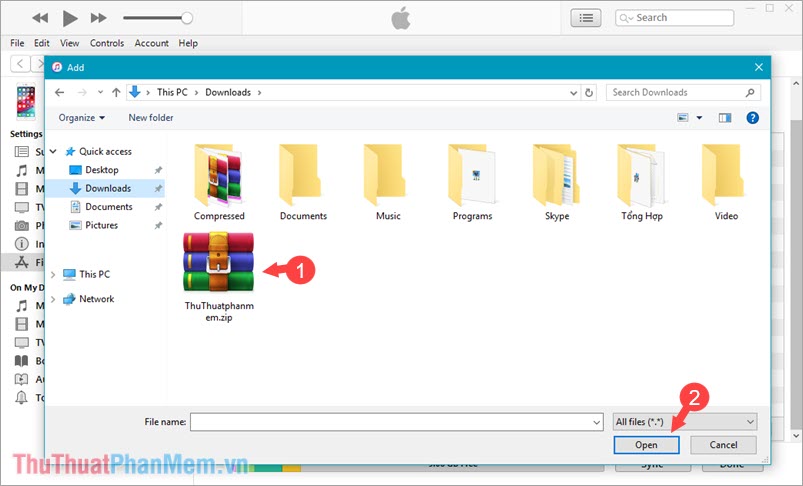
Bước 5: Bấm vào Done để hoàn thành.
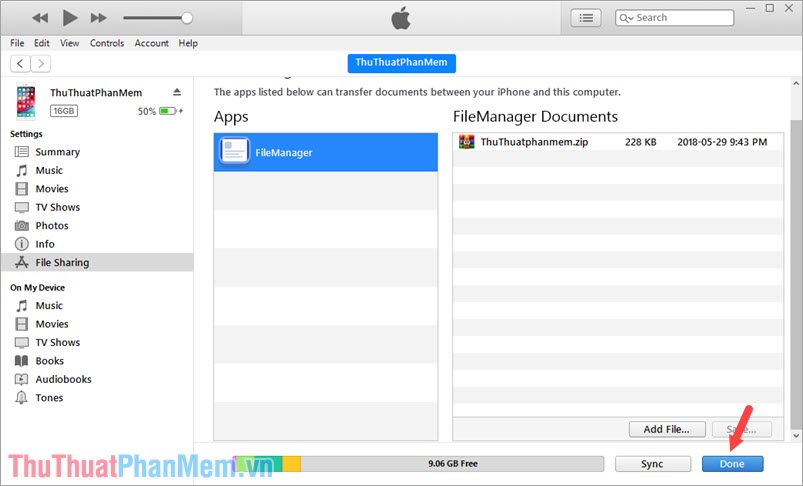
Bước 6: Các bạn mở ứng dụng Documents lên và kiểm tra xem file, tệp tin đã xuất hiện trong máy chưa. Nếu tệp tin đó xuất hiện trong máy là thành công. Ngoài ra, ứng dụng Document hỗ trợ các loại tệp tin của Microsoft Office như .doc, . xls, .ppt… hoặc các định dạng ảnh, nhạc, video thông dụng khác.
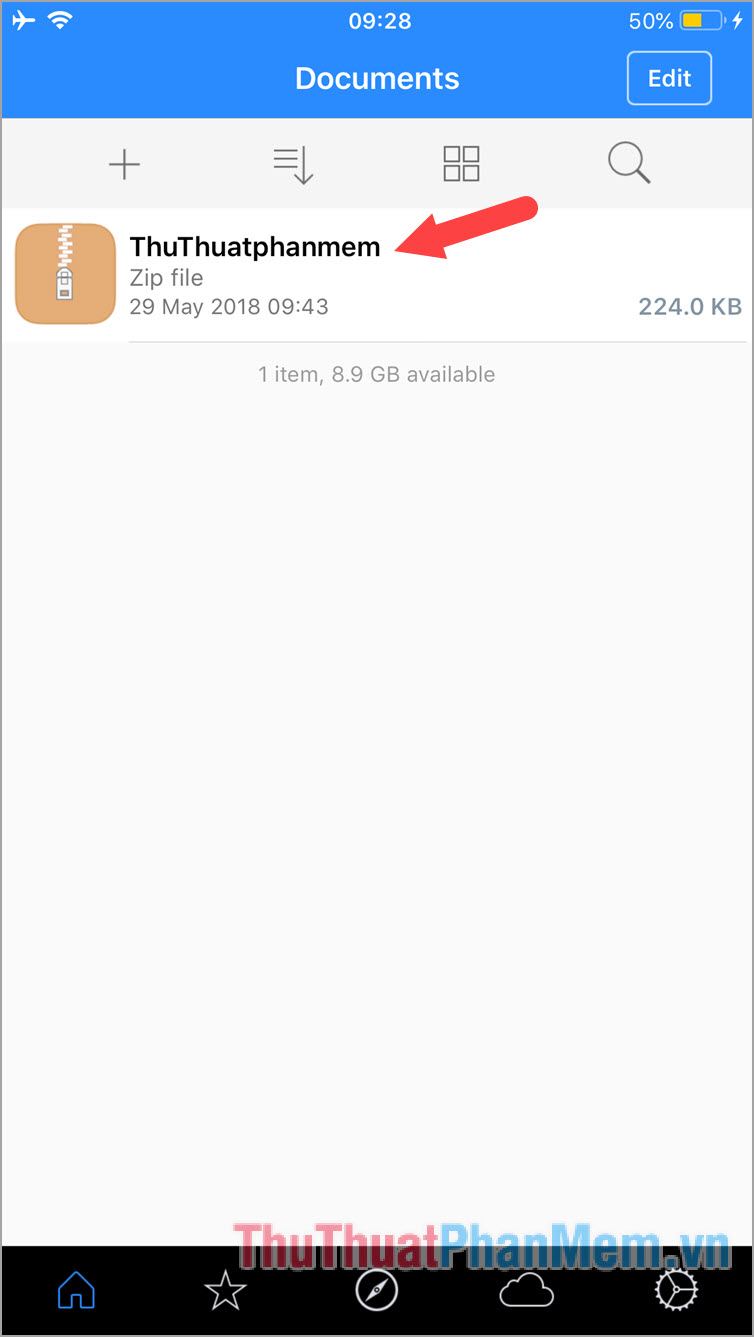
Với cách sao chép, copy file, tệp tin từ máy tính sang iPhone, iPad dễ dàng và nhanh chóng, các bạn có thể dùng iPhone/ iPad để sao lưu những tài liệu quan trọng đề phòng mất mát. Ngoài ra, một số file ảnh, nhạc, phim thông dụng, chúng ta có thể mở trực tiếp với ứng dụng File Manager & Browser. Chúc các bạn thành công!