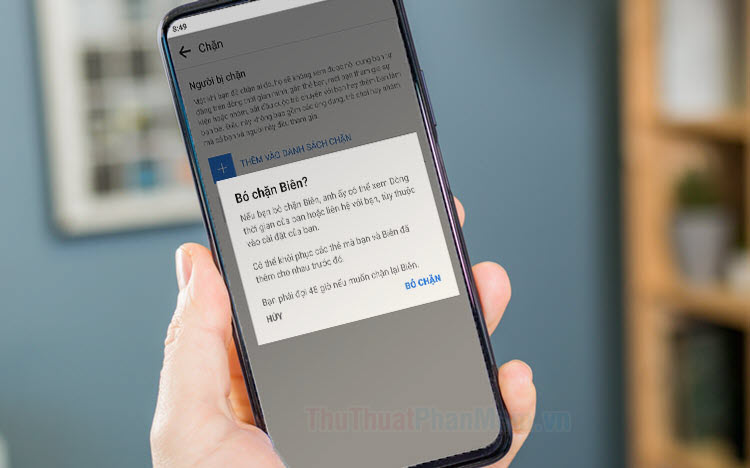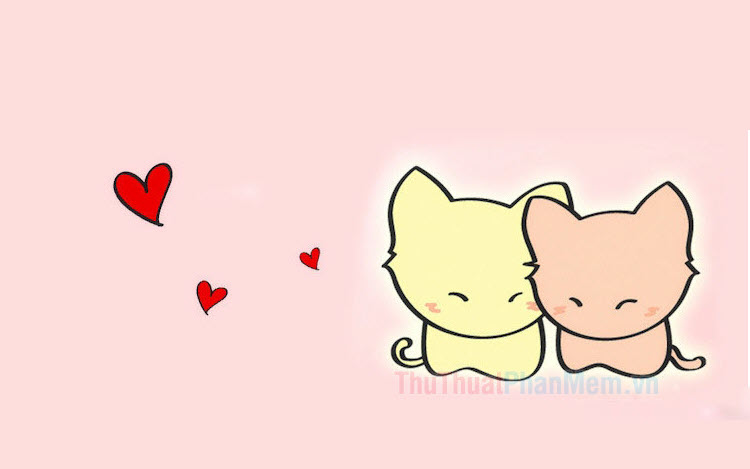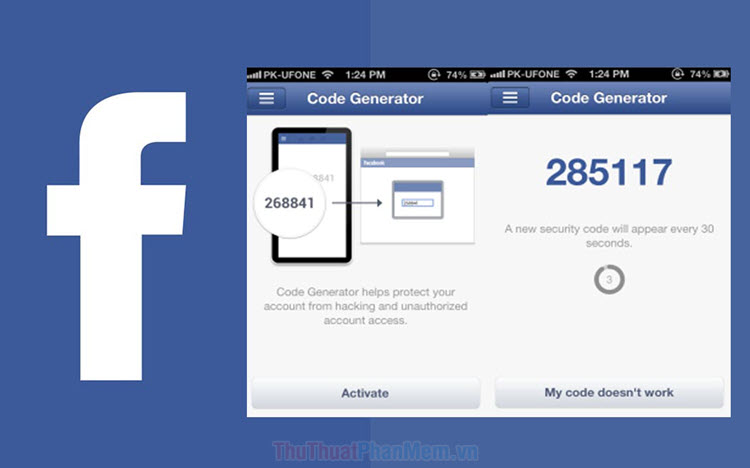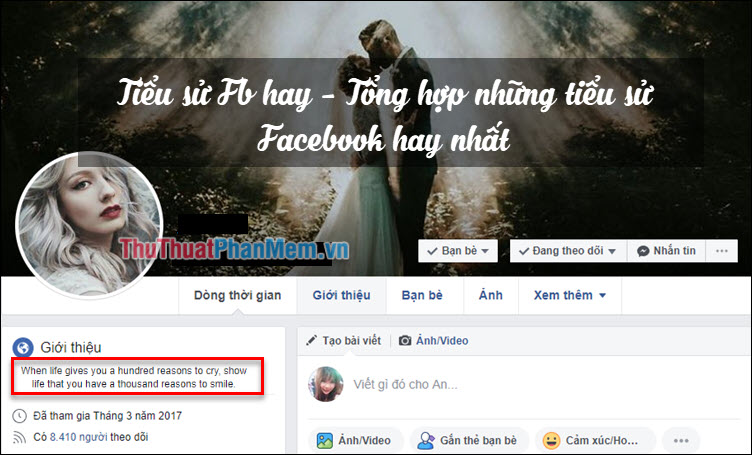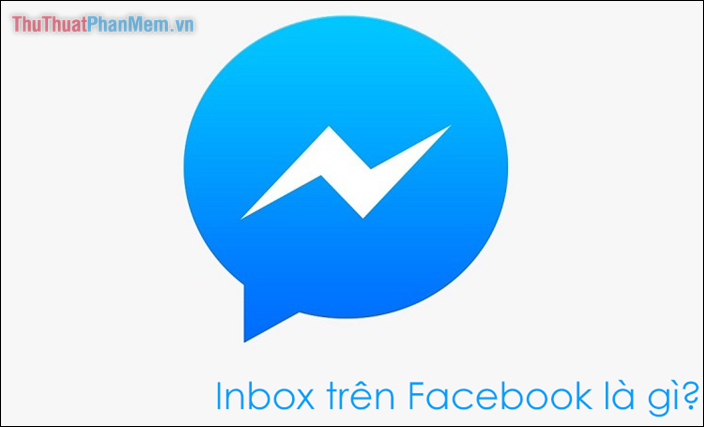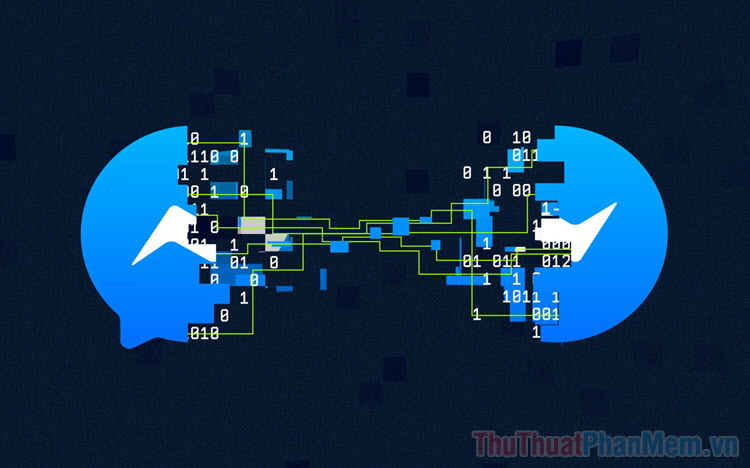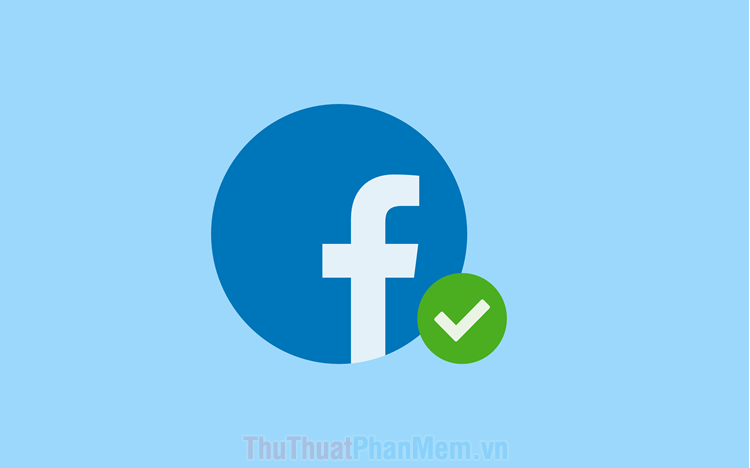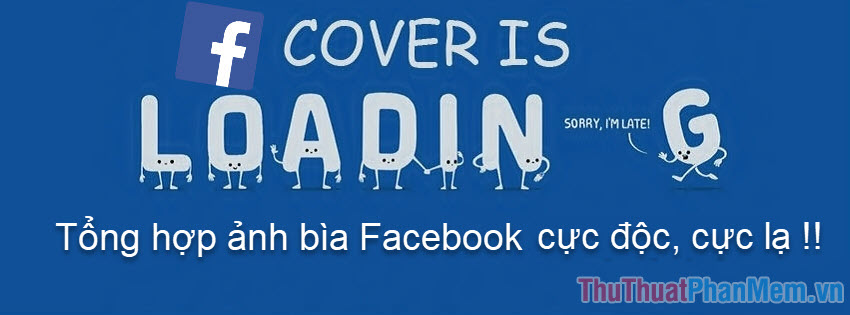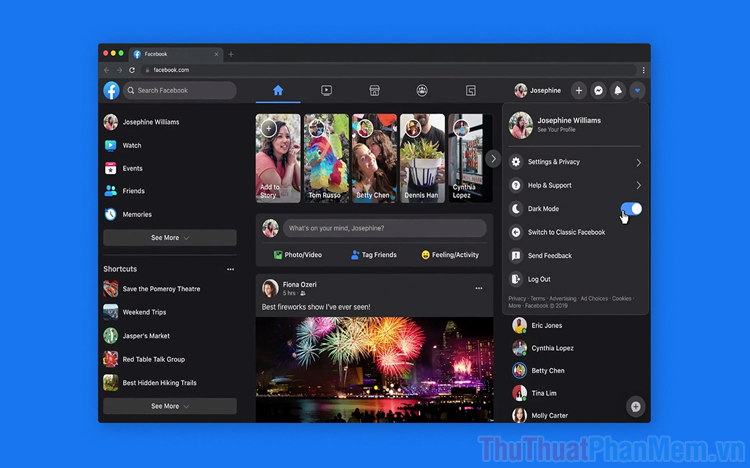Cách đăng ảnh đại diện không bị cắt trên Facebook
Mục lục nội dung
Việc Facebook tự động cắt ảnh đại diện có thể khiến cho hình ảnh đại diện của bạn không hiển thị như mong muốn. Bài viết này, Xosomienbaczone.com sẽ hướng dẫn bạn cách đăng ảnh đại diện không bị cắt trên Facebook.
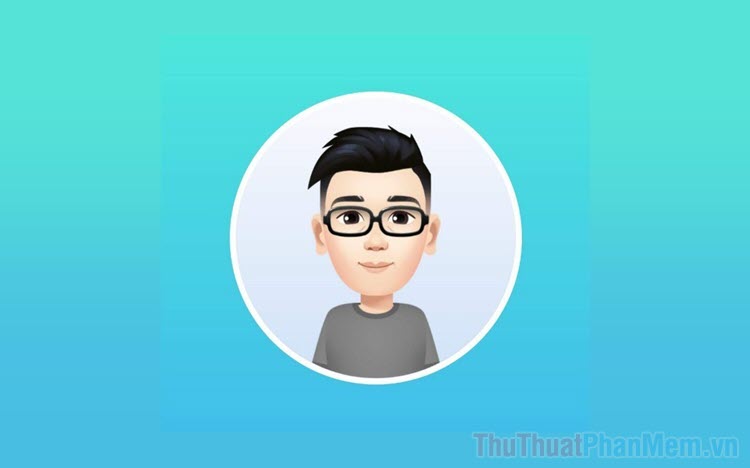
1. Ảnh đại diện Facebook bị cắt nếu đăng trực tiếp
Facebook hiện đang sử dụng ảnh đại diện khung tròn và điều này có nghĩa là hình ảnh sẽ được cắt vừa với khung tròn. Nhiều người cho rằng việc sử dụng ảnh đại diện khung tròn đẹp nhưng có nhiều bất cập cho người sử dụng. Một trong số những bất cập đầu tiên chính là hình ảnh sẽ bị cắt lại nếu quá to hoặc chúng không phải hình ảnh vuông (tỉ lệ 1:1). Như vậy, khi đăng hình ảnh lớn làm ảnh đại diện Facebook bạn sẽ phải cắt chúng và khiến cho hình ảnh bị vỡ.
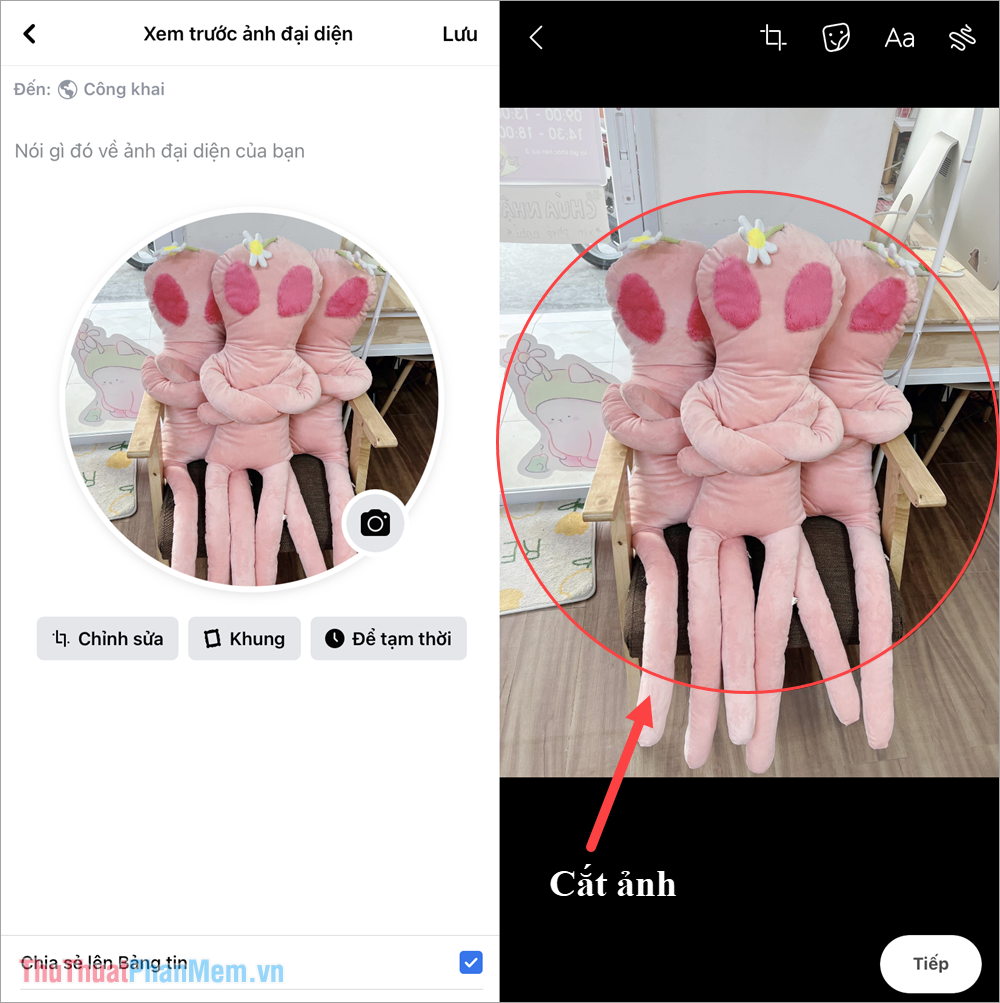
Trong trường hợp bạn không muốn cắt ảnh đại diện Facebook khi đăng thì bạn phải sử dụng một số thủ thuật để đánh lừa Facebook. Việc đánh lừa Facebook sẽ giúp bạn đăng được hình ảnh đại diện chất lượng cao, không bị vỡ, sắc nét và đẹp nhất trên Facebook.
2. Cách đăng ảnh đại diện không bị cắt trên Facebook
Khi muốn đăng ảnh đại diện không bị cắt trên Facebook bạn sẽ phải sử dụng điện thoại và sử dụng thủ thuật đăng ảnh nháp trên Facebook. Cụ thể các bước đăng ảnh đại diện không bị cắt trên Facebook như sau:
Bước 1: Bạn mở phần Tạo bài viết trên Facebook, chọn mục Ảnh/video (1) => Tìm kiếm hình ảnh cần đăng làm ảnh đại diện/ Avatar trên Facebook (2) => chọn Xong (3) để hoàn tất.
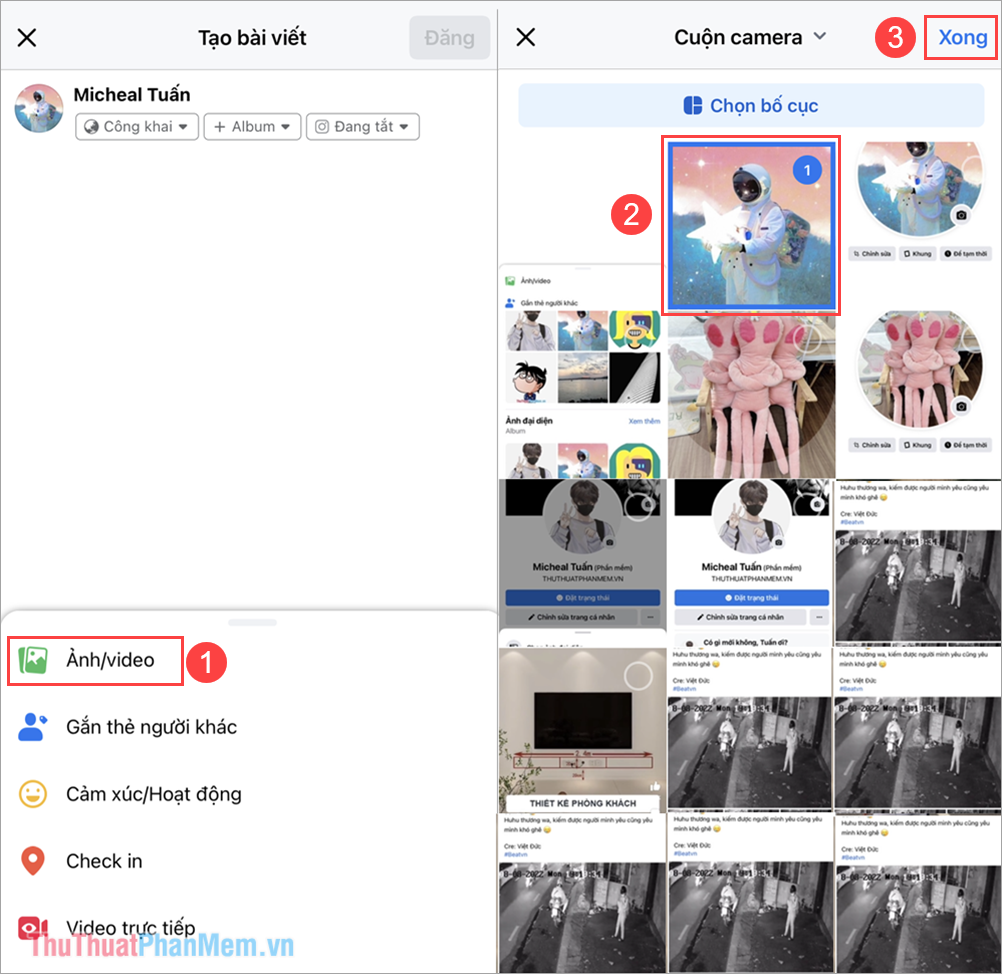
Bước 2: Khi đăng hình ảnh trên Facebook làm ảnh đại diện, bạn cần ẩn ảnh gốc để hệ thống không tạo thành 2 bài viết đăng ảnh cùng một lúc. Hình ảnh bạn đăng lên bây giờ sẽ là cơ sở dữ liệu cho Facebook để lấy hình ảnh làm hình đại diện mà không bị cắt.
Bạn chọn mục Quyền riêng tư (1) => Chỉ mình tôi (2) => Đăng (3).
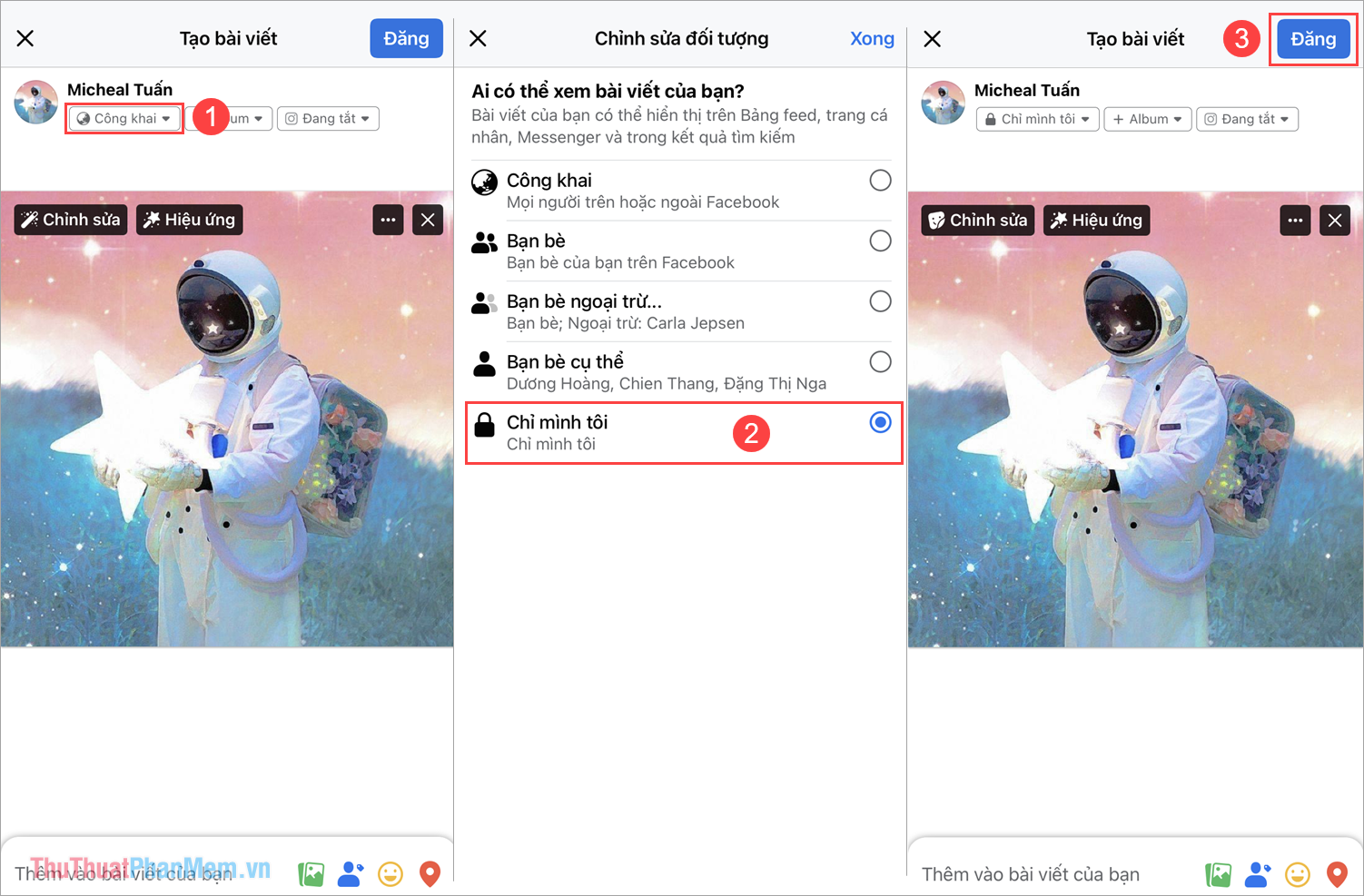
Bước 3: Bạn quay trở lại trang cá nhân, chọn mục Thay ảnh đại diện và chọn chế độ Chọn ảnh đại diện để thêm hình ảnh mới làm ảnh đại diện.
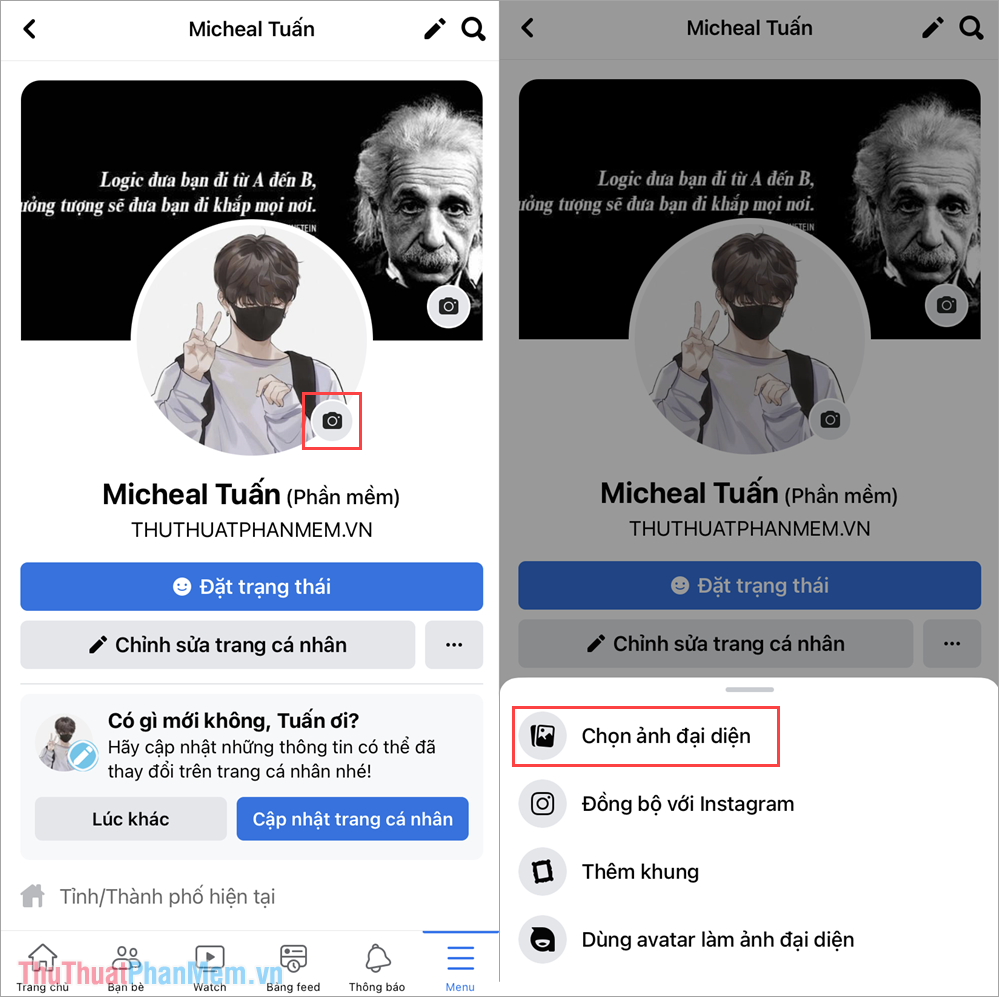
Bước 4: Sau đó, bạn chỉ cần tìm đến mục Ảnh đã tải lên và chọn Xem thêm để tìm kiếm hình ảnh đã đăng trong Bước 2 của bài viết.
Khi chọn hình ảnh đã đăng từ trước đó, hệ thống Facebook sẽ không yêu cầu bạn phải cắt hình ảnh như việc đăng ảnh đại diện trực tiếp trên Facebook. Như vậy, bạn đã hoàn thành việc đăng ảnh đại diện không bị cắt trên Facebook.
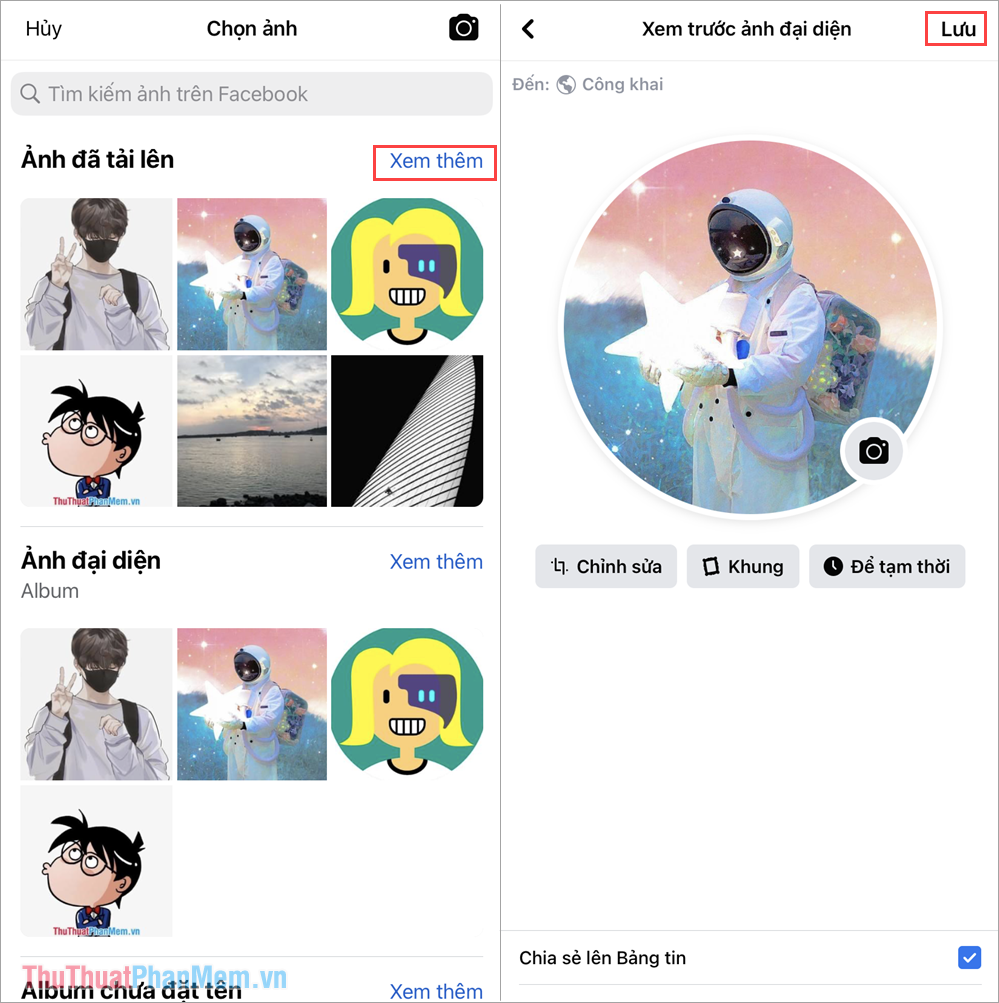
Trong bài viết này, Thuthuatphanmem đã chia sẻ đến bạn cách thay ảnh đại diện trên Facebook không bị cắt nhanh chóng và hiệu quả nhất. Chúc bạn một ngày vui vẻ!