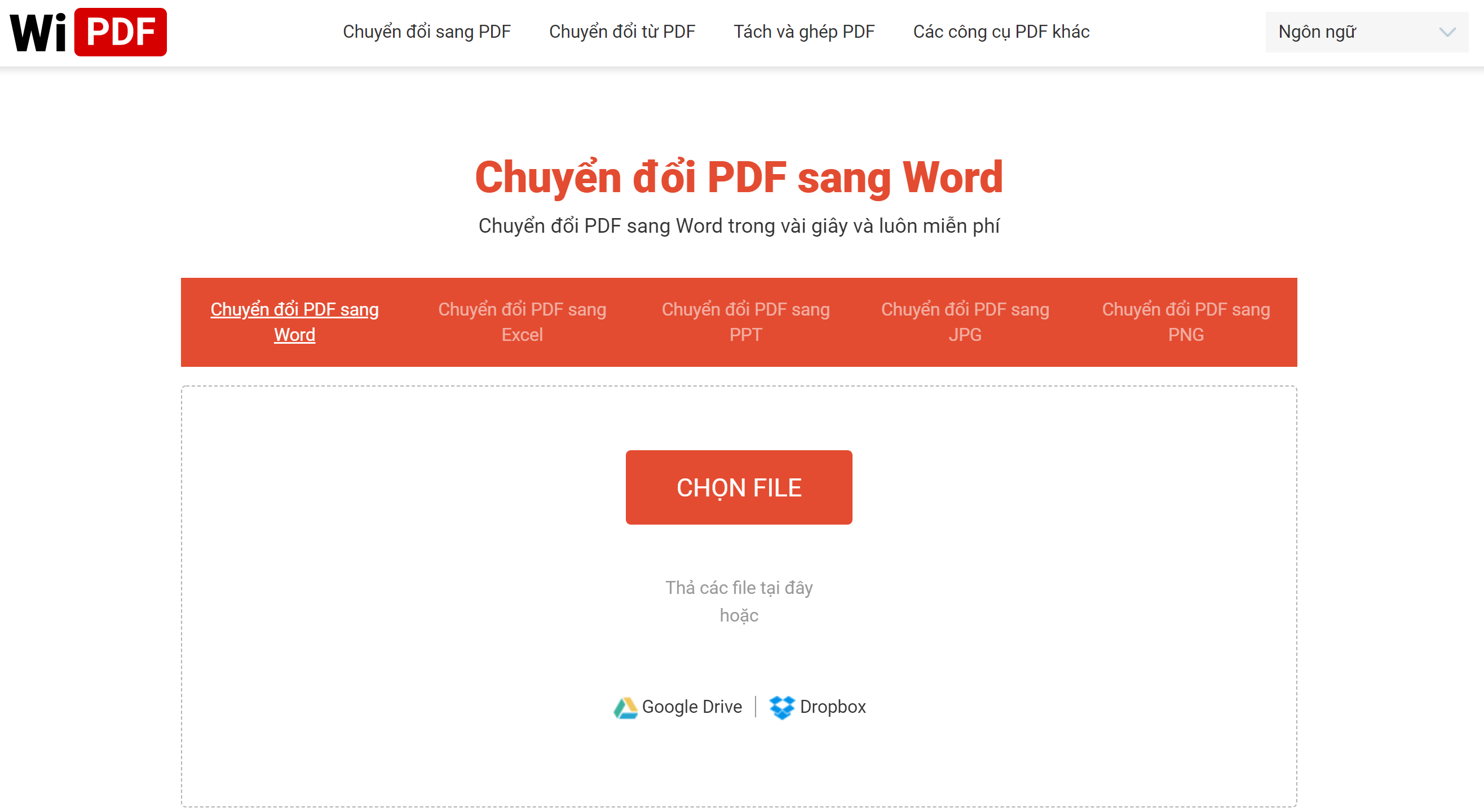Cách đánh số trang PDF, thêm số trang vào file PDF
Mục lục nội dung
File PDF có rất nhiều tính năng tối ưu cho người sử dụng đặc biệt. Thế nhưng việc chỉnh sửa file PDF cũng khó hơn rất nhiều vì tính phức tạp cũng như phần mềm tương thích. File PDF thường được chia sẻ để đi in hoặc làm những tài liệu quan trọng khác nhau. Trong bài viết này Thủ thuật phần mềm sẽ hướng dẫn các bạn Cách đánh số trang PDF, thêm số trang vào file PDF.
1. Sử dụng phần mềm A-PDF Number
Link Download: http://www.a-pdf.com/number/
Bước 1: Các bạn chọn Browser để mở file PDF mà mình cần đánh số trang.

Bước 2: Sau đó các bạn lần lượt thiết lập các thông tin, nếu các bạn không quá quan trọng thì cứ để phần mềm tự động Setup:
- Page Begin: Số trang bắt đầu
- Page End: Số trang kết thúc
- Offset: Bước nhảy
- Number Type: Định dạng số
- Position: Vị trí số trang
- Color: Màu
- Prefix: Từ khóa trước số trang

Bước 3: Sau khi thiết lập xong các bạn chọn Process để đánh số trang cho file PDF.

Và đây là kết quả của chúng ta sau khi đánh số trang xong.

2. Sử dụng phần mềm SODA PDF
Link Download: https://www.sodapdf.com/
Bước 1: Các bạn tiến hành mở File PDF cần đánh số trang của mình trong phần mềm SODA PDF.
Bước 2: Các bạn chọn Thẻ Insert -> Page Number -> Insert Page Number.

Bước 3: Sau đó các bạn thiết lập các thông số đánh số trang như:
- Number Format: Định dạng số trang
- Start at: Bắt đầu từ
- Font: Font số trang
- Font Size: Kích thước số trang
- Position: Vị trí

Bước 4: Sau khi thiết lập các thông số xong các bạn chọn Insert để tiến hành đánh số trang.

Và đây là kết quả sau khi chúng ta đánh số trang xong.

3. Sử dụng công cụ Online
Trang chủ: https://tools.pdf24.org
Đây là một công cụ Online hỗ trợ file PDF cực kỳ tốt và có tiếng Việt.
Bước 1: Các bạn chọn "Chọn Tệp" để mở file PDF cần đánh số trang.

Thời gian tải File lên phụ thuộc vào tốc độ mạng và độ lớn của file PDF.

Bước 2: Các bạn tiến hành thiết lập các thông số liên quan đến đánh số trang. Sau khi thiết lập xong các bạn chọn Bắt đầu.

Bước 3: Sau đó các bạn chọn Download để tài file PDF đã đánh số trang về máy.

Và đây là kết quả của chúng ta sau khi sử dụng công cụ đánh số trang xong.

Trong bài viết này Thủ thuật phần mềm đã hướng dẫn các bạn cách đánh số trang file PDF nhanh chóng và hiệu quả. Chúc các bạn thành công!