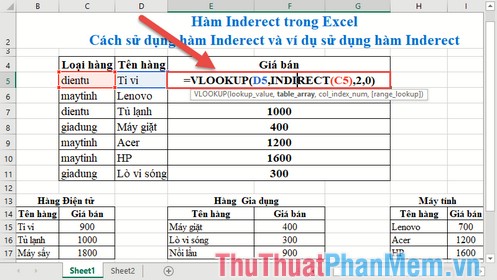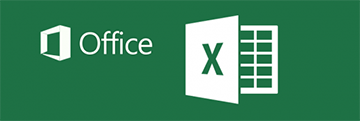Cách đánh số trang trong Excel không bắt đầu từ 1
Excel không phân các trang riêng biệt giống như trong Word nhưng khi để in ra thì chúng sẽ cần phải phân thành từng trang. Và các bạn cũng có thể đánh số trang cho Excel giống như Word, có thể tùy chọn đánh số trang từ một hoặc đánh số trang trong Excel không bắt đầu từ 1. Đó là nội dung được nhắc tới trong bài viết này của Xosomienbaczone.com.

Để đánh số trang trong Excel không bắt đầu từ 1 chúng ta cần phải làm theo những bước sau đây:
Bước 1: Các bạn vào ribbon Page Layout trên thanh công cụ.
Sau đó bạn click vào nút mở rộng của mục Page Setup trong ribbon này.

Bước 2: Ô cửa sổ chức năng Page Setup sẽ được bật lên. Ở đây các bạn có thể thấy mục First page number. Các bạn điền con số mà bạn muốn bắt đầu đánh số vào Excel.
Như trong ví dụ, ThuThuatPhanMem muốn đánh số trang bắt đầu từ 2 nên sẽ điền 2 vào First page number.
Sau đó các bạn nhớ bấm OK để xác nhận cài đặt.

Bước 3: Các bạn mở ribbon View trên thanh công cụ, sau đó chuyển chế độ xem Excel từ Normal sang Page Layout. Với chế độ xem này các bạn có thể nhìn dữ liệu trong Excel dưới dạng từng trang giấy khi in.

Bước 4: Các bạn click vào vị trí Header hoặc Footer của file Excel. Vị trí này sẽ là vị trí chèn số trang khi dữ liệu được in ra. Khi các bạn click vào một trong 6 vị trí đó thì giao diện của thanh công cụ sẽ tự động chuyển sang ribbon Header & Footer.

Bước 5: Click vào biểu tượng Page Number nằm trong mục Header & Footer Elements của ribbon này. Và &[Page] sẽ được chèn vào vị trí mà các bạn chọn, đây là một trường biến đổi dùng để đánh số trang cho dữ liệu của bạn.

Khi các bạn click sang vị trí khác của dữ liệu Excel các bạn sẽ thấy số trang được đánh vào đúng vị trí và trang đầu tiên sẽ bắt đầu bằng con số các bạn đã cài đặt.

Cảm ơn các bạn đã đọc bài viết của chúng tôi về cách đánh số trong Excel mà không bắt đầu từ 1. Hi vọng bài viết của Xosomienbaczone.com đã hướng dẫn đầy đủ các phương pháp để các bạn có thể thực hiện thành công thủ thuật này cho các trang dữ liệu của mình.