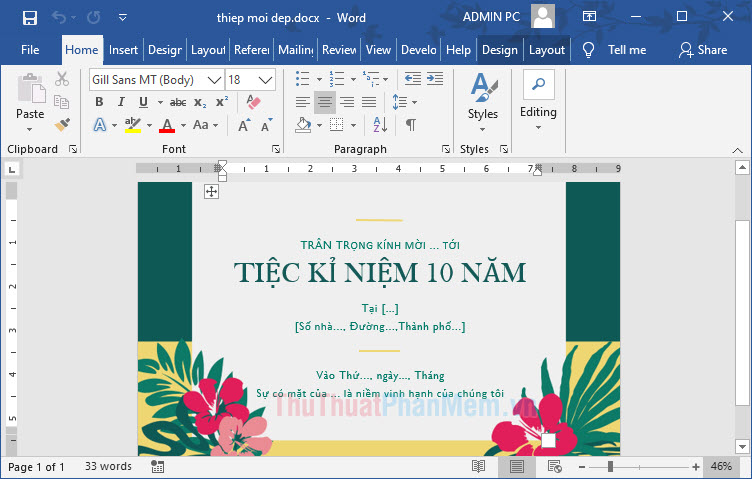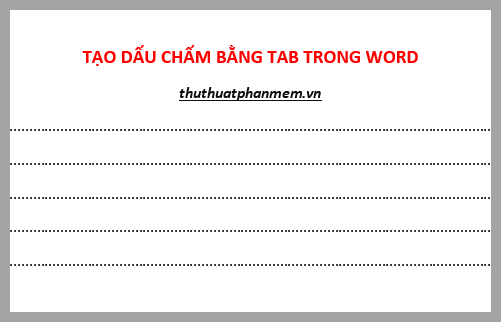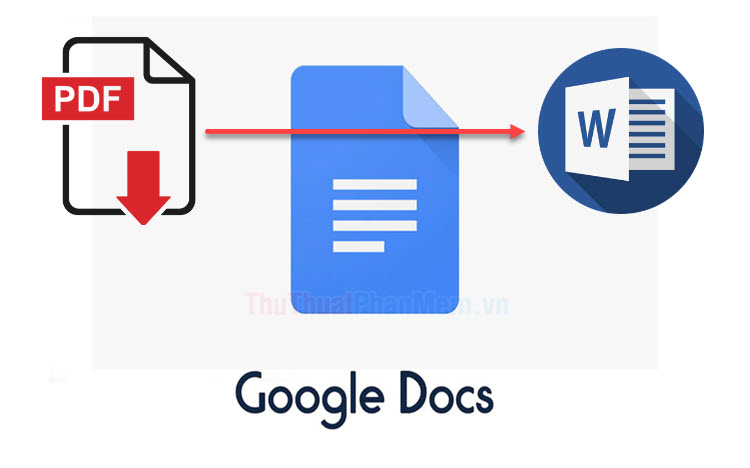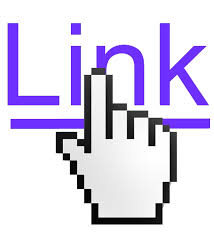Cách đánh số trang trong Word theo kiểu chẵn lẻ đối xứng giống sách in
Sách giáo khoa (2 mặt) có cách đánh số trang rất hay và khoa học. Các trang lẻ 1, 3, 5 số trang được đánh bên lề phải, các trang chẵn 2, 4, 6 .. được đánh bên lề trái, cách đánh số trang đối xứng như vậy rất dễ nhìn. Ở bài viết này giúp các bạn đánh số trang trong Word theo kiểu chẵn lẻ đối xứng giống sách in.

Đánh số trang cho trang lẻ
Bước 1: Mở file văn bản cần đánh số trang giống sách in -> vào thẻ Home -> kích chọn mũi tên trong Page Setup:
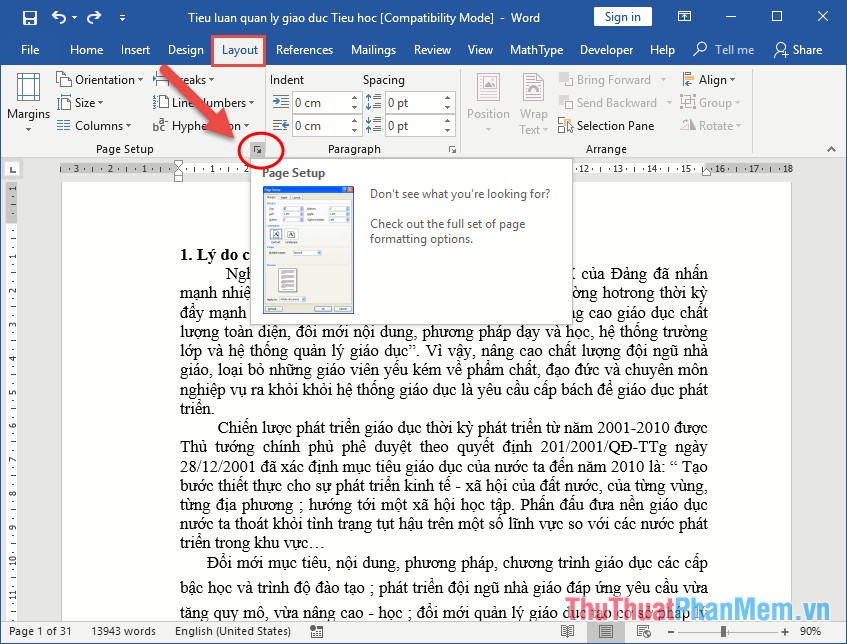
Bước 2: Hộp thoại xuất hiện kích chọn thẻ Layout -> tích chọn vào mục Differrent odd and even (lựa chọn layout trên trang chẵn và lẻ khác nhau) -> kích chọn OK:
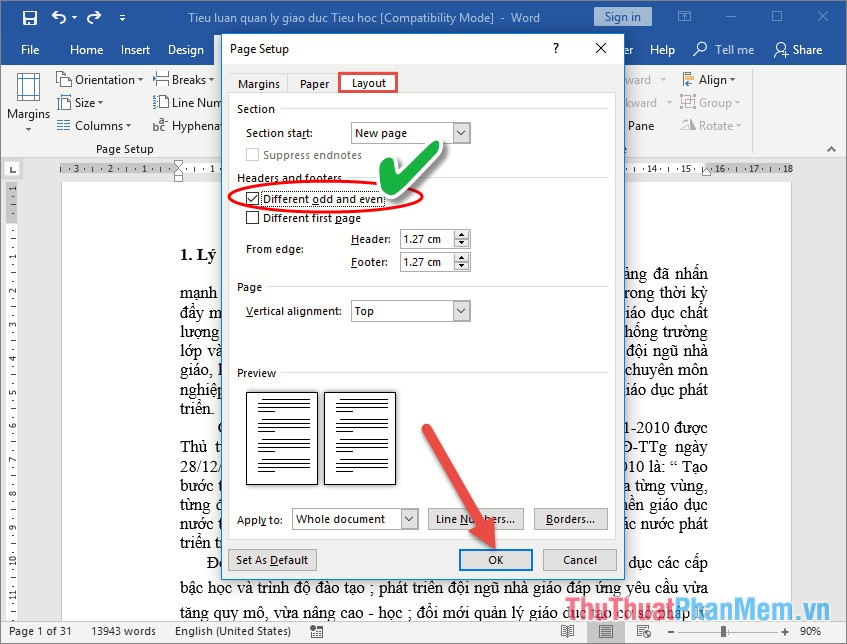
Bước 3: Vào Insert -> Footer -> lựa chọn bất kì một kiểu tạo tiêu đề cuối trang:
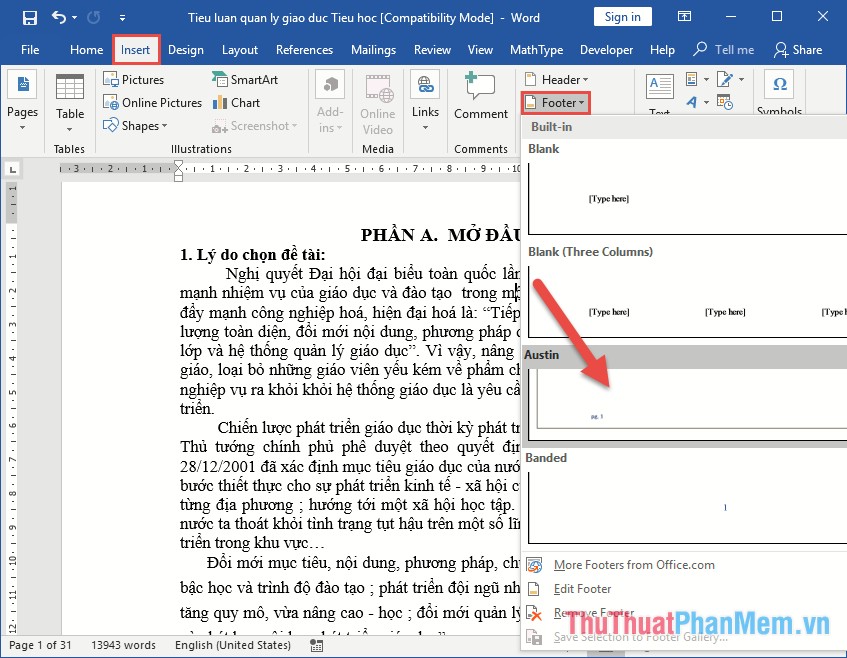
Bước 4: Nhập từ Trang để thêm mô tả cho việc đánh số trang:
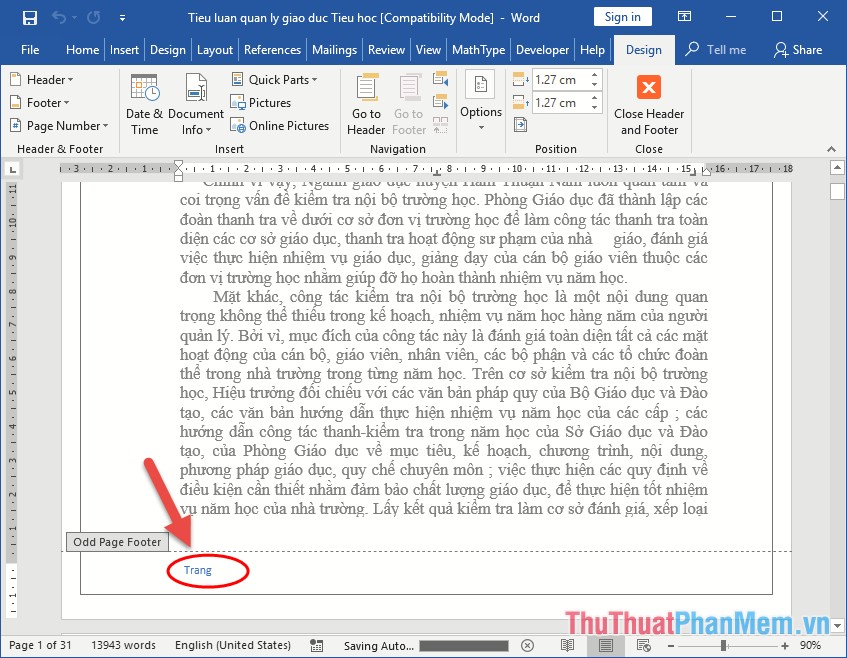
Bước 5: Vào thẻ Insert -> Page Number -> Current Possition (đánh số trang tại vị trí đang đặt con trỏ chuột) -> lựa chọn vị trí cần đánh số trang:
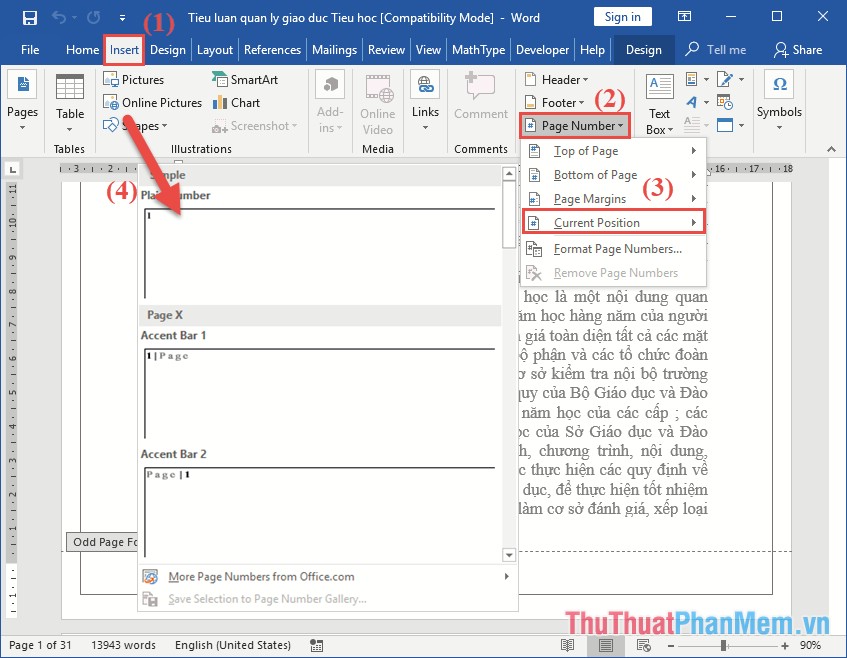
Kết quả đã đánh số trang từ trang số 1:
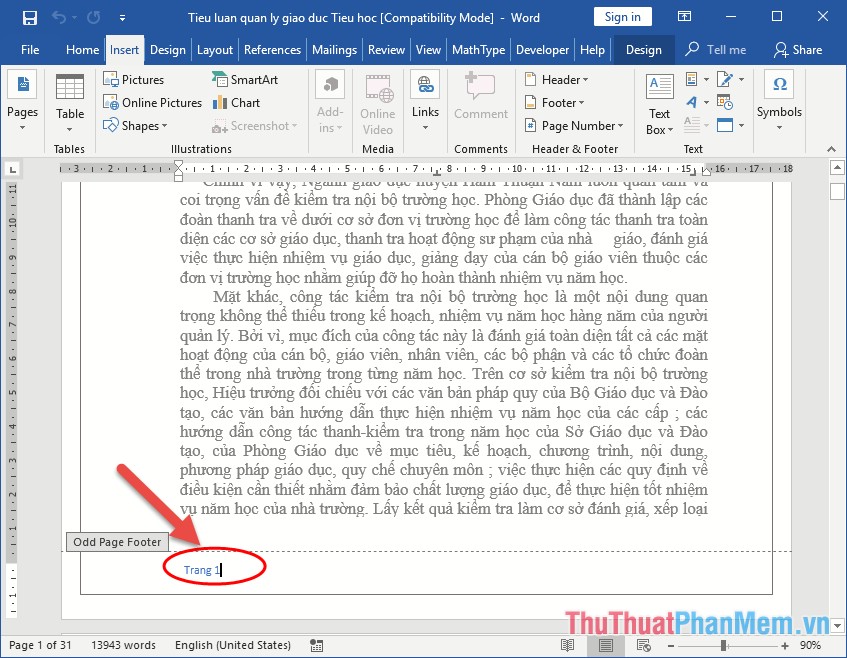
Bước 6: Do trang 1 là trang lẻ nằm lề phải nên lựa chọn toàn bộ số trang -> vào thẻ Home căn lề phải cho trang lẻ:
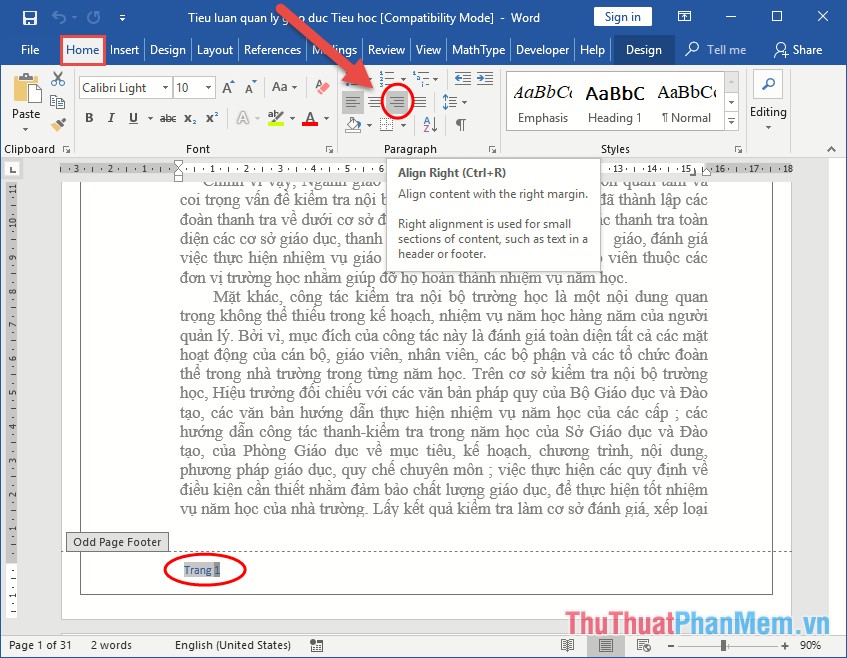
Kết quả đã tạo đúng vị trí cho tất cả trang lẻ trong sách giáo khoa.
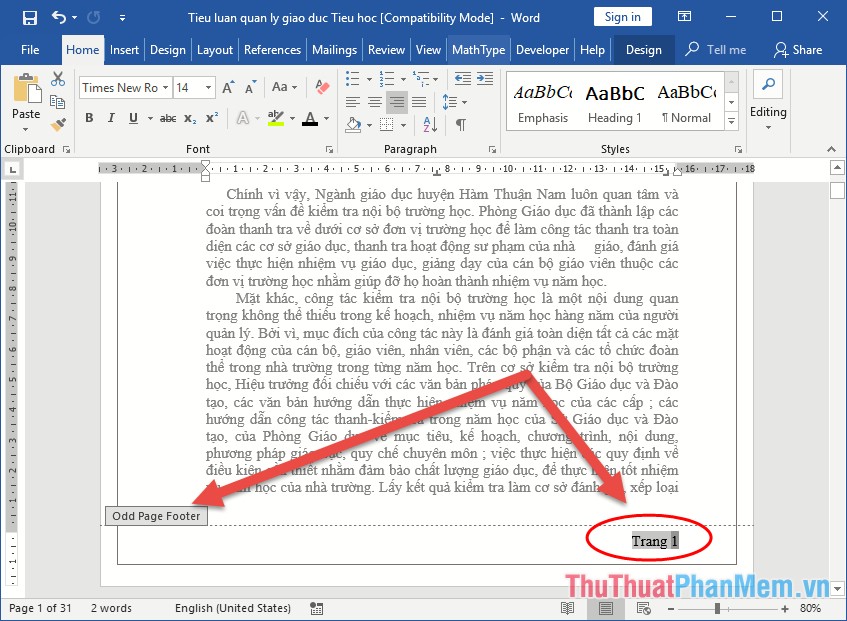
Đánh số trang cho trang chẵn
Bước 1: Tương tự trang lẻ, sau khi chèn số trang cho văn bản, trang chẵn tự động được chèn số trang, bạn thêm từ trang vào mô tả đánh số trang:
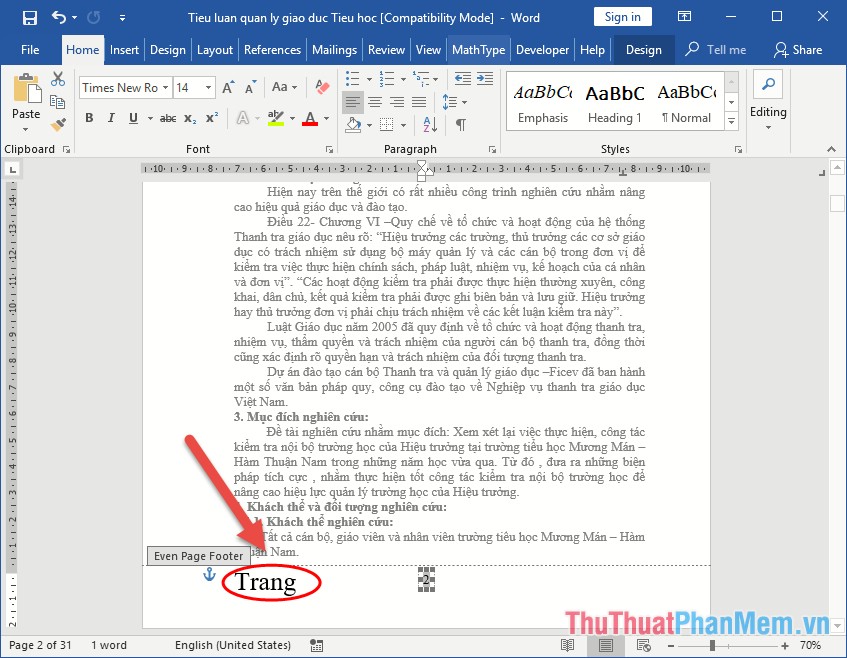
Bước 2: Xóa số trang đã được chèn vào trang chẵn bằng cách bôi đen số trang nhấn phím Delete:
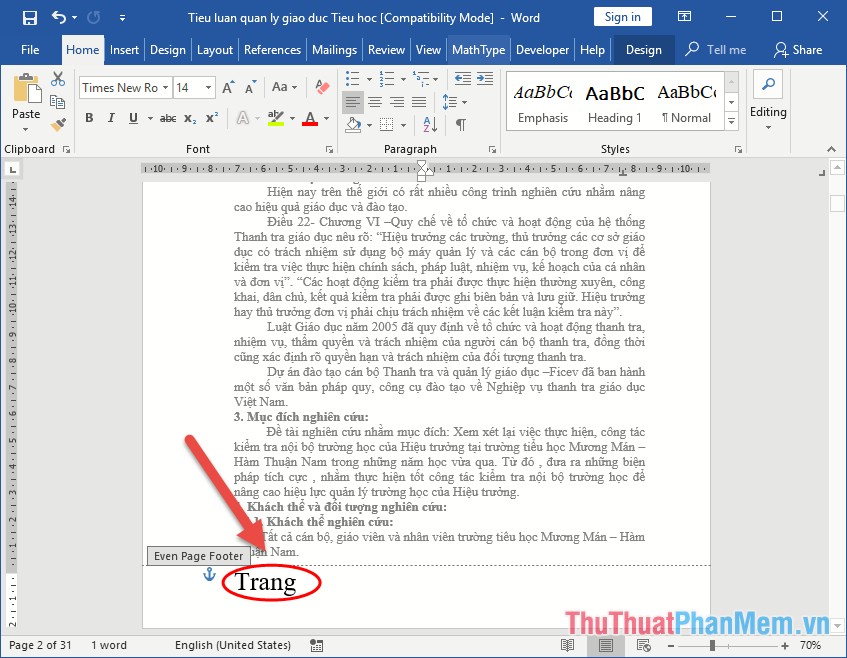
Bước 3: Đặt con trỏ chuột ngay sau từ trang -> vào thẻ Insert -> Page Number -> Current Possition -> lựa chọn kiểu đánh số trang:
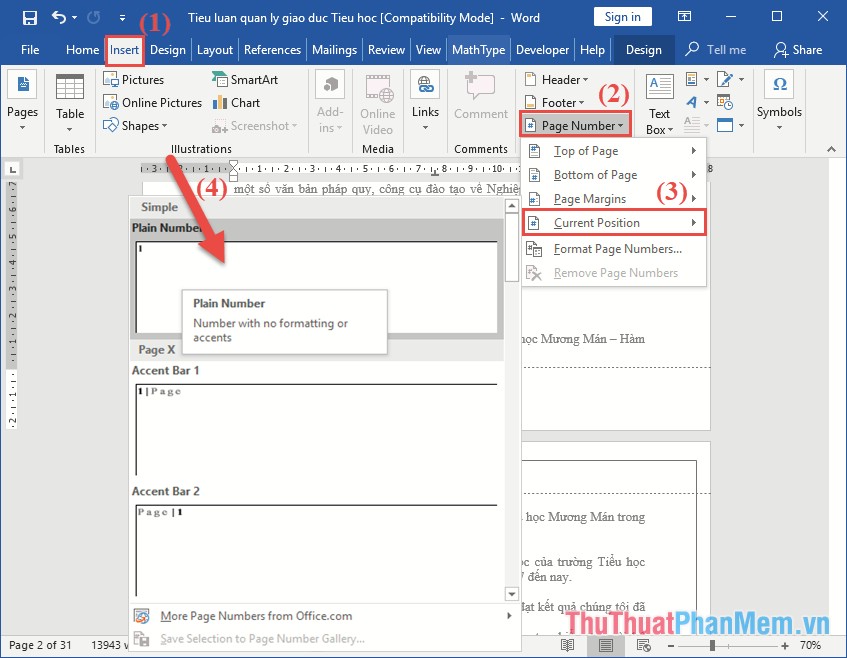
Kết quả đã đánh số trang cho tất cả trang chẵn ở đúng vị trí bên lề trái:
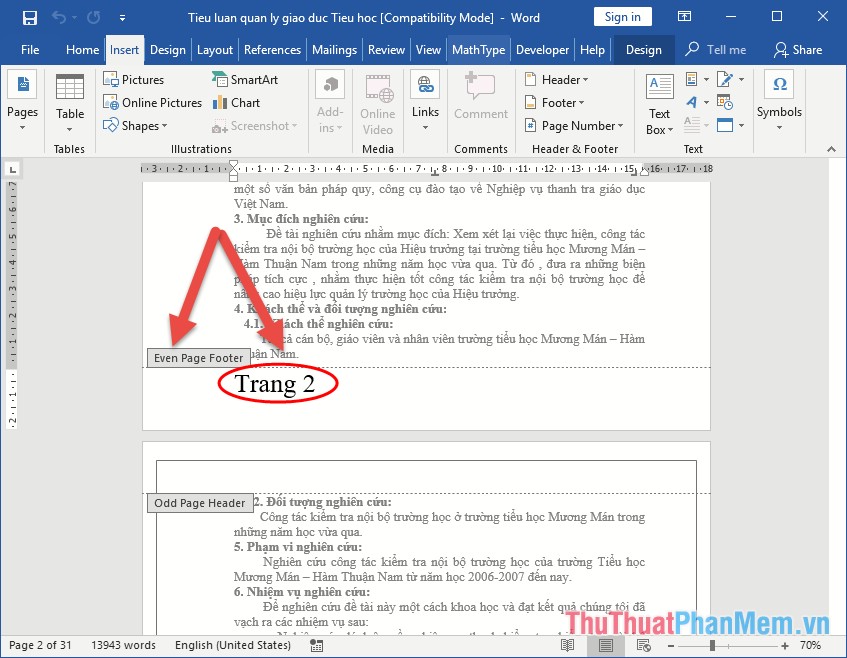
Như vậy bạn chỉ cần định dạng số trang ở trang chẵn và trang lẻ giống nhau là bạn đã đánh số trang theo kiểu chẵn lẻ đối xứng giống sách in:
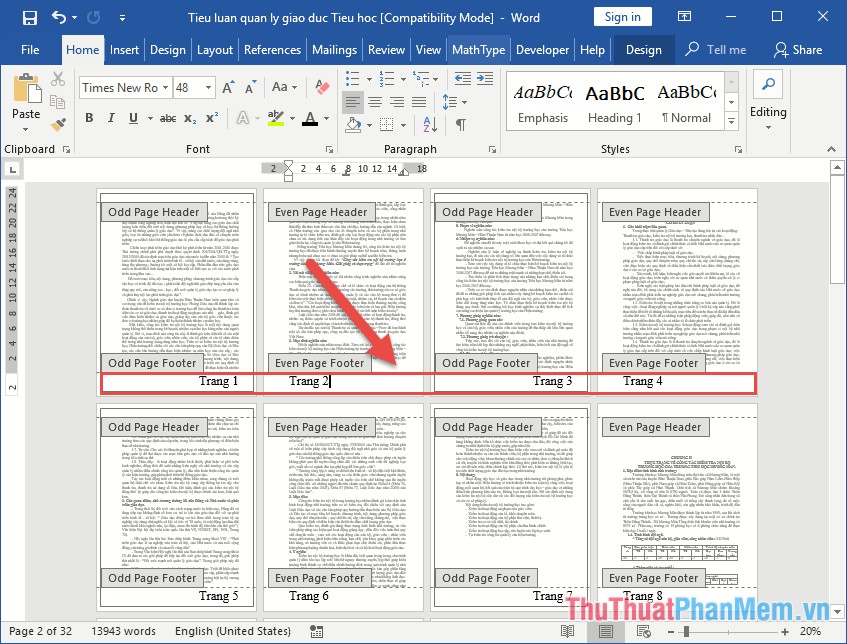
Chúc các bạn thành công!