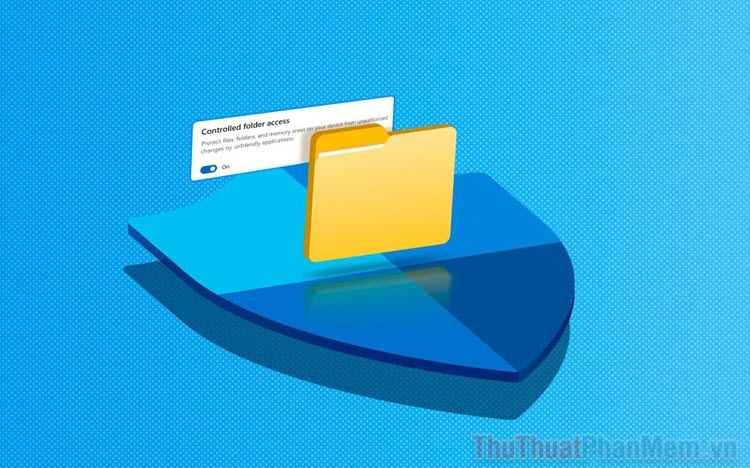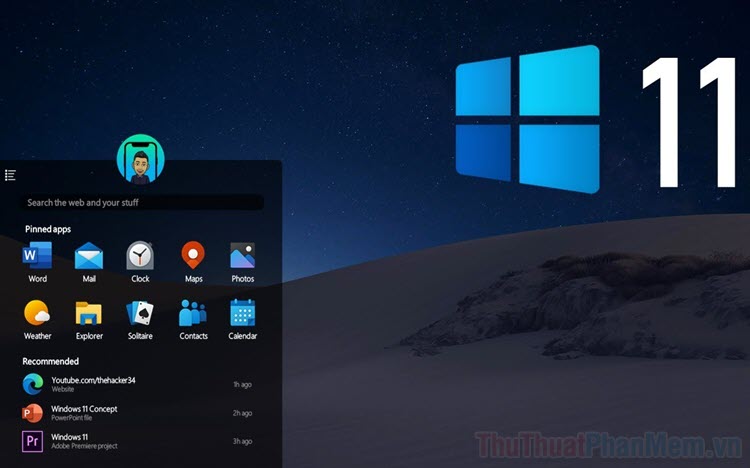Cách đặt mật khẩu cho ứng dụng trên máy tính Windows 11
Windows không tích hợp tính năng nào cho phép bạn đặt mật khẩu cho ứng dụng, vì vậy bạn cần sử dụng công cụ hỗ trợ để khóa ứng dụng trên máy tính. Hiện nay, có nhiều công cụ giúp bạn đặt mật khẩu bảo vệ ứng dụng trên Windows 11. Mời bạn cùng tham khảo cách đặt mật khẩu cho ứng dụng trên máy tính Windows 11 với Password Door, mà Xosomienbaczone.com chia sẻ với bạn trong bài viết này nhé.

Password Door là ứng dụng chuyên nghiệp hỗ trợ người dùng cài đặt mật khẩu để bảo vệ các chương trình, ứng dụng trên máy tính Windows 11. Password Door giúp bạn bảo vệ quyền riêng tư bằng cách ngăn chặn truy cập trái phép vào các ứng dụng riêng tư, nhạy cảm khi người khác có quyền truy cập vào máy tính của bạn. Bên cạnh đó, nó giúp các phụ huynh kiểm soát con cái bằng cách khóa các ứng dụng trò chơi để các con sử dụng máy tính một cách hợp lý nhất.
Dưới đây, Xosomienbaczone.com chia sẻ với bạn cách đặt mật khẩu cho ứng dụng trên máy tính Windows 11, mời bạn cùng theo dõi.
Bước 1: Bạn thực hiện tải Password Door tại đây!
password-door-9-0-1-en-win.rar
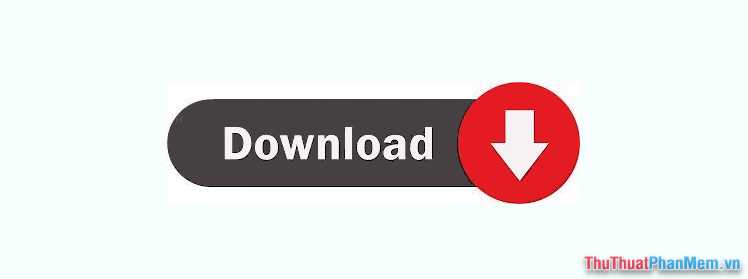
Bước 2: Sau khi tải xong, bạn mở file exe vừa tải và bắt đầu cài đặt. Đầu tiên bạn chọn Next.
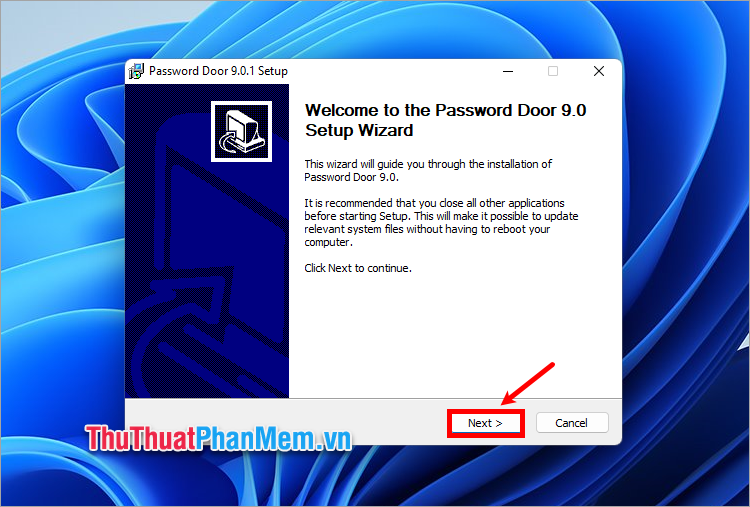
Tiếp theo bạn chọn Agree.
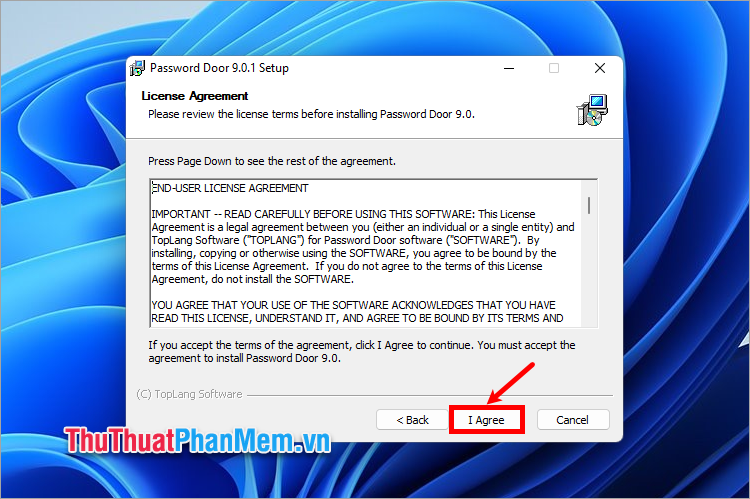
Tiếp tục chọn Next.
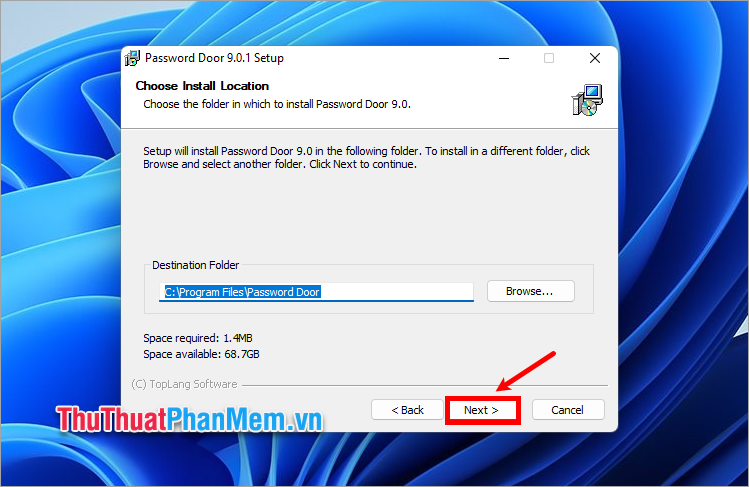
Đến phần Set Admin Password, bạn thực hiện thiết lập mật khẩu truy cập Password Door trong phần Enter Admin Password, xác nhận lại mật khẩu trong phần Confirm Admin Password và chọn Install.
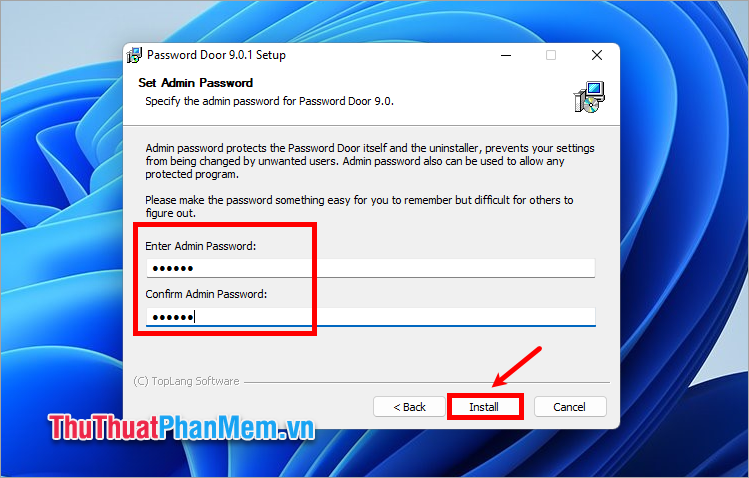
Như vậy bạn đã hoàn tất quá trình cài đặt Password Door.
Bước 3: Mở ứng dụng Password Door, lúc này bạn cần nhập mật khẩu vừa tạo để mở Password Door.
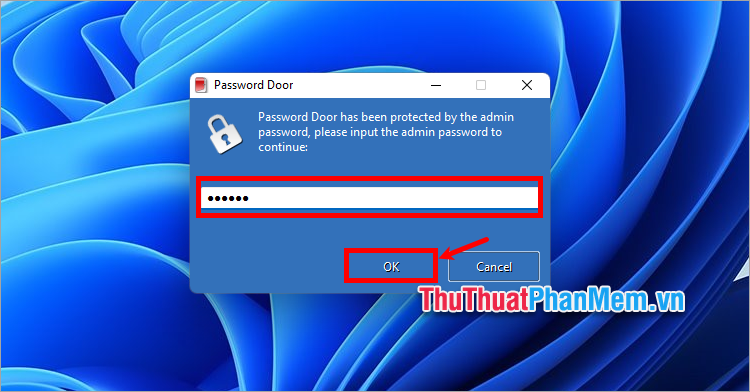
Bước 4: Chọn Protect a Program.
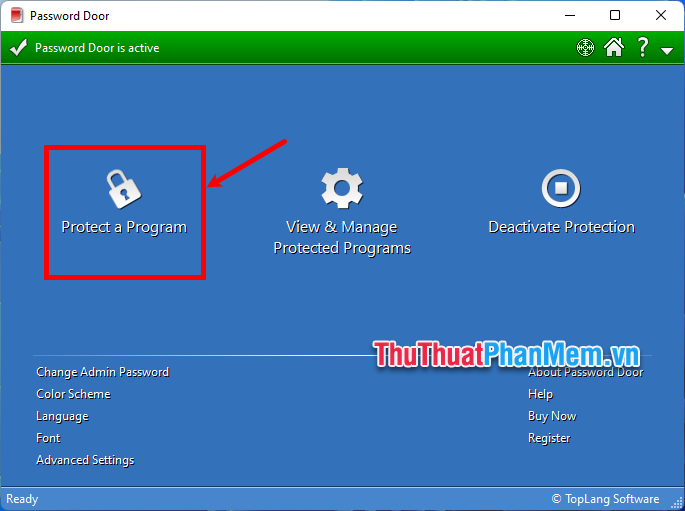
Bước 5: Xuất hiện các ứng dụng trên máy tính, bạn muốn đặt mật khẩu cho ứng dụng nào trên máy tính thì bạn chọn ứng dụng đó. Nếu không có ứng dụng bạn muốn, bạn chọn biểu tượng Browse.
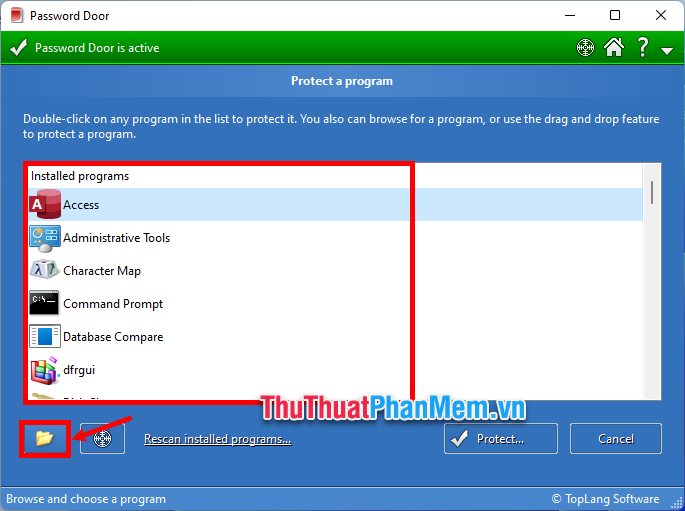
Xuất hiện cửa sổ Open, bạn chọn đến thư mục cài đặt ứng dụng và chọn ứng dụng bạn muốn khóa và chọn Open.
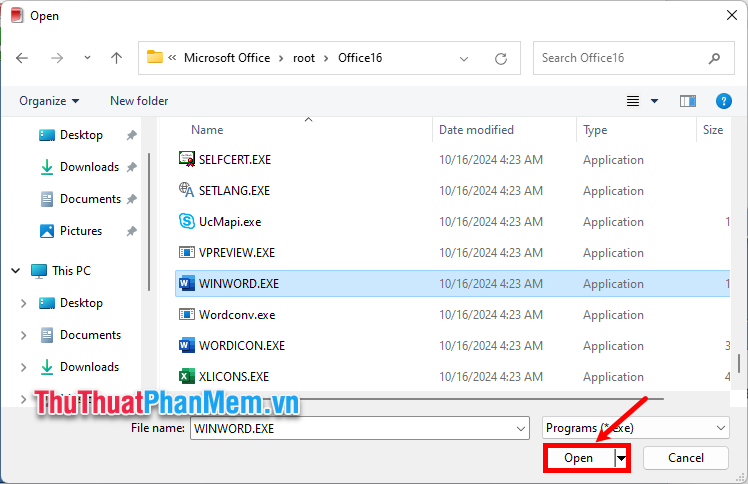
Bước 6: Sau khi chọn ứng dụng, bạn chọn Protect.
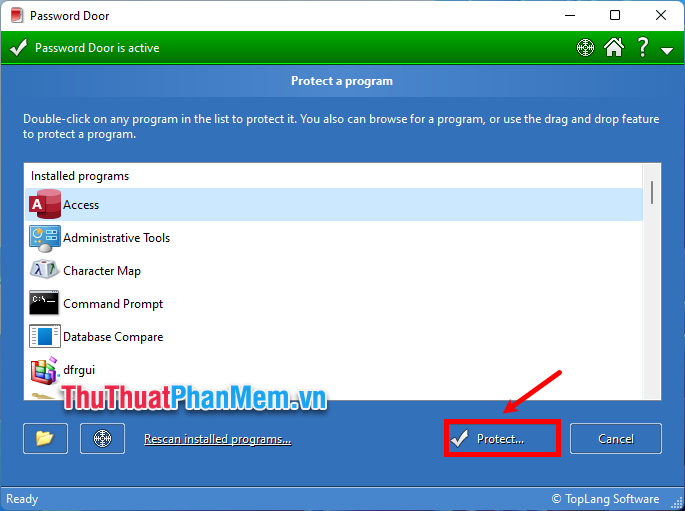
Bước 7: Nếu bạn muốn đặt mật khẩu riêng cho ứng dụng bạn chọn Change để thay đổi, nếu không thiết lập mật khẩu thì mật khẩu truy cập ứng dụng Password Door chính là mật khẩu truy cập ứng dụng bị khóa.
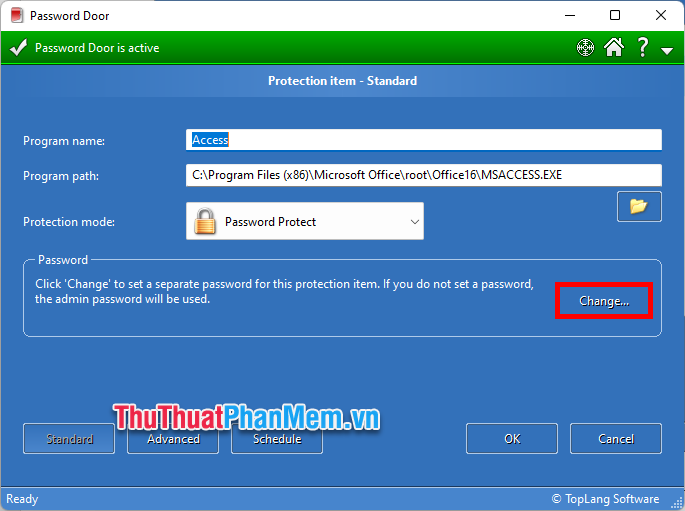
Sau đó bạn chọn OK.
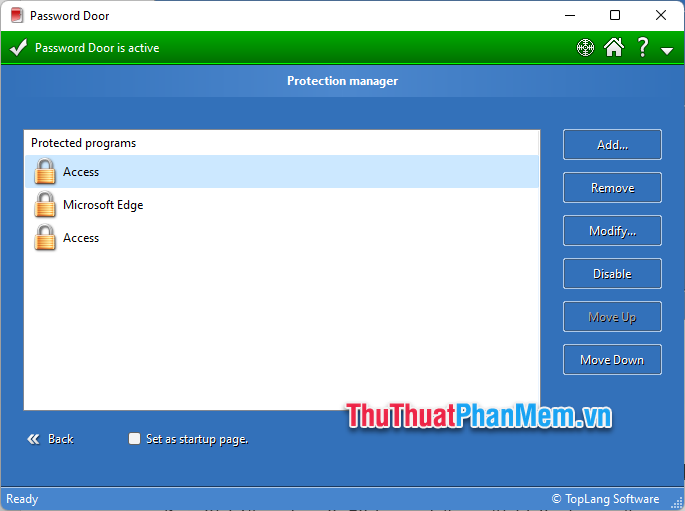
Như vậy, ứng dụng bạn chọn đã được đặt mật khẩu, khi bạn nhấn truy cập vào ứng dụng, sẽ xuất hiện cửa sổ để bạn nhập mật khẩu truy cập.
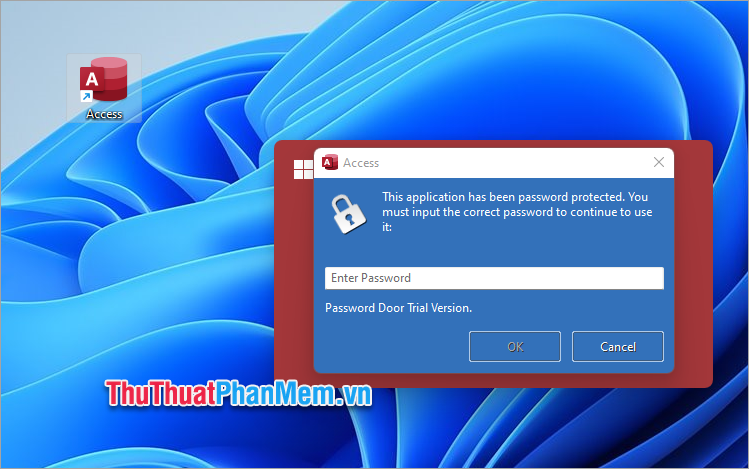
Trên đây, Xosomienbaczone.com chia sẻ với bạn cách đặt mật khẩu cho ứng dụng trên máy tính Windows 11. Như vậy, chỉ với những bước rất đơn giản bạn đã có thể dễ dàng thực hiện cách đặt mật khẩu cho ứng dụng mà bạn muốn. Tuy nhiên, cũng giống như các công cụ khóa ứng dụng khác, bạn cũng cần trả phí để sử dụng tiếp sau khi dùng thử Password Door 30 ngày. Nhưng với tính năng hữu ích của nó thì bạn cũng nên cân nhắc để sử dụng bảo vệ ứng dụng trên máy tính của mình. Cảm ơn bạn đã quan tâm và theo dõi bài viết này.