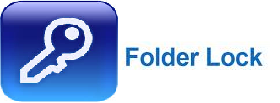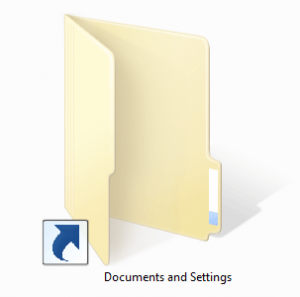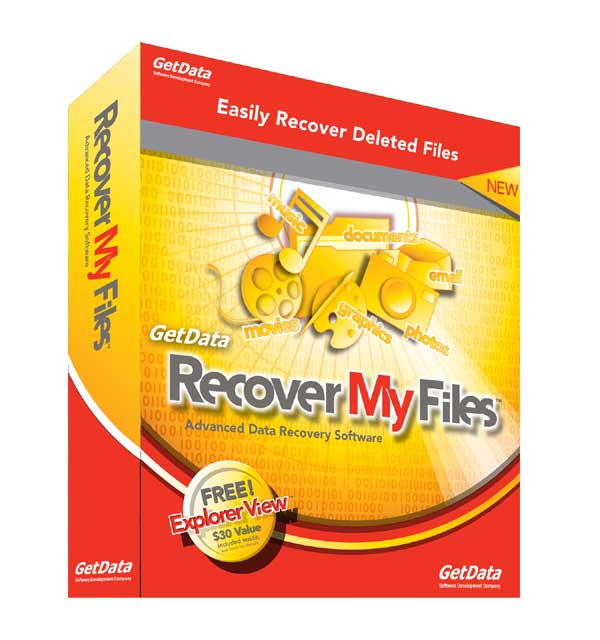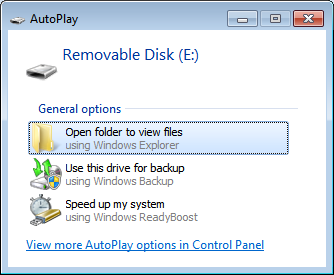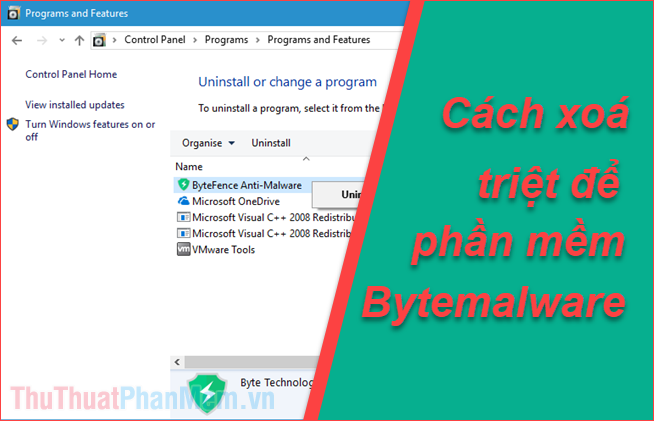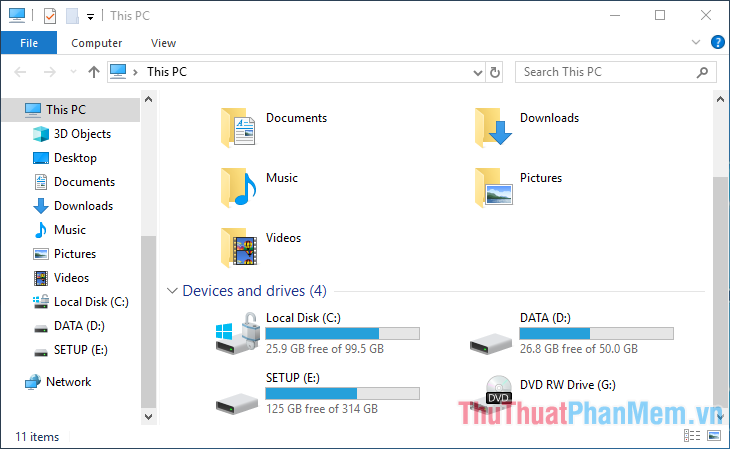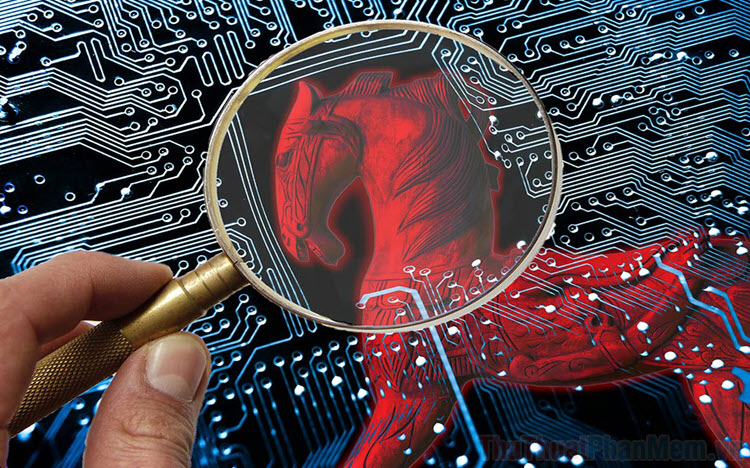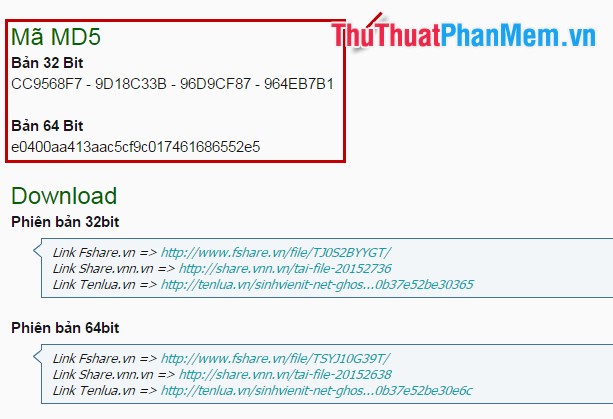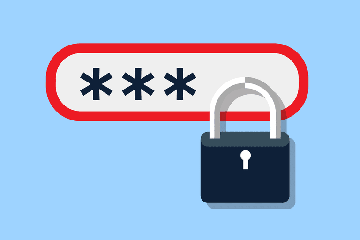Cách đặt mật khẩu cho USB bằng Bitlocker
Để bảo vệ USB của mình tránh người lạ xâm nhập và đọc dữ liệu bên trong thì cách tốt nhất đó chính là đặt mật khẩu cho USB. Có rất nhiều cách để chúng ta đặt mật khẩu cho USB của mình, trong đó cách đơn giản nhất đó chính là dùng tính năng BitLocker tích hợp sẵn trong Windows. Tính năng này có trên Windows 7 Enterprise, Ultimate, Win Sever 2008 và Windows 8, 8.1 và Windows 10. Sau đây Xosomienbaczone.com sẽ hướng dẫn các bạn chỉ tiết các bước để đặt mật khẩu cho USB bằng Bitlocker, mời các bạn tham khảo.

1. Đặt mật khẩu cho USB bằng Bitlocker
Bước 1: Các bạn kết nối USB vào máy tính sau đó chuột phải lên ổ USB và chọn Turn on BitLocker
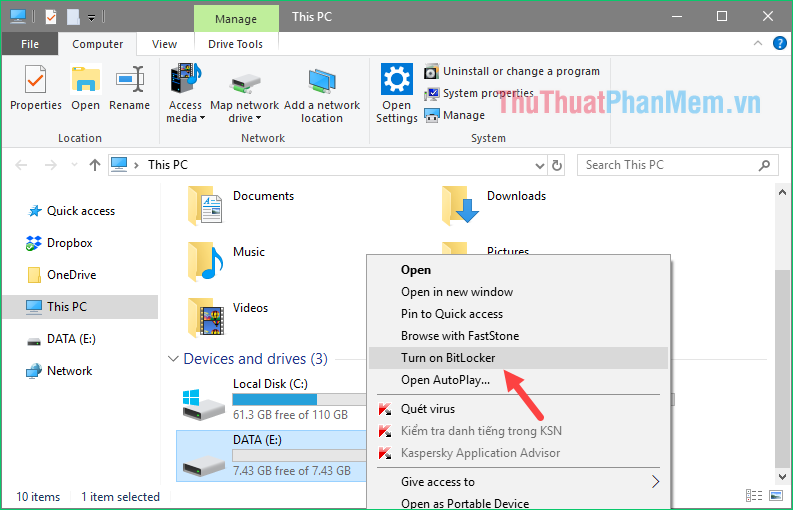
Bước 2: Các bạn tích chọn Use password to unlock the drive sau đó nhập password vào 2 ô trống và nhấn Next.
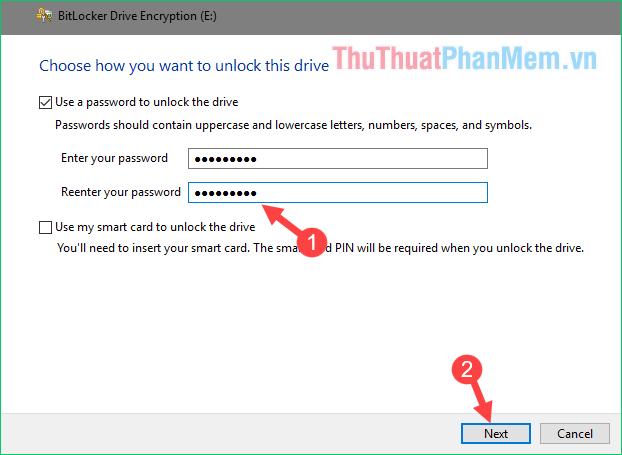
Bước 3: Các bạn chọn 1 trong 3 cách thức để sao lưu mật khẩu trong trường hợp bị quên mật khẩu chúng ta có thể sử dụng. Ở đây chúng ta chọn Save to a file để lưu mật khẩu ra 1 file text.
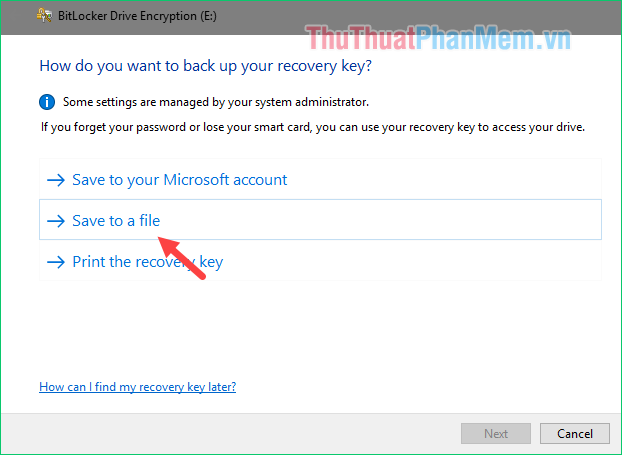
Bước 4: Cửa sổ lưu file hiện lên các bạn chọn thư mục lưu file backup và nhấn Save để lưu.
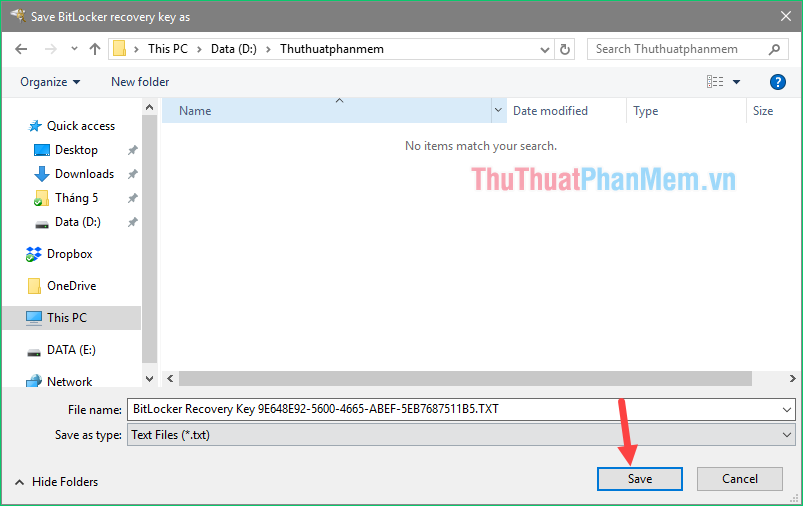
Bước 5: Tiếp theo các bạn nhấn Next
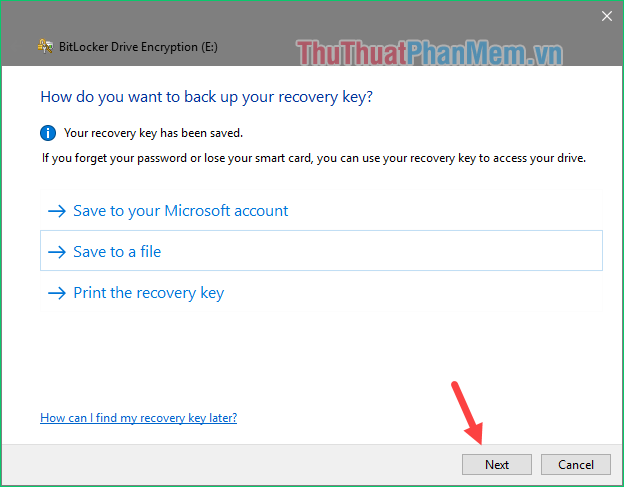
Bước 6: Tại đây chúng ta có 2 lựa chọn:
- Encrypt used disk space only: Chỉ mã hóa không gian đĩa đã sử dụng
- Encrypt entire drive: Mã hóa toàn bộ ổ đĩa
Nếu ổ USB của bạn trống, không có dữ liệu gì thì hãy chọn Encrypt used disk space only để mã hoá nhanh. Nếu USB của bạn có dữ liệu bên trong thì hãy chọn Encrypt entire drive để mã hoá toàn bộ USB và dữ liệu bên trong.
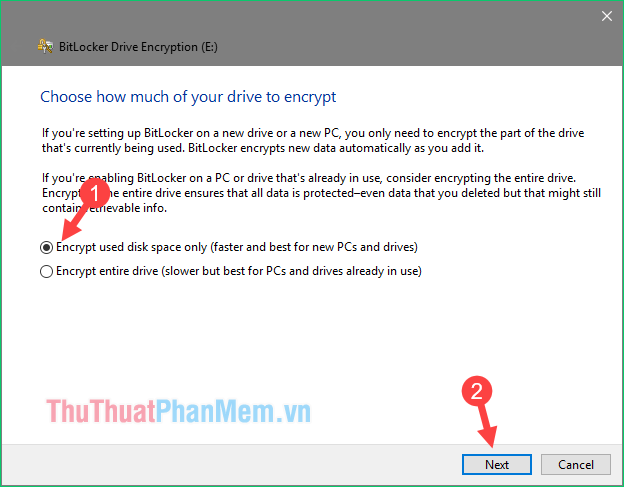
Bước 7: Bước này chỉ xuất hiện nếu bạn dùng Windows 10 bản 1511 trở lên.
Ở bản 1511 trở lên windows sẽ cung cấp cho chúng ta phương thức mã hoá mới có tên XTS-AES. Phương thức mã hoá này tiên tiến hơn nhưng nó chỉ áp dụng cho Windows 10 bản 1511 trở lên, những bản Windows thấp hơn sẽ không mở được kiểu mã hoá này.
Vì vậy nếu USB của bạn chỉ sử dụng cho các máy tính Windows 10 1511 trở lên thì có thể chọn New encryption mode (Kiểu mã hoá mới). Còn nếu USB của bạn sử dụng cho cả các bản Windows thấp hơn thì hãy chọn Compatible mode (mã hoá tương thích).
Chọn xong các bạn nhấn Next.
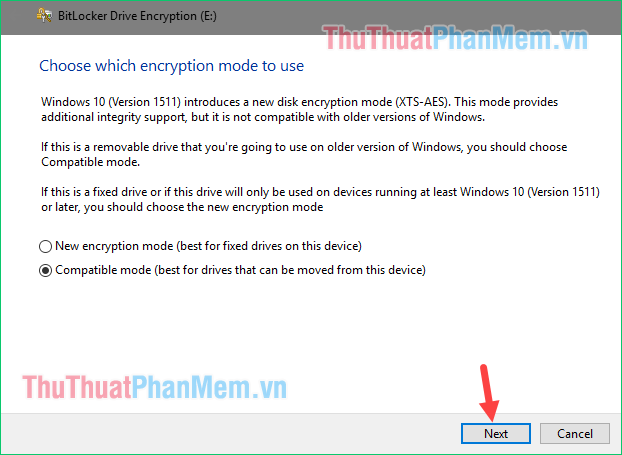
Bước 8: Các bạn nhấn Start encrypting để bắt đầu mã hoá.
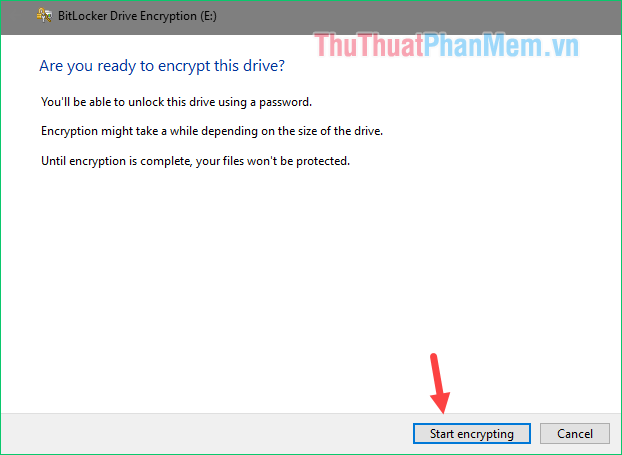
Sau khi mã hoá xong ổ USB sẽ có hình ổ khoá như hình dưới và khi mở ổ USB bạn sẽ phải nhập mật khẩu:
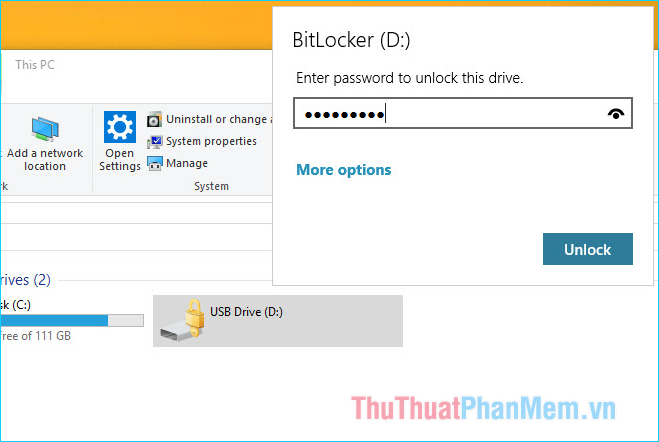
2. Cách gỡ mật khẩu Bitlocker khỏi USB
Để huỷ tính năng khoá USB bằng BitLocker các bạn chuột phải lên ổ USB và chọn Manager Bitlocker
Lưu ý: Bạn phải mở khoá USB trước mới có thể chọn Manager Bitlocker
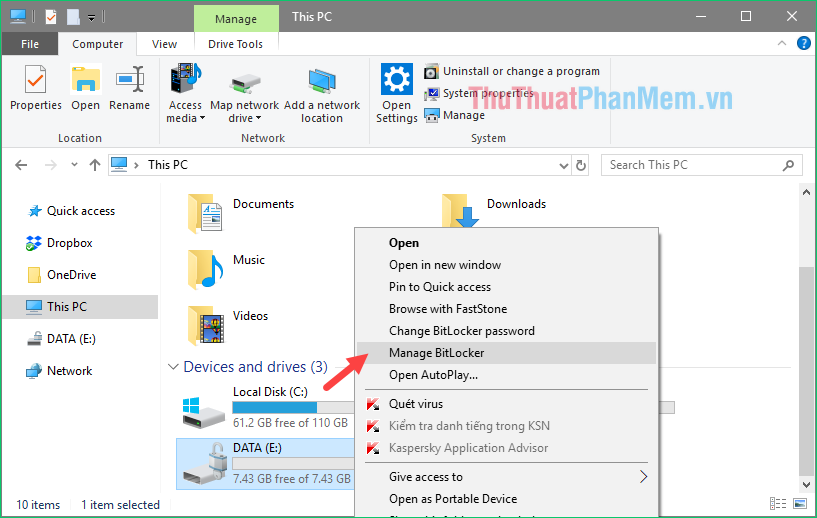
Cửa sổ mới hiện lên các bạn chọn Turn off Bitlocker, cửa sổ thông báo hiện lên các bạn nhấn Turn off Bitlocker lần nữa là xong.
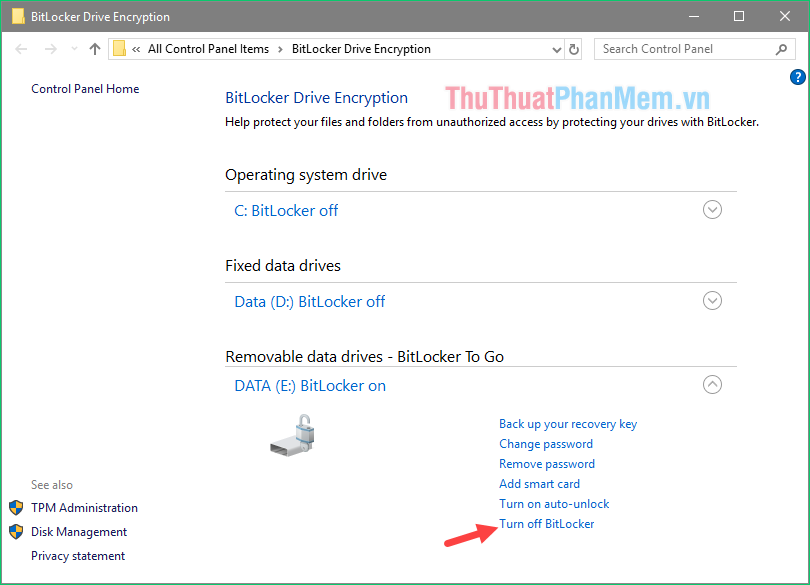
Trên đây là bài hướng dẫn chi tiết cách đặt mật khẩu cho USB bằng Bitlocker, cảm ơn các bạn đã theo dõi bài viết. Chúc các bạn thành công!