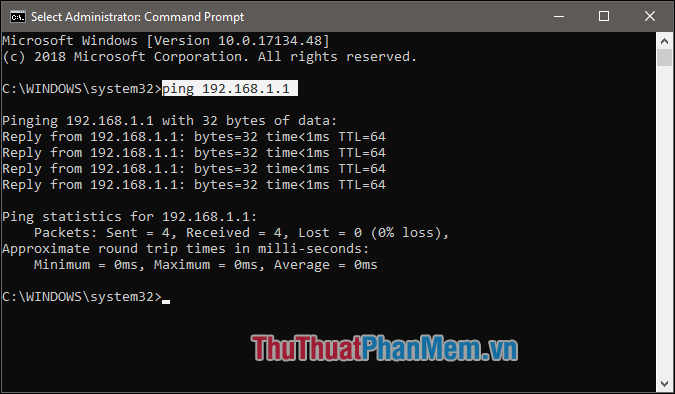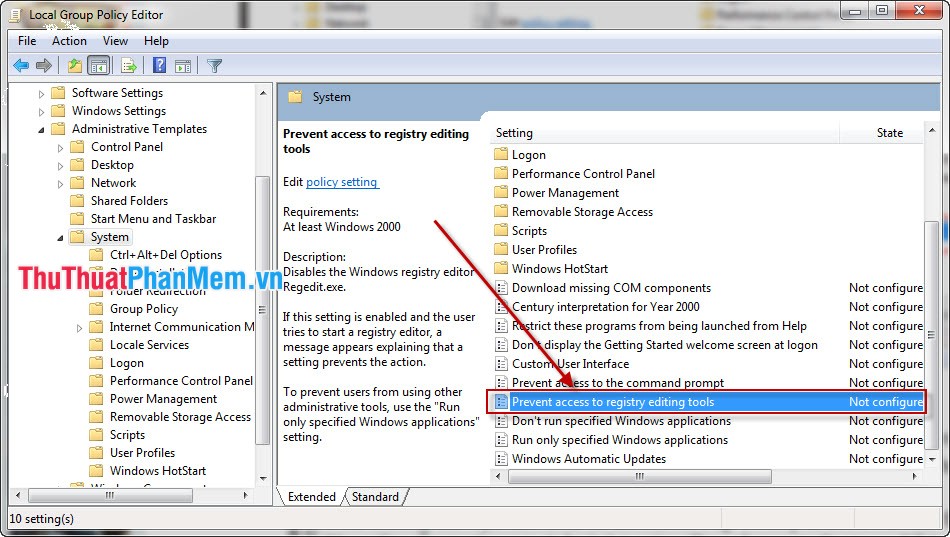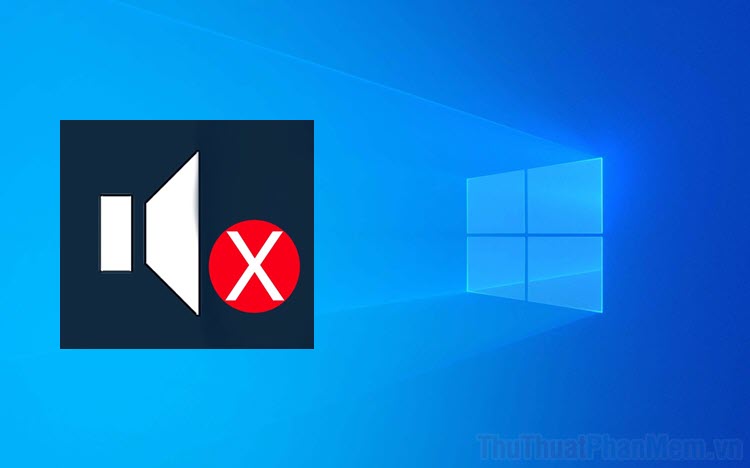Cách đặt Password, mật khẩu cho máy tính, laptop
Máy tính làm việc cá nhân luôn có rất nhiều dữ liệu quan trọng mà chúng ta không thể để người khác xem. Cách bảo vệ tốt nhất các dữ liệu đó là sử dụng mật khẩu để khóa máy tính của bạn lại tránh người khác vào. Với mỗi phiên bản Windows khác nhau lại có giao diện khác nhau và cách đặt mật khẩu cho mỗi bản Win cũng khác nhau khiến cho người dùng bỡ ngỡ. Thuthuatphanmem.vn hôm nay sẽ hướng dẫn các bạn cách đặt Password, mật khẩu cho máy tính, laptop của mình.

1. Cách đặt mật khẩu cho Windows 7.
Bước 1: Vào biểu tượng Windows và các bạn chọn Control Panel.
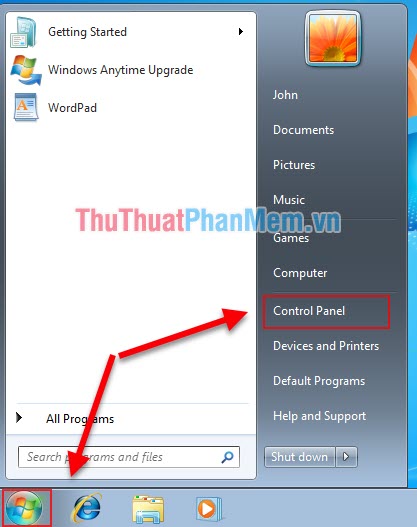
Bước 2: Các bạn chọn phần User Accounts and Family Safety
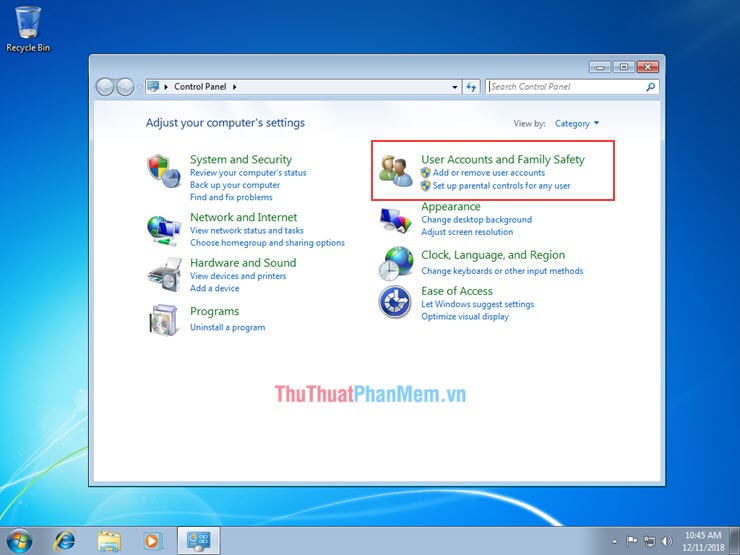
Bước 3: Chọn User Accounts
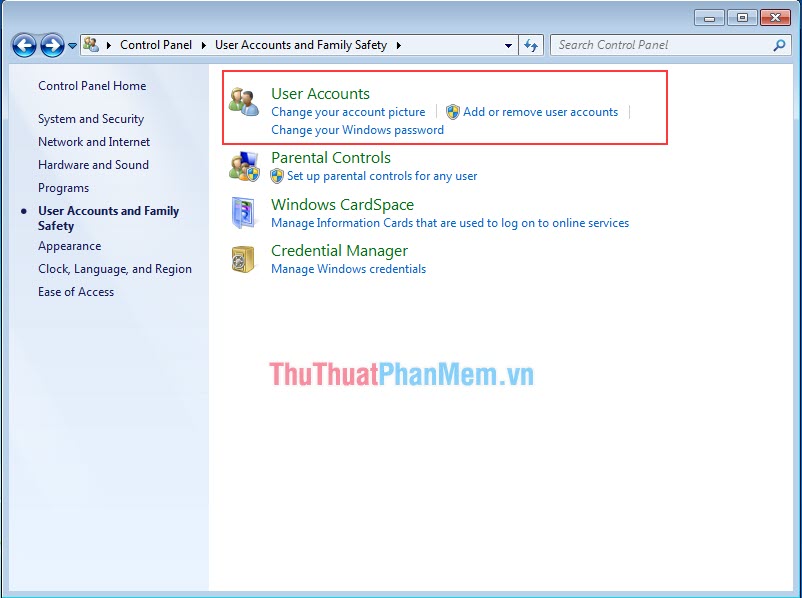
Bước 4: Chọn Create a password for your account
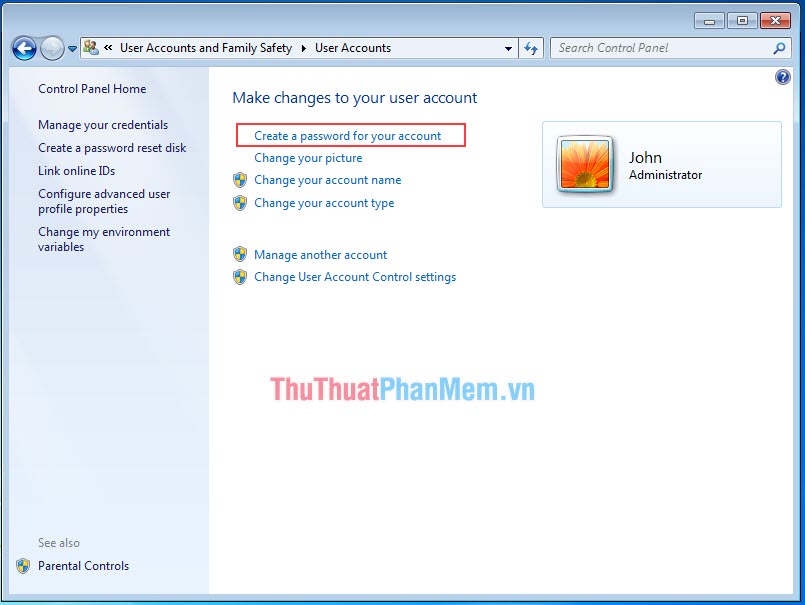
Bước 5: Các bạn tạo mật khẩu mình muốn xong chọn Create password
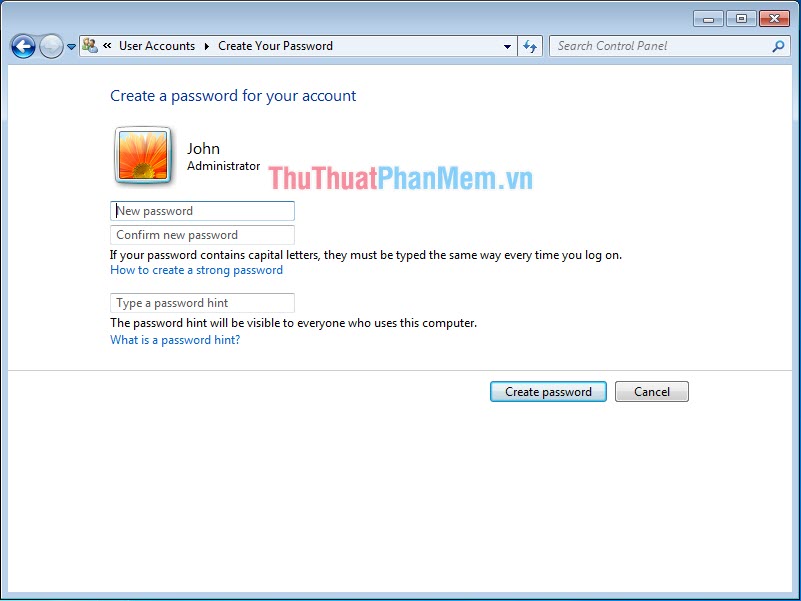
Lưu ý:
- New Password: Là nơi bạn nhập mật khẩu mới
- Confirm new password : Bạn nhập lại mật khẩu mới của mình một lần để tránh việc trong quá trình nhập mật khẩu mới bạn gõ nhầm
- Type a password hint: Nơi đây bạn hãy nhập gợi ý về mật khẩu cho mình (nếu cần). Gợi ý này sẽ hiện ra khi bạn nhập sai mật khẩu nhiều lần giúp bạn nhớ ra mật khẩu mình đã đặt là gì.
II. Tạo mật khẩu máy tính cho Windows 10
Bước 1: Các bạn Click vào biểu tượng Windows, tìm biểu tượng người dùng và click chuột phải chọn Change account settings
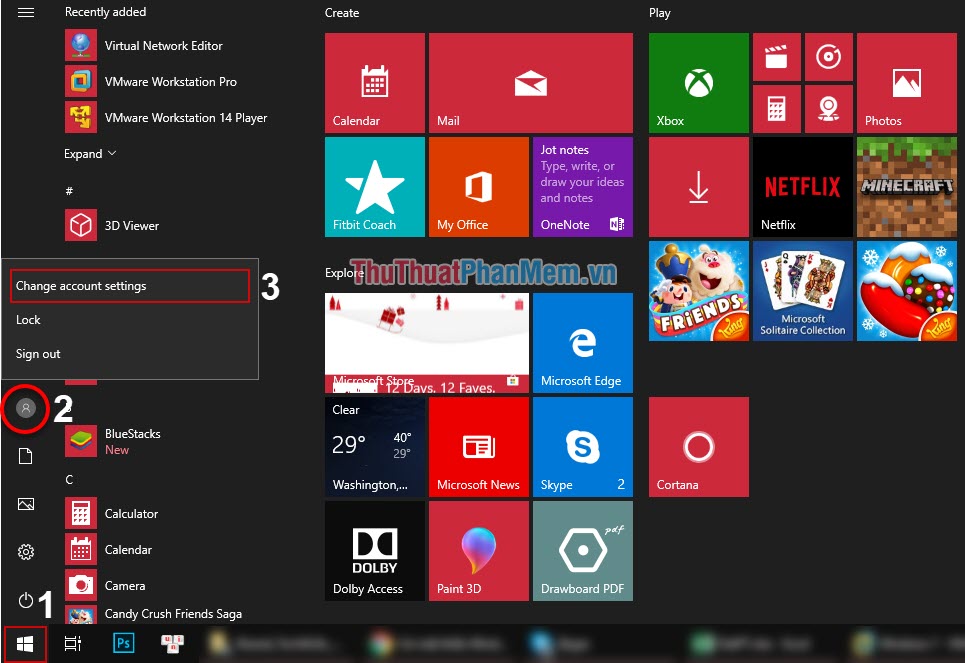
Bước 2: Các bạn chọn phần Sign in Options, tìm tới mục Password và nhấn Add
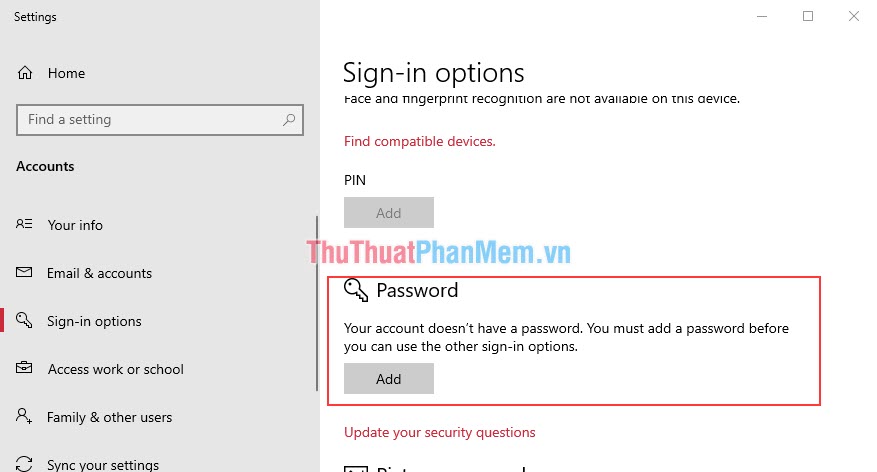
Bước 3: Các bạn nhập mật khẩu các bạn muốn vào rồi ấn Next là xong.
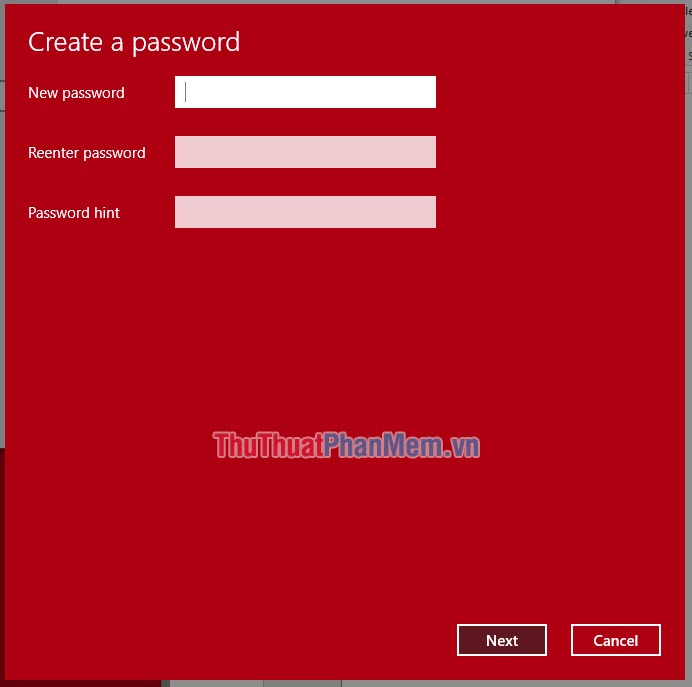
Lưu ý:
- New Password: Là nơi bạn nhập mật khẩu mới
- Reenter password : Bạn nhập lại mật khẩu mới của mình một lần để tránh việc trong quá trình nhập mật khẩu mới bạn gõ nhầm
- Password hint: Nơi đây bạn hãy nhập gợi ý về mật khẩu cho mình (nếu cần). Gợi ý này sẽ hiện ra khi bạn nhập sai mật khẩu nhiều lần giúp bạn nhớ ra mật khẩu mình đã đặt là gì.
Bên trên là cách cài đặt mật khẩu cho máy tính và Laptop ở cả Windows7 và Windows 10. Thuthuatphanmem.vn chúc các bạn thành công.