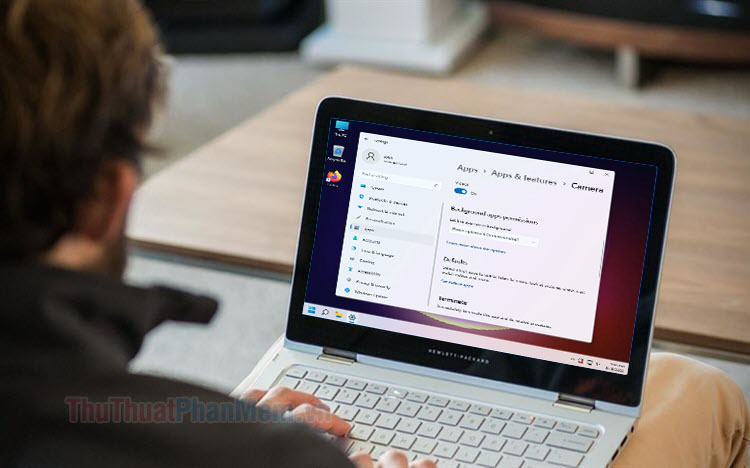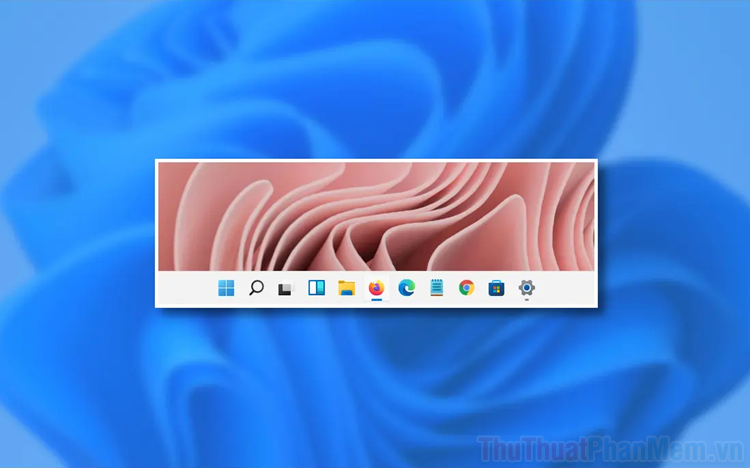Cách để Laptop không tắt màn hình trên Windows 11
Mục lục nội dung
Việc màn hình tự động tắt sau một thời gian có thể mang lại sự bất tiện khi bạn cần theo dõi nội dung liên tục. Với Windows 11, bạn hoàn toàn có thể điều chỉnh thời gian chờ để màn hình tắt, thậm chí thiết lập để màn hình luôn hoạt động khi cần thiết. Bài viết này, Xosomienbaczone.com sẽ hướng dẫn cách để laptop không tắt màn hình trên Windows 11.

1. Sử dụng Cài đặt trong Settings để điều chỉnh thời gian chờ
Cài đặt Settings của Windows 11 không chỉ cung cấp các tùy chọn quản lý linh hoạt, mà còn cho phép bạn kiểm soát thời gian màn hình laptop sáng bao lâu. Tùy chỉnh này có thể giúp bạn giữ màn hình luôn bật trong suốt quá trình làm việc.
Bước 1: Bạn nhấn tổ hợp Windows + I để mở Settings.
Bước 2: Sau đó, nhấn chọn System >> Power & battery (trên PC, cài đặt này sẽ chỉ có tên là Power).
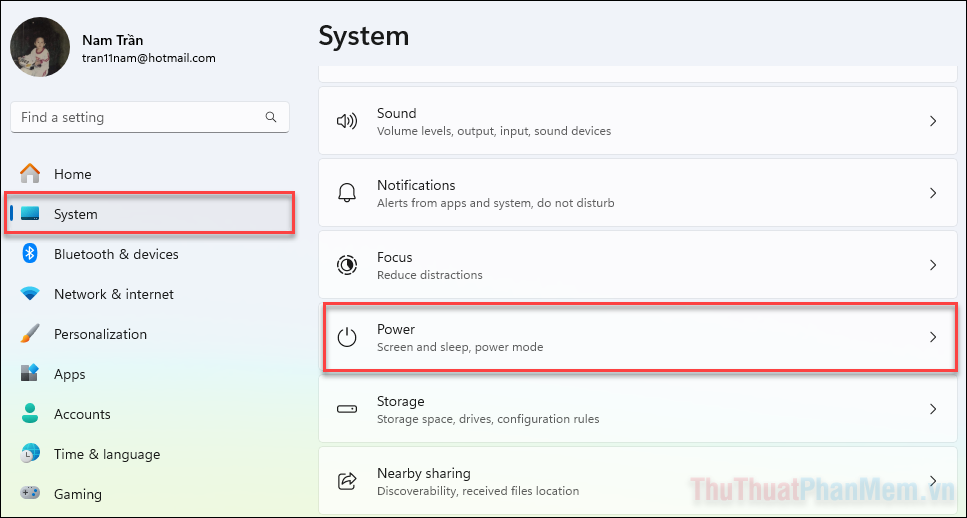
Bước 3: Tại mục Screen and sleep, bạn sẽ thấy các tùy chọn về thời gian chờ.
Bước 4: Chọn thời gian tại mục When plugged in, turn off my screen after >> Trường hợp bạn muốn để tắt màn hình máy tính không tắt, bạn chỉ cần chọn đặt thời gian là Never.
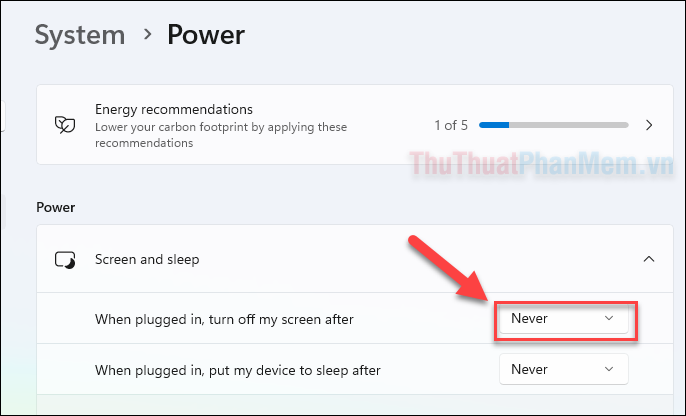
Nếu laptop của bạn có pin, sẽ có thêm tùy chọn để cài đặt thời gian khi đang sử dụng pin.
2. Dùng Control Panel để chỉnh sửa chế độ năng lượng
Ngoài việc sử dụng Settings thì Control Panel cũng là một lựa chọn khác tối ưu cho bạn để tùy chỉnh thời gian chờ tắt màn hình thông qua cài đặt năng lượng. Đây là phương pháp hữu ích nếu bạn muốn điều chỉnh chi tiết hơn cho các chế độ năng lượng cụ thể.
Bước 1: Mở Control Panel từ Start Menu bằng cách tìm kiếm.
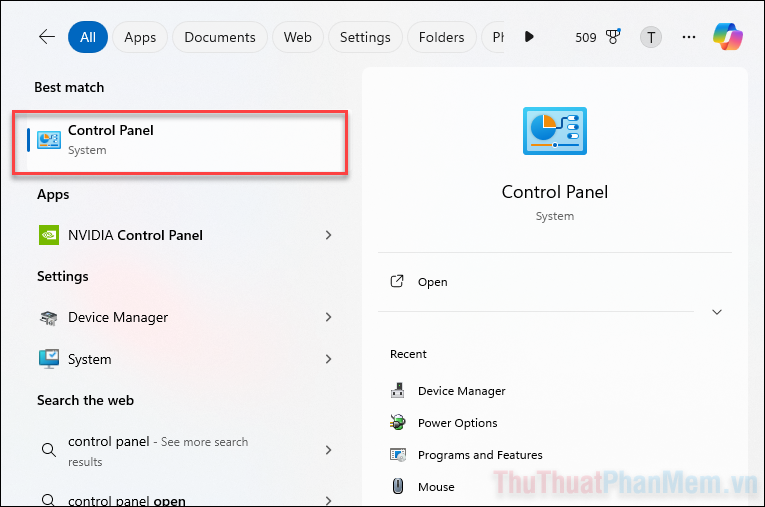
Bước 2: Chuyển sang mode View by: Small icons và mở Power Options.
![]()
Mẹo: Bạn cũng có thể dùng phương pháp khác nhanh gọn hơn là nhập lệnh powercfg.cpl trong hộp thoại Run để mở nhanh mục Power Options.
Bước 3: Ở bên trái màn hình, chọn Choose when to turn off the display.
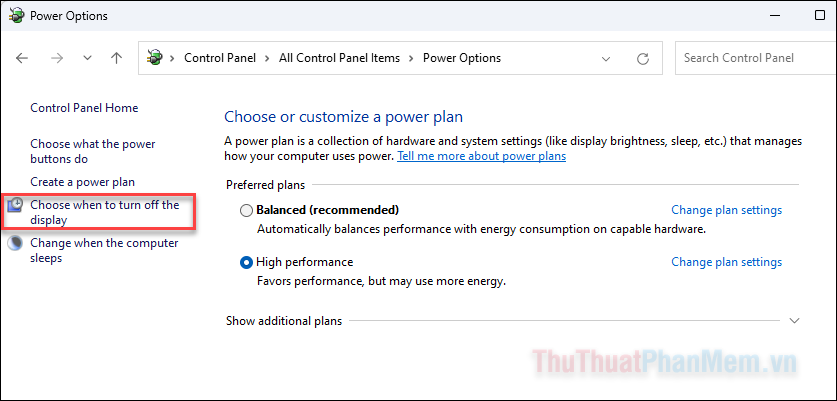
Bước 4: Tại mục Turn off the display, hãy chọn thời gian bạn muốn.
Nếu như không muốn để màn hình laptop tắt, bạn hãy chọn cài đặt Never.
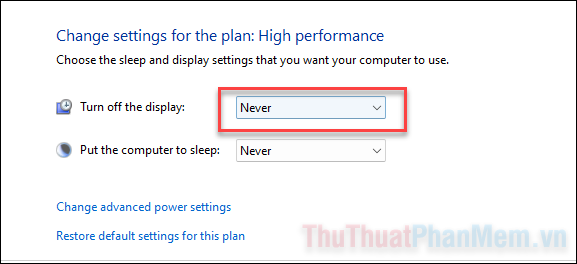
Bước 5: Cuối cùng, nhấn Save changes để lưu cài đặt.
3. Sử dụng lệnh Powercfg trong Command Prompt
Nếu bạn muốn điều chỉnh thời gian tắt màn hình một cách nhanh chóng và chính xác, lệnh trong Command Prompt hoặc PowerShell là một lựa chọn lý tưởng.
Bước 1: Trước tiên, hãy nhấn tổ hợp Windows + R để mở hộp thoại Run, nhập cmd >> Enter.
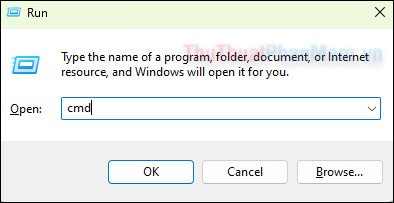
Bước 2: Kế tiếp, bạn nhập lệnh sau đây để thay đổi thời gian tắt màn hình khi cắm điện.
|
powercfg -change -monitor-timeout-ac 0 |
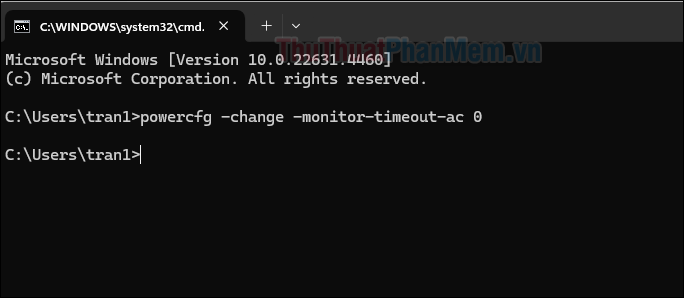
Bước 3: Để thay đổi thời gian khi sử dụng pin, sử dụng lệnh.
|
powercfg -change -monitor-timeout-dc 0 |
Bước 4: Nhấn Enter để bắt đầu áp dụng thay đổi ngay lập tức.
Trên đây là hướng dẫn cách để laptop không tắt màn hình trên Windows 11. Nếu còn bất kỳ câu hỏi gì, bạn hãy để lại ở phần bình luận nhé!