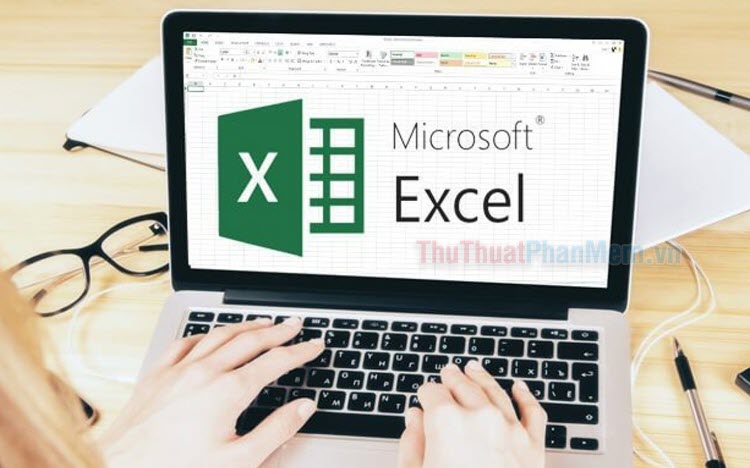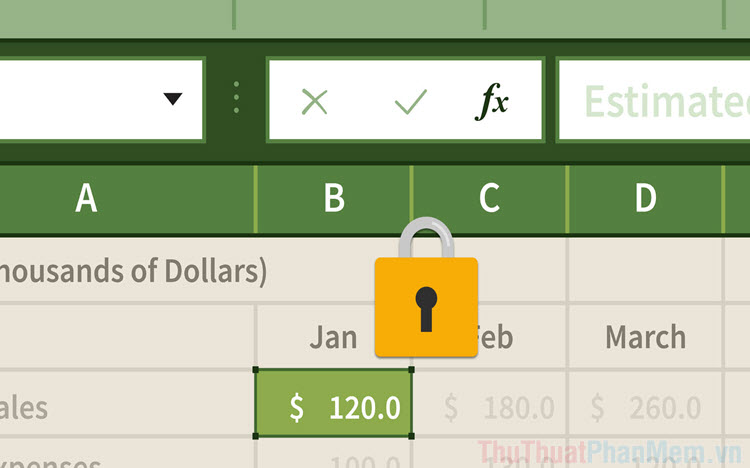Cách di chuyển hàng, di chuyển cột trong Excel
Mục lục nội dung
Khi bạn soạn thảo tài liệu trên các cột và hàng của Excel có thể trong quá trình đó muốn sắp xếp lại thứ tự và vị trí của các cột và hàng. Nếu các bạn không biết cách thì có thể làm theo phương pháp sau đây của Xosomienbaczone.com.

1. Cách di chuyển cột trong Excel
Có hai cách để di chuyển cột trong Excel, với cách thứ nhất các bạn có thể sử dụng chuột để di chuyển, phương pháp này phù hợp khi khoảng cách bạn muốn di chuyển không quá xa. Cách thứ hai bạn cần phải sử dụng kết hợp với bàn phím.
1.1 Cách 1
Đầu tiên bạn cần phải bôi đen cột cần di chuyển bằng cách di chuột lên vị trí ở đầu cột sau đó click chuột vào tên cột, như vậy toàn bộ cột đó sẽ được bôi đen.

Sau đó bạn di chuột tới vị trí cạnh bên của cột đã được bôi đen. Bạn cần để chuột ở vị trí mà con chuột sẽ biến thành hình chữ thập bốn mũi tên.

Bấm giữ chuột rồi kéo nó tới vị trí bạn muốn di chuyển cột đến đó.
Khung viền màu xanh sẽ hiển thị vị trí cột dữ liệu sẽ được chuyển đến. Thả chuột ra khi đã tới được vị trí phù hợp.

Khi bạn di chuyển dữ liệu ra vị trí mới, vị trí ở cột cũ sẽ để ra một khoảng trống. Giờ các bạn chỉ cần xóa khoảng trống đó đi là được. Để xóa khoảng trống cột đó, các bạn chỉ cần bôi đen cả cột đó bằng phương pháp được hướng dẫn ở trên.
Sau đó bạn click chuột phải vào mảng được bôi đen rồi chọn Delete trong bảng tùy chọn vừa hiển thị.

1.2 Cách 2
Cách thứ hai chúng ta có thể sử dụng chức năng Cut và Paste của Excel để có thể di chuyển cột dữ liệu.
Đầu tiên các bạn cần phải bôi đen cột dữ liệu mà bạn muốn di chuyển, thực hiện việc này giống với hướng dẫn đã nói ở trên.
Tiếp đó các bạn click chuột phải vào mảng dữ liệu đã được bôi đen, chọn Cut trong bảng tùy chọn vừa hiển thị. Hoặc các bạn cũng có thể sử dụng tổ hợp phím Ctrl + X để thực hiện chức năng tương tự.

Tiếp đó các bạn lại bôi đen cột ở vị trí muốn chuyển dữ liệu tới. (Lưu ý rằng nếu vị trí bôi đen mà bạn muốn chuyển tới đã có sẵn dữ liệu ở đó thì cột mới được chuyển tới sẽ nằm ở phía bên trái vị trí dữ liệu cũ.)
Bạn click chuột phải vào mảng đã bị bôi đen sau đó chọn dòng Insert Cut Cells trong bảng tùy chọn vừa hiển thị.

Như các bạn sẽ thấy, kết quả cột đó sẽ được di chuyển tới vị trí mà bạn chọn.

2. Cách di chuyển hàng trong Excel
Phương pháp di chuyển hàng trong Excel cũng giống y hệt với cách di chuyển cột trong Excel. Vì vậy chúng ta cũng có hai cách để di chuyển hàng.
2.1 Cách 1
Bạn bôi đen hàng cần di chuyển trong Excel bằng cách di chuyển tới vị trí đánh số hàng ở phía ngoài rìa bên trái giao diện Excel. Click chuột vào con số đó.

Di chuột tới vị trí cạnh trên hoặc cạnh dưới của hàng đã được bôi đen. Khi đó con trỏ chuột sẽ chuyển hình thành dạng mũi tên thập tự.

Bạn bấm chuột và kéo nó tới vị trí muốn di chuyển tới. Khung màu xanh giới hạn sẽ hiển thị vị trí của hàng bạn vừa bôi đen sẽ di chuyển tới.

Khi bạn di chuyển cột đi sẽ để lại một hàng trống ra, bạn cần phải bôi đen hàng đó rồi click chuột phải vào mảng được bôi đen và chọn Delete để xóa hàng trống vừa thừa ra.

2.2 Cách 2
Với phương pháp thứ hai các bạn cũng cần bôi đen toàn bộ hàng cần di chuyển. Sau đó click chuột phải vào mảng được bôi đen và chọn Cut trong bảng tùy chọn vừa hiển thị. Hoặc các bạn có thể sử dụng tổ hợp phím Ctrl + X cho chức năng tương tự.

Sau đó giống với phương pháp chèn cột, các bạn lại bôi đen hàng ở vị trí muốn chuyển dữ liệu tới. (Lưu ý rằng nếu vị trí bôi đen mà bạn muốn chuyển tới đã có sẵn dữ liệu ở đó thì hàng mới được chuyển tới sẽ nằm ở phía trên vị trí dữ liệu cũ.)
Bạn click chuột phải vào mảng đã bị bôi đen sau đó chọn dòng Insert Cut Cells trong bảng tùy chọn vừa hiển thị.

Hàng vừa bôi đen sẽ được chuyển tới vị trí mà các bạn đã chọn.

Cảm ơn mọi người đã theo dõi bài viết của Xosomienbaczone.com chúng tôi về cáhc di chuyển hàng, di chuyển cột trong Excel. Hy vọng bài viết đã cung cấp đầy đủ thông tin cần thiết để các bạn có thể thực hiện thành công thủ thuật này.