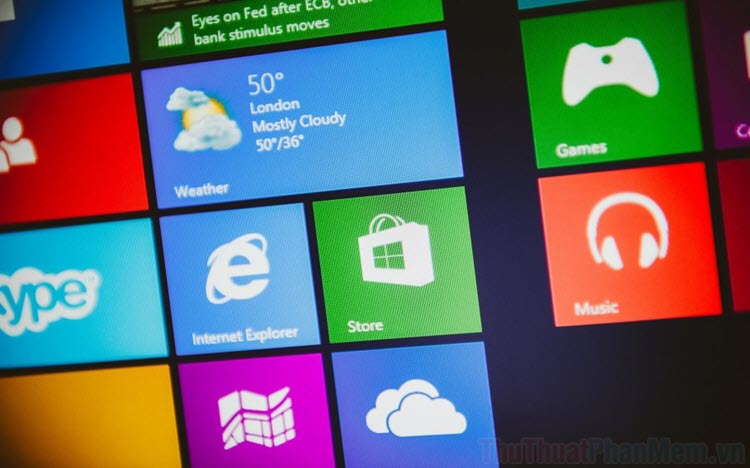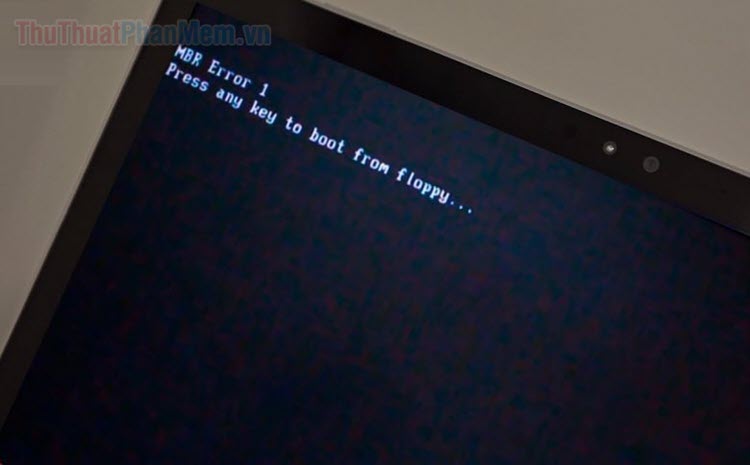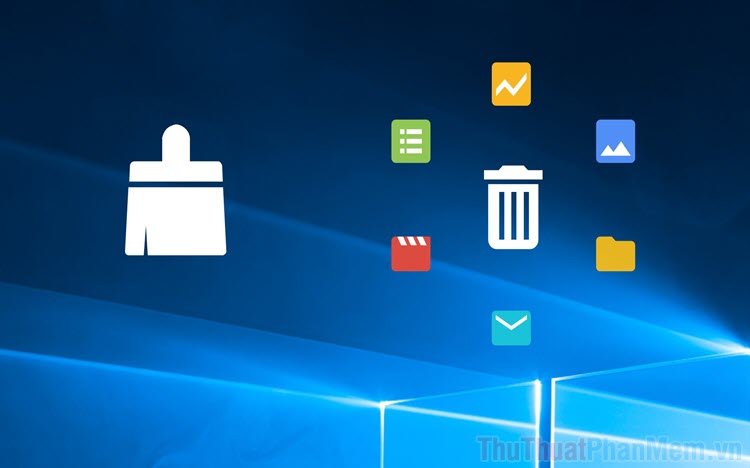Cách di chuyển ứng dụng đã cài đặt từ ổ C sang ổ D hoặc ổ đĩa khác trên Windows 10
Khi ổ C bạn hết dung lượng thì cách xử lý đơn giản nhất là di chuyển ứng dụng đã cài đặt từ ổ C sang ổ D hoặc ổ đĩa khác trên Windows 10.

Cách 1: Sử dụng phần mềm LMT Symbolic Mover
Đây là một phần mềm tới từ một người phát triển Việt Nam có tên Lê Minh Thành, công cụ hoạt động ổn định và rất dễ thao tác. Đặc biệt là có tiếng Việt và có hướng dẫn cụ thể. Đây là một điểm sáng lớn.
Link Download: https://leminhthanh1998.github.io/lmt-symbolic-mover/
Bước 1: Đây là một phần mềm không cần cài đặt, các bạn click chuột phải chọn Run as administrator.
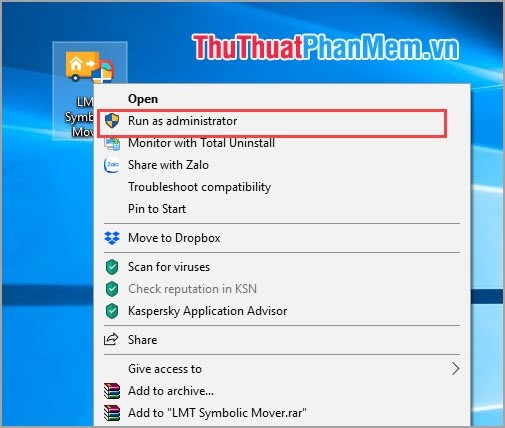
Bước 2: Các bạn nhấn vào biểu tượng Thư mục và tiến hành lựa chọn Thư mục chứa các phần mềm cần chuyển đổi dữ liệu.
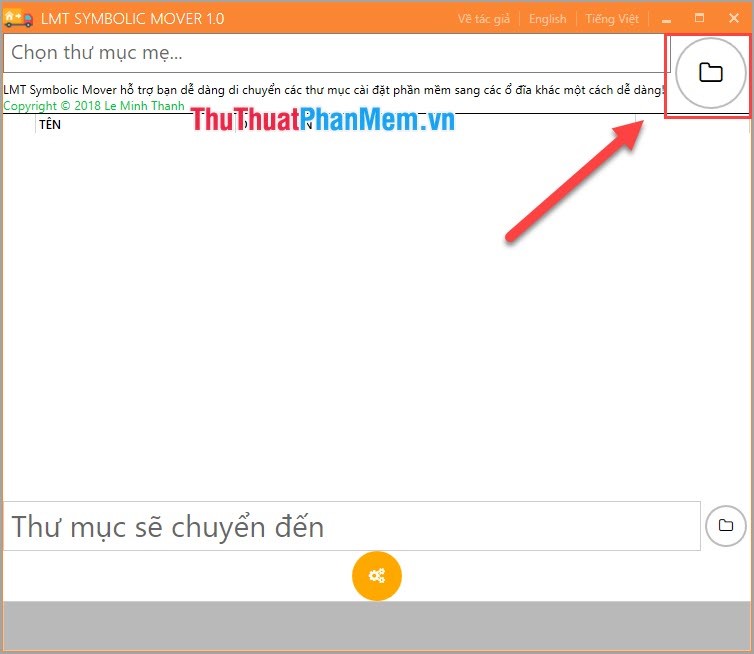
Bước 3: Sau đó, các bạn tiến hành chọn biểu tượng Thư mục con để lựa chọn nơi lưu trữ các ứng dụng khi chuyển đổi.
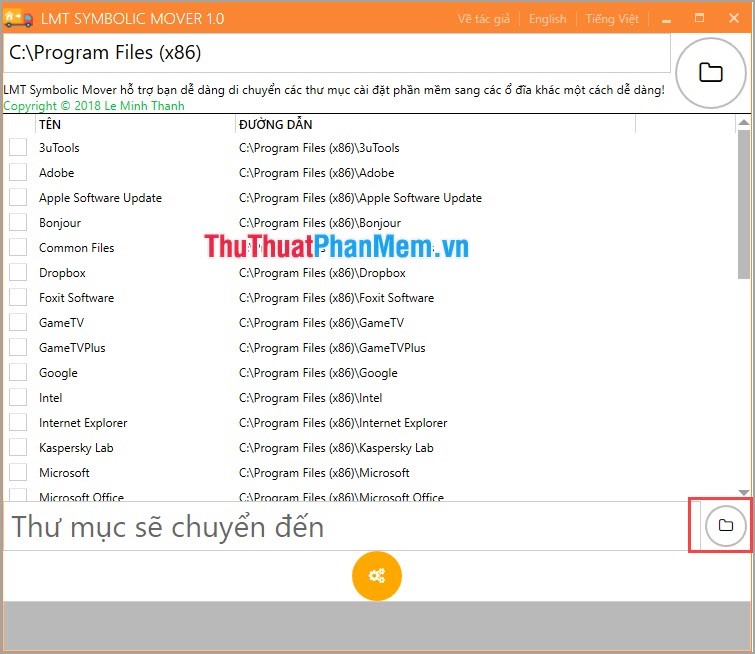
Bước 4: Để việc chuyển đổi diễn ra thành công các bạn cần lưu ý:
- Tắt ứng dụng trước khi chuyển đổi.
Các bạn chọn những ứng dụng mình cần chuyển đổi sang ổ đĩa khác và chọn biểu tượng Sửa chữa. Phần mềm sẽ tự động chuyển đổi từ ổ đĩa này sang ổ đĩa khác.
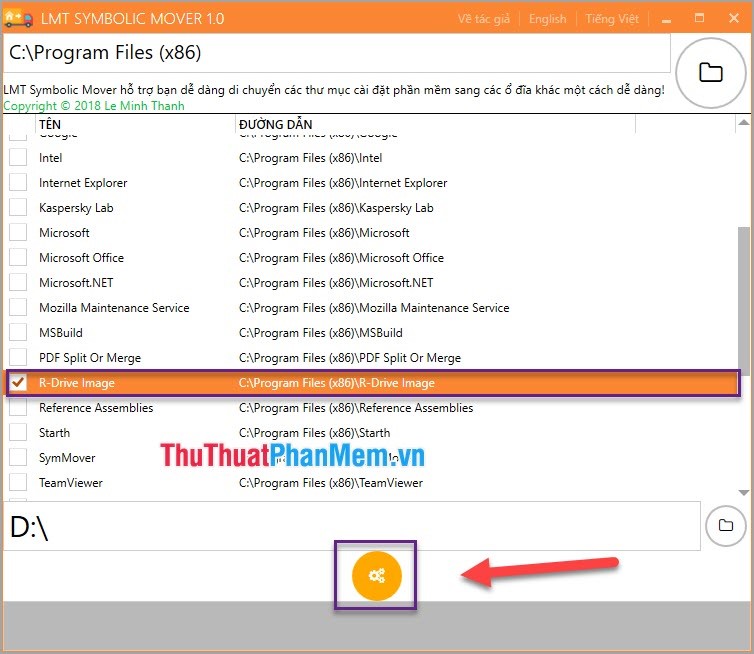
Bước 5: Sau khi chuyển đổi thành công, phần mềm sẽ hiển thị thông báo cho các bạn.
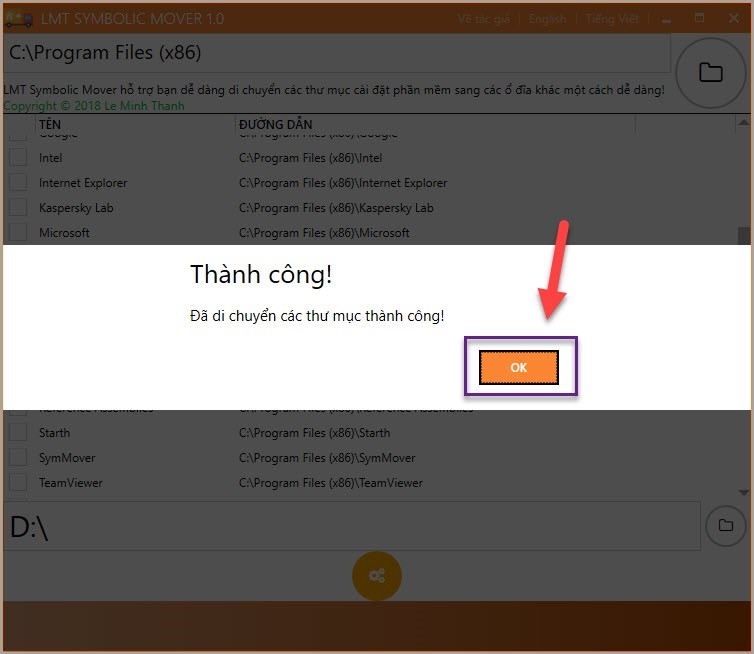
Cách 2: Sử dụng SymMover
SymMover cũng là một phần mềm nổi tiếng và được nhiều người sử dung. Thế nhưng không có tiếng Việt gây nhiều bất cập cho người sử dụng trong quá trình dung.
Link Download: https://symmover.en.lo4d.com/
Bước 1: Các bạn tiến hành tải phần mềm về máy và mở chạy phần mềm với quyền cao nhất (Run as administrator).
Bước 2: Khi bạn mới khởi động phần mềm thì sẽ có một cảnh báo cho các bạn. Các bạn chọn Accept để tiếp tục.
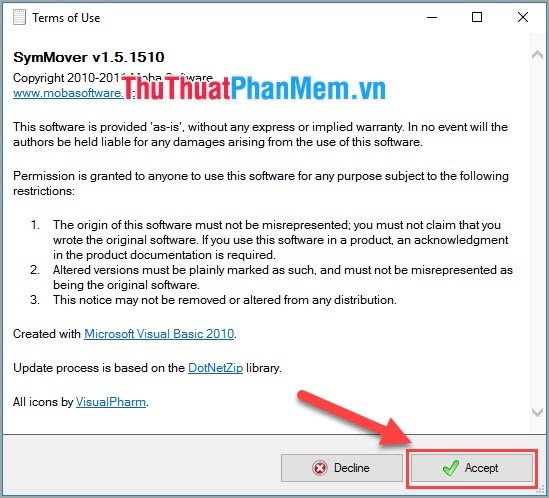
Bước 3: Đầu tiên, các bạn nhấn biểu tượng dấu " + " để tiến hành lựa chọn các phần mềm mà mình muốn chuyển đổi sang ổ cứng khác.
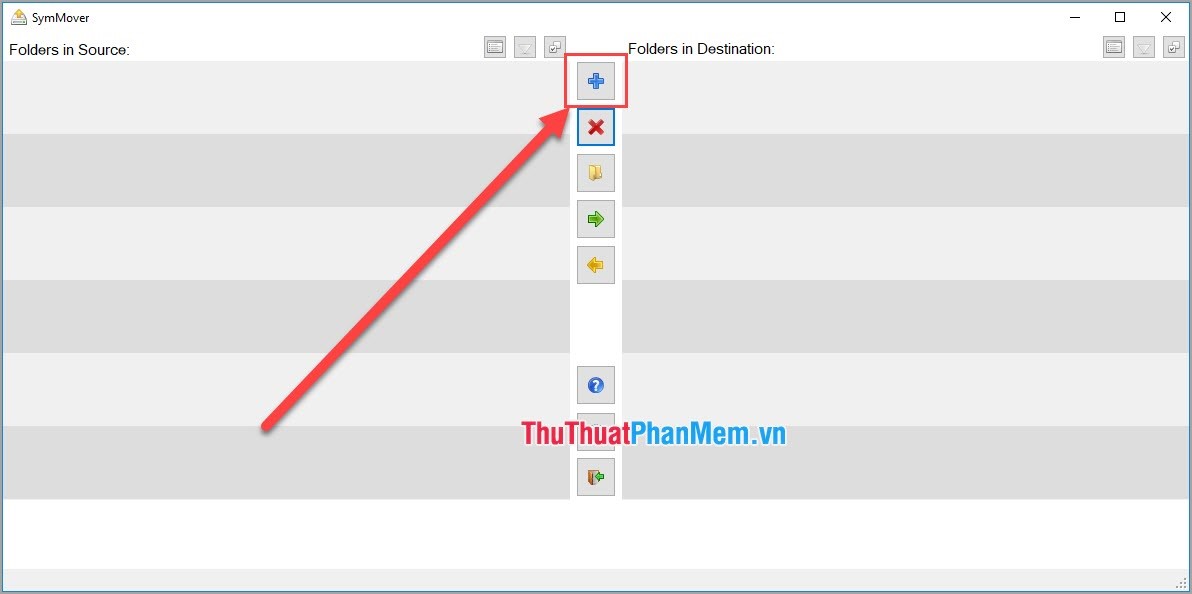
Bước 4: Các bạn tiến hành lựa chọn ứng dụng tại phần Installed programs on your computer và nhấn Add Folder.
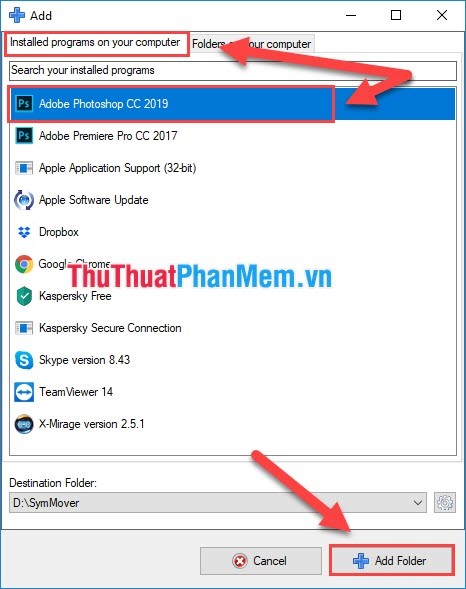
Bước 5: Sau khi chọn các phần mềm cần chuyển ổ đĩa xong, hệ thống sẽ có hiện thông báo về dung lượng các ổ đĩa trước và sau khi chuyển đổi dữ liệu.
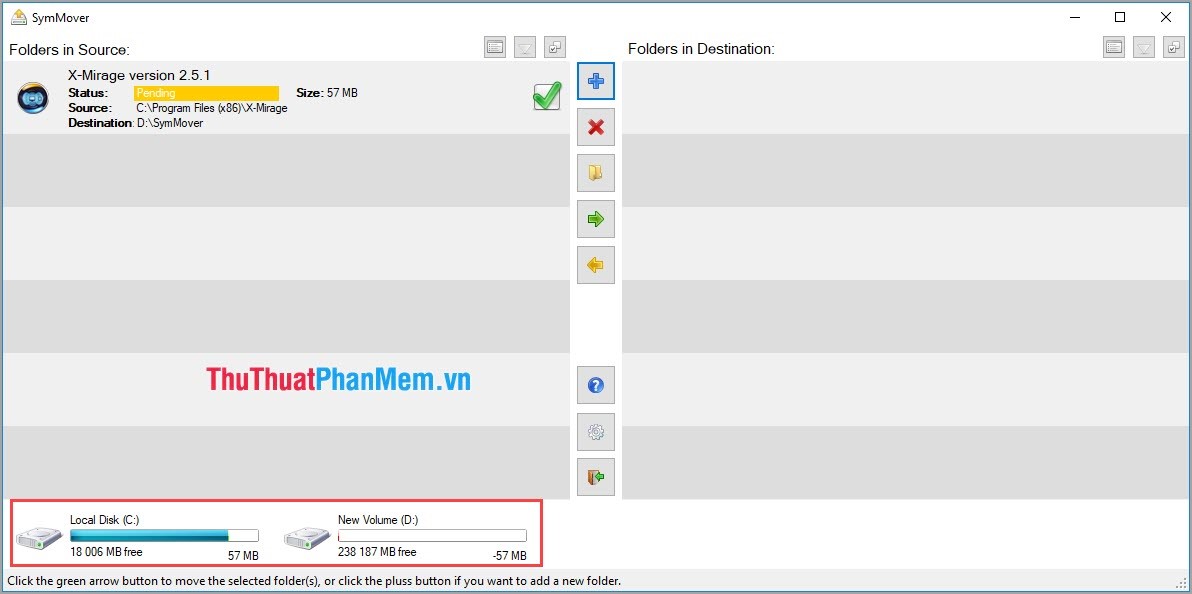
Bước 6: Sau đó các bạn nhấn dấu mũi tên xanh lá để tiếp tục.
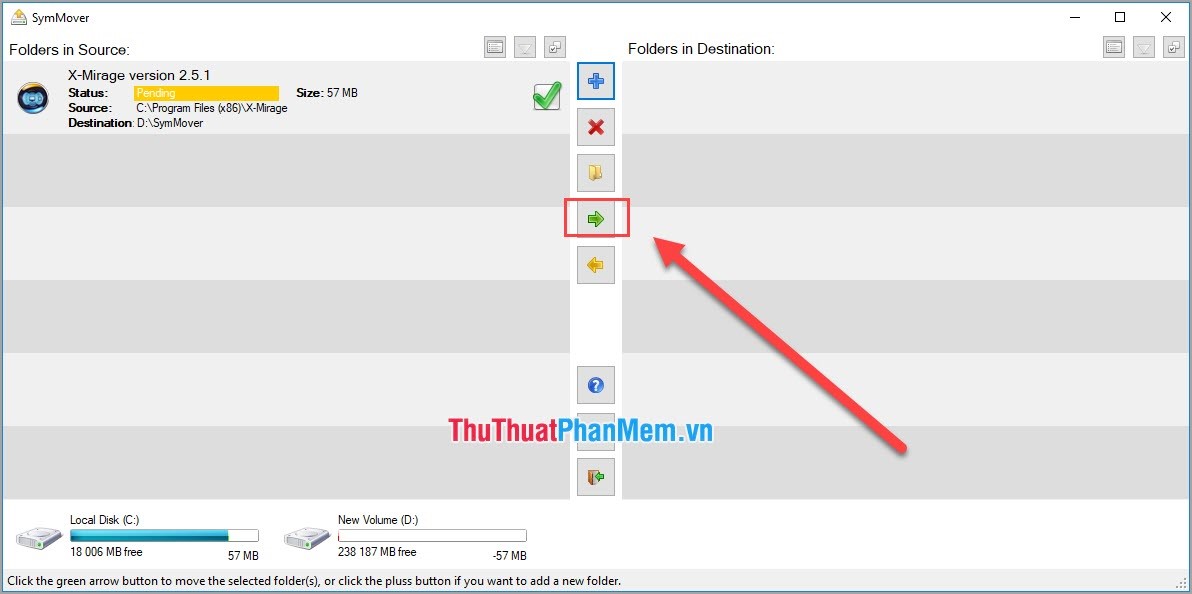
Bước 7: Cuối cùng, phần mềm sẽ hỏi bạn có chắc với sự lựa chọn này không, các bạn chọn Yes để tiếp tục.
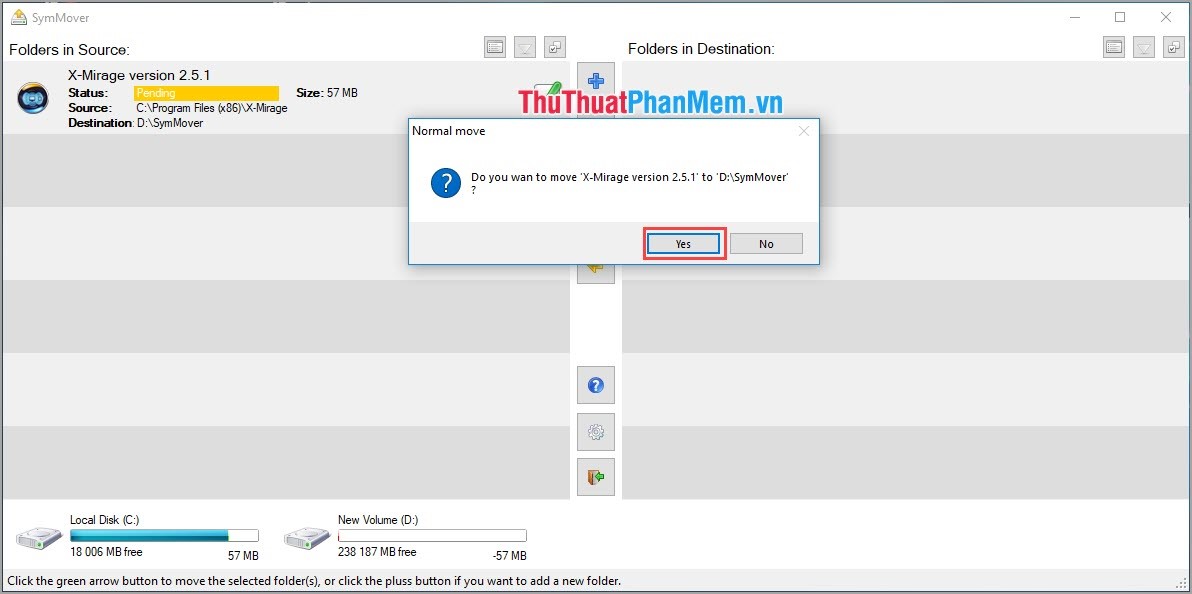
Bước 8: Sau đó, phần mềm sẽ hiện màu xanh lá tức là quá trình hoàn tất.
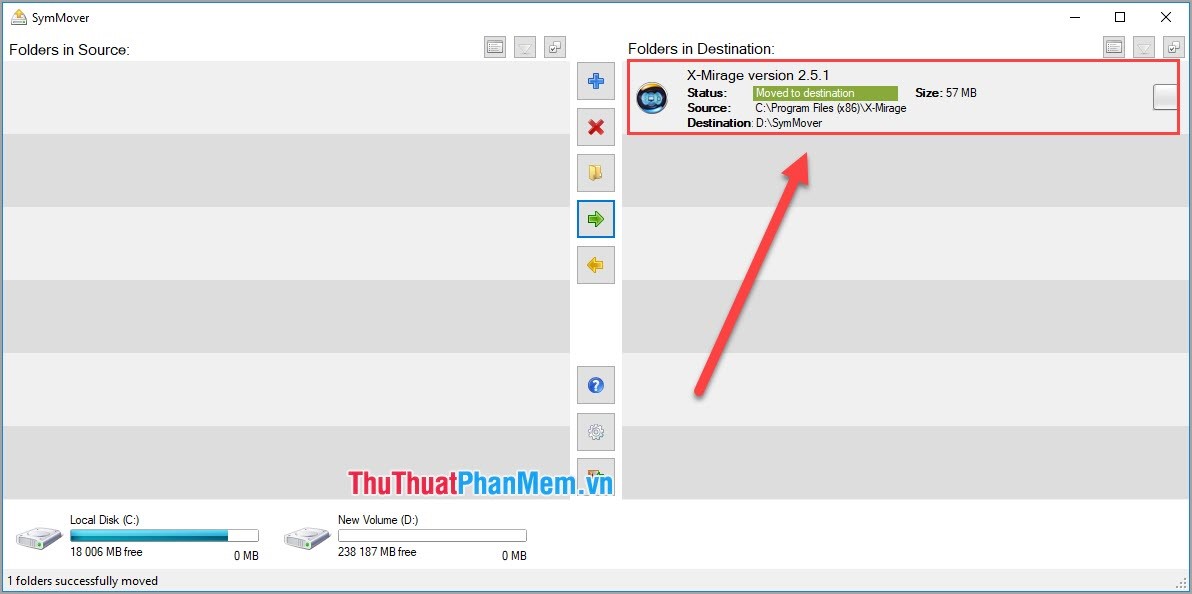
Như vậy, Thủ thuật phần mềm đã hướng dẫn các bạn Cách di chuyển ứng dụng đã cài đặt từ ổ C sang ổ D hoặc ổ đĩa khác trên Windows 10 nhanh chóng. Chúc các bạn thành công!