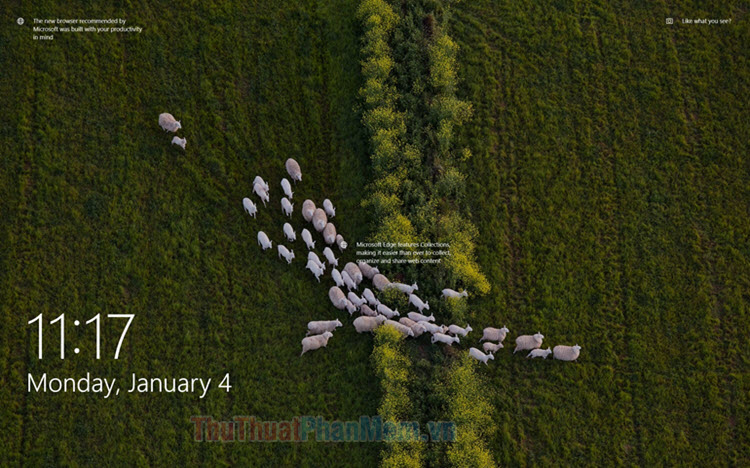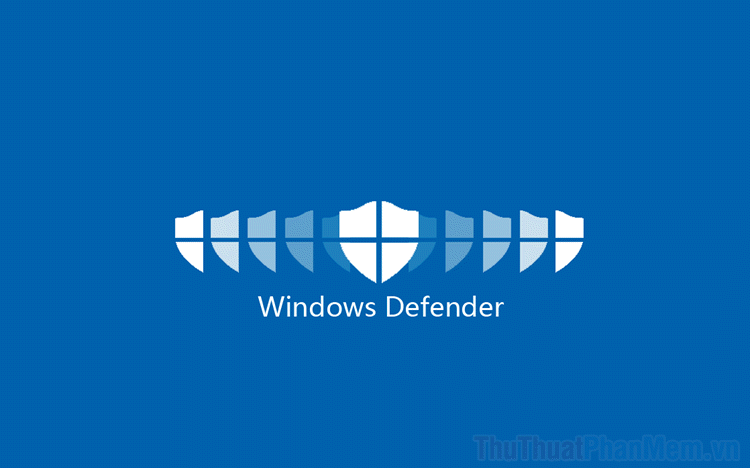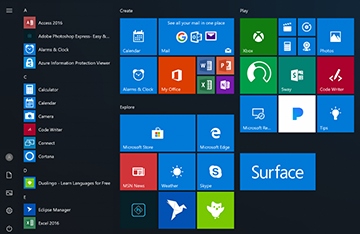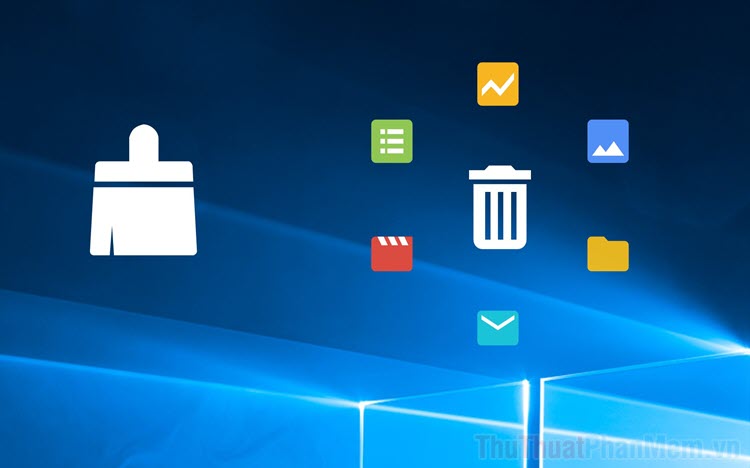Cách điều khiển máy tính trong mạng LAN bằng Remote Desktop có sẵn trong Windows 10
Thông thường để điều khiển một máy tính khác chúng ta thường sử dụng phần mềm TeamViewer, bởi đây là một phần mềm điều khiển máy tính từ xa khá nổi tiếng và được đông đảo người dùng. Tuy nhiên nếu trong cùng một mạng Lan bạn không cần thiết phải sử dụng những phần mềm bên thứ 3 đó mà chúng ta hoàn toàn có thể sử dụng tính năng có sẵn trong windows có tên là Remote Desktop. Công cụ Remote Desktop sẽ giúp chúng ta điều khiển các máy tính trong cùng một mạng LAN một cách dễ dàng mà không cần cài thêm bất cứ một ứng dụng nào khác. Bài viết sau đây Xosomienbaczone.com sẽ hướng dẫn các bạn cách kích hoạt và sử dụng tính năng Remote Desktop trên Windows 10 để điều khiển máy tính. Mời các bạn theo dõi.
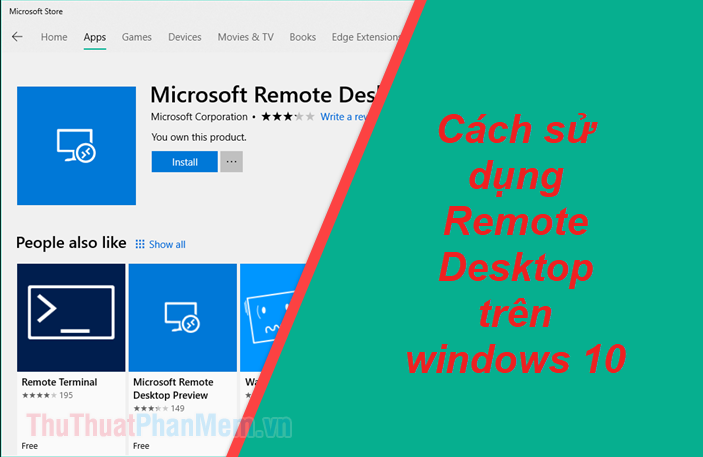
Bước 1: Để sử dụng tính năng Remote Desktop trước hết các bạn phải kích hoạt nó lên bằng cách sau.
Các bạn mở Setting trong windows 10 sau đó chọn mục System.
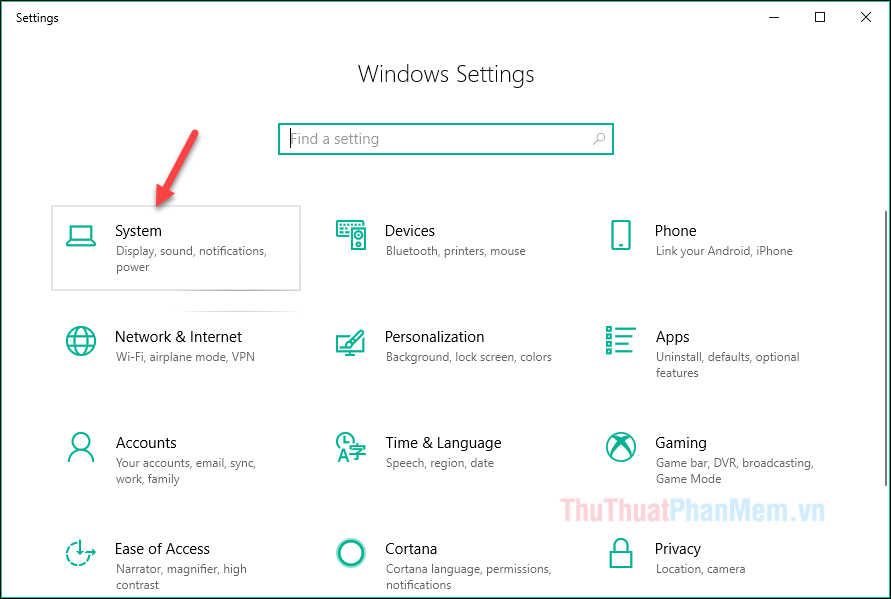
Bước 2: Trong cửa sổ mới các bạn chọn mục Remote Desktop ở cột bên trái sau đó ở bên phải cửa sổ các bạn tìm mục Enable Remote Desktop và chuyển từ Off sang On để kích hoạt Remote Desktop. Nếu có thông báo hiện lên các bạn nhấn nút Confirm.
Lưu ý: Bạn phải kích hoạt Remote Desktop cả ở máy bạn và máy được điều khiển.
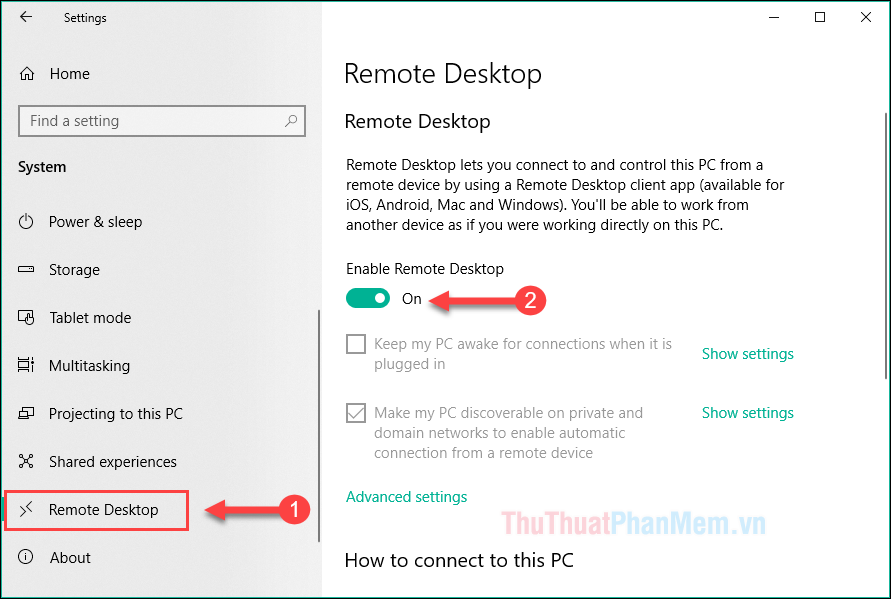
Bước 3: Như vậy chúng ta đã kích hoạt xong Remote Desktop, bây giờ để có thể điều khiển được máy tính khác bạn cần phải biết địa chỉ IP của máy tính đó.
Để xem địa chị IP các bạn làm như sau:
Đầu tiên các bạn nhấn tổ hợp phím Windows+R để mở hộp thoại Run sau đó nhập lệnh ncpa.cpl và nhấn Enter
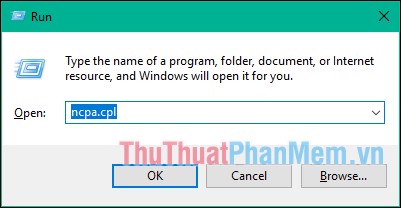
Cửa sổ mới hiện lên các bạn chuột phải vào mạng đang kết nối và chọn Status
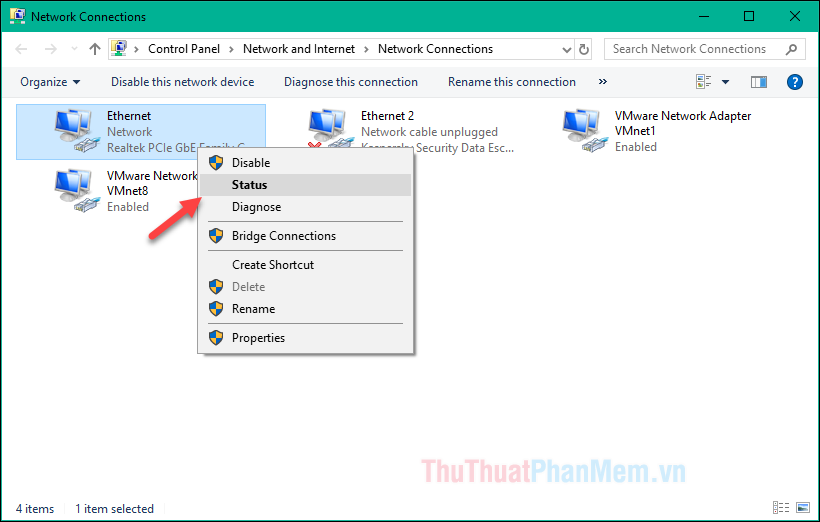
Cửa sổ nhỏ hiện lên các bạn nhấn nút Details…
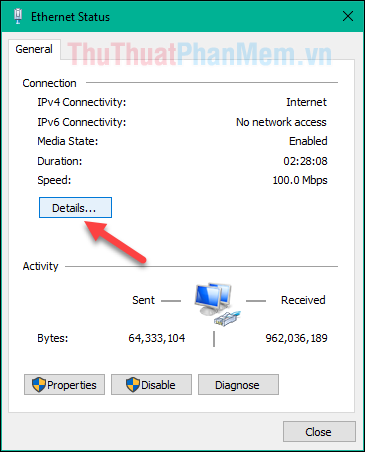
Trong cửa sổ mới các bạn có thể nhìn thấy địa chỉ IP của máy tính đó tại mục Ipv4 Address
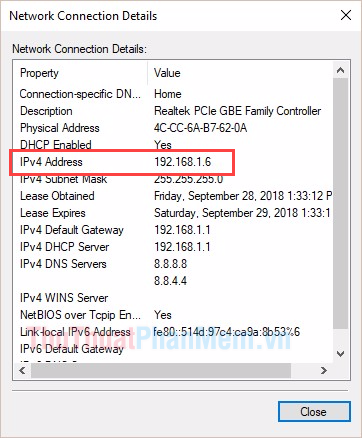
Bước 4: Sau khi đã có địa chỉ IP các bạn hãy trở về máy tính của mình và mở công cụ Remote Desktop Connection bằng cách mở tìm kiếm và tìm công cụ như hình dưới.
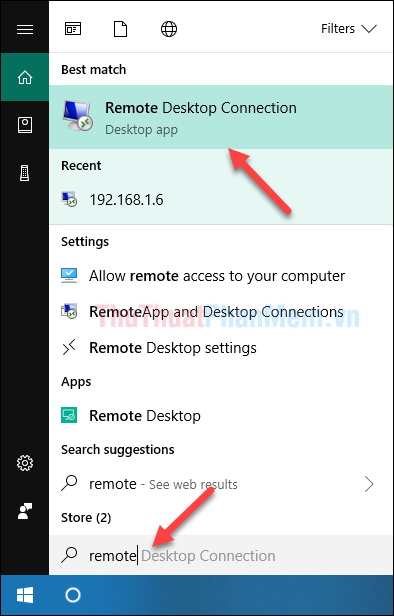
Bước 5: Tại giao diện của công cụ Remote Desktop các bạn nhập địa chỉ IP của máy được điều khiển vào ô trống và nhấn Connect
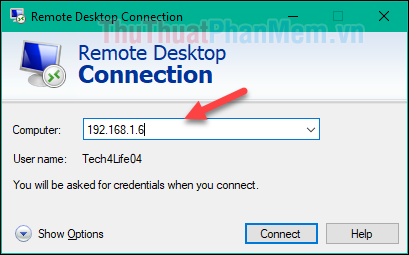
Bước 6: Tại cửa sổ mới các bạn nhập tên đăng nhập và mật khẩu của máy tính cần điều khiển và nhấn OK.
Để biết tên đăng nhập các bạn có thể chuột phải lên biểu tượng This PC chọn Properties, sau đó trong cửa sổ mới các bạn nhìn mục Computer name đó chính là tên đăng nhập của máy tính.
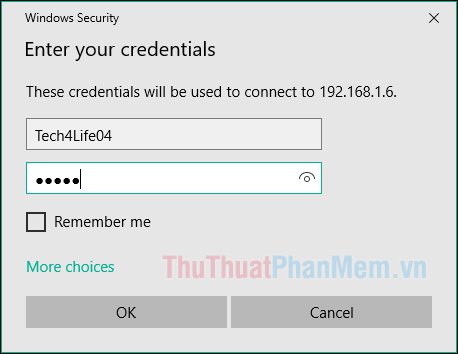
Nếu có thông báo hiện lên các bạn nhấn Yes
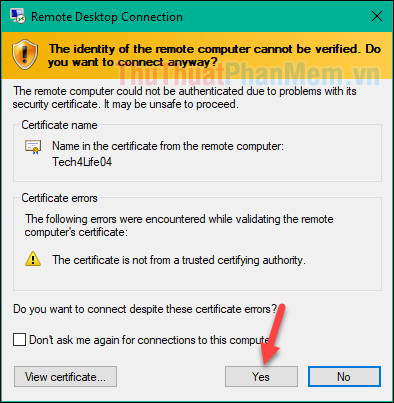
Sau đó các bạn đợi cho máy tính kết nối với nhau và chúng ta sẽ được đưa đến màn hình của máy tính kia để điều khiển.
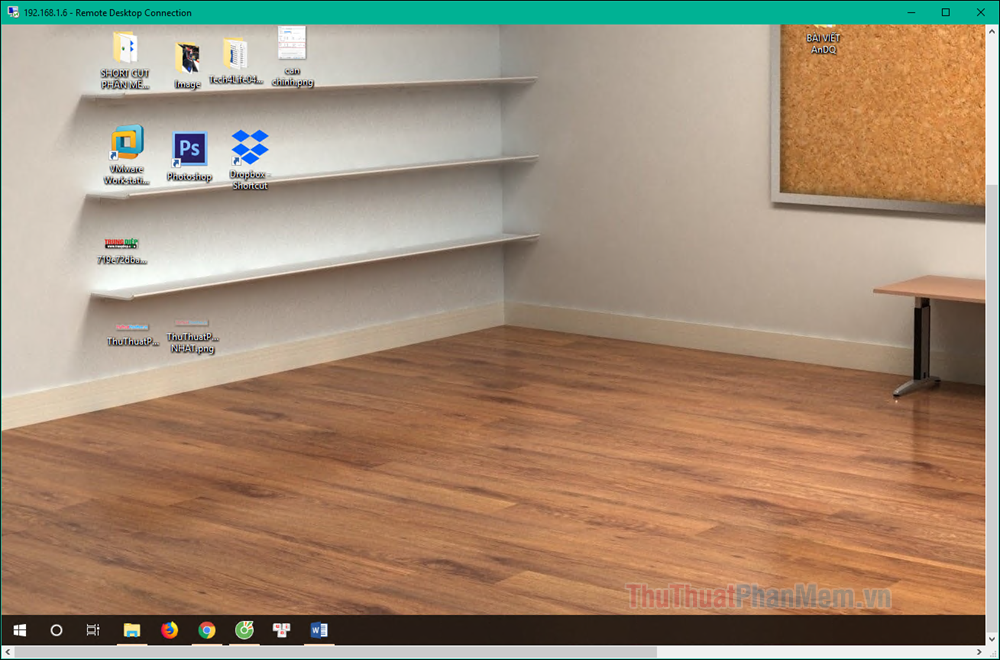
Ngoài cách sử dụng công cụ Remote Desktop Connection có sẵn các bạn có thể sử dụng phần mềm Microsoft Remote Desktop do Microsoft phát triển cho Windows 10. Phần mềm này có giao diện đẹp hơn và khi kết nối bạn không cần địa chỉ IP.
Bước 1: Để tải phần mềm các bạn phải truy cập vào kho ứng dụng Microsoft Store và tím ứng dụng Microsoft Remote Desktop như hình dưới và nhấn Install để cài đặt.
Hoặc bạn có thể vào link này để mở nhanh kho ứng dụng:
https://www.microsoft.com/store/productId/9WZDNCRFJ3PS
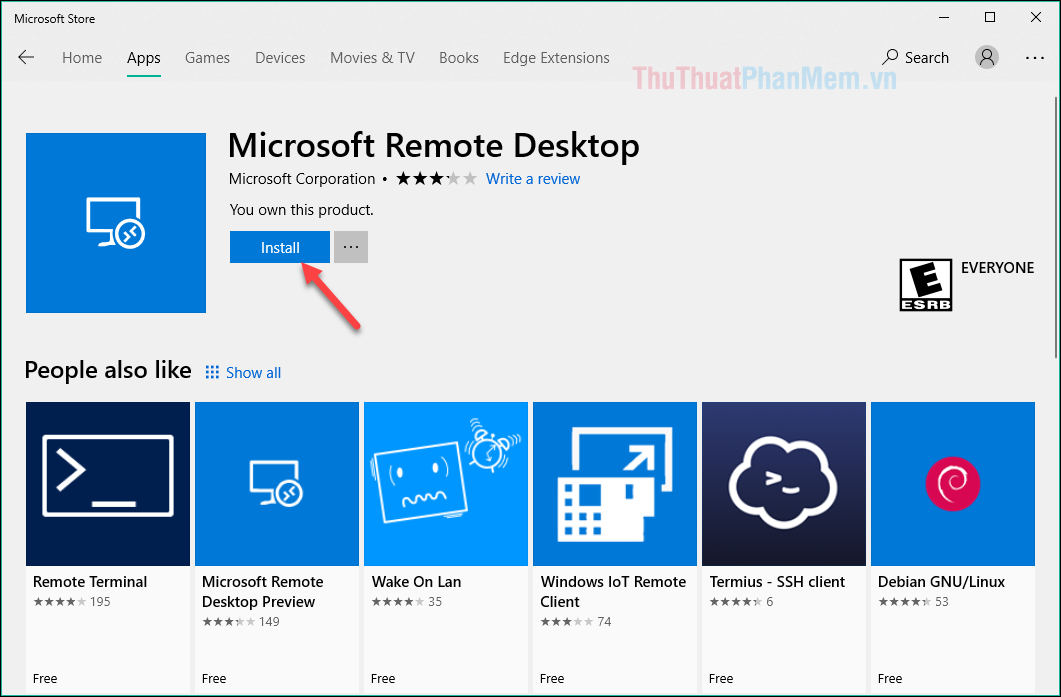
Bước 2: Sau khi cài đặt xong các bạn mở ứng dụng lên nhấn nút Add sau đó chọn mục Desktop
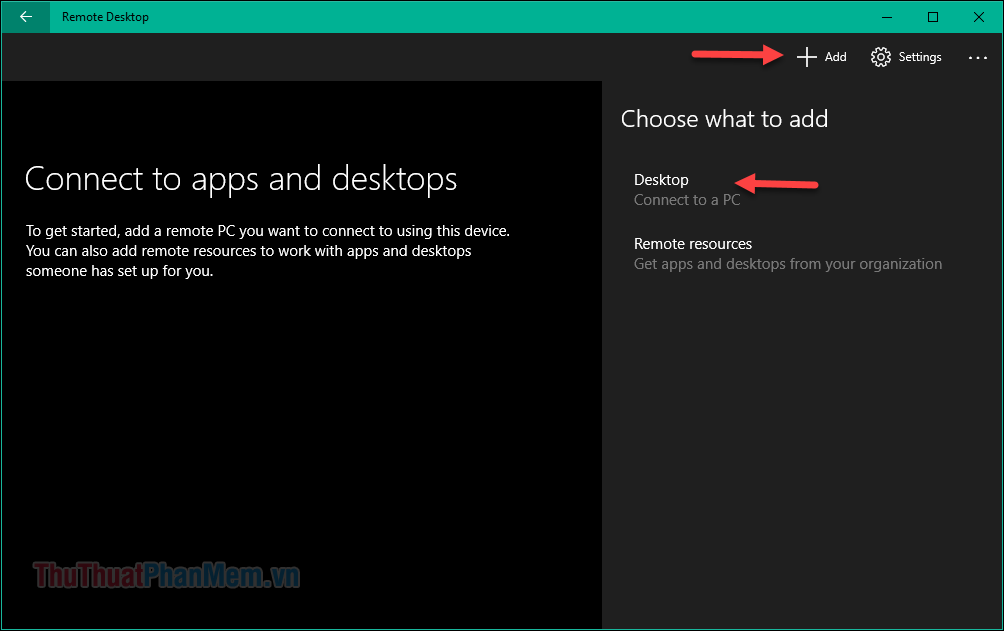
Bước 3: Các bạn nhập tên của máy tính đó và nhấn Save.
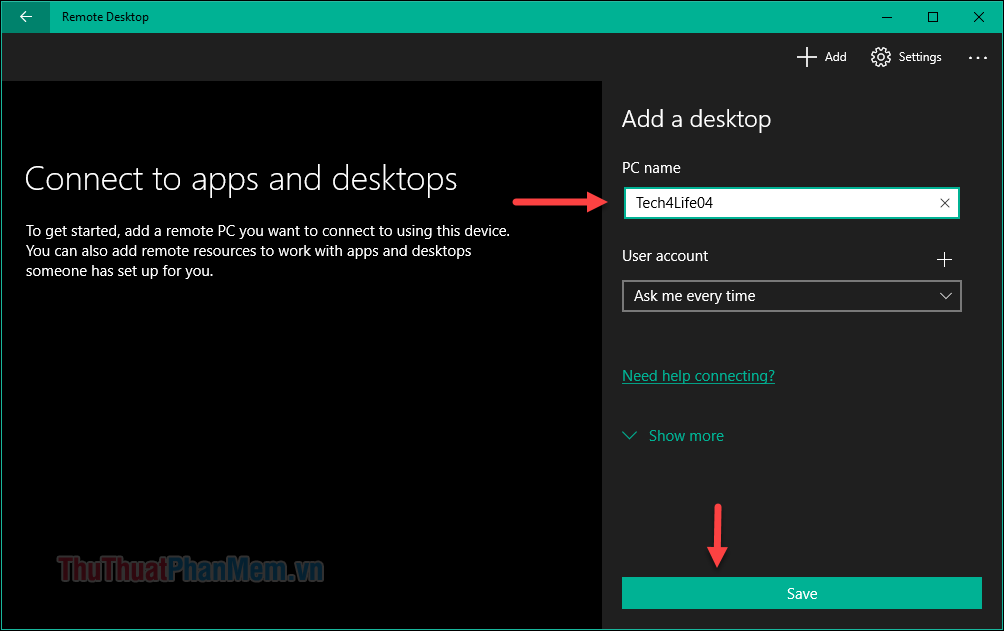
Bước 4: Chúng ta sẽ thấy xuất hiện một máy tính mới trên phần mềm, các bạn hãy nhấn vào máy tính đó.
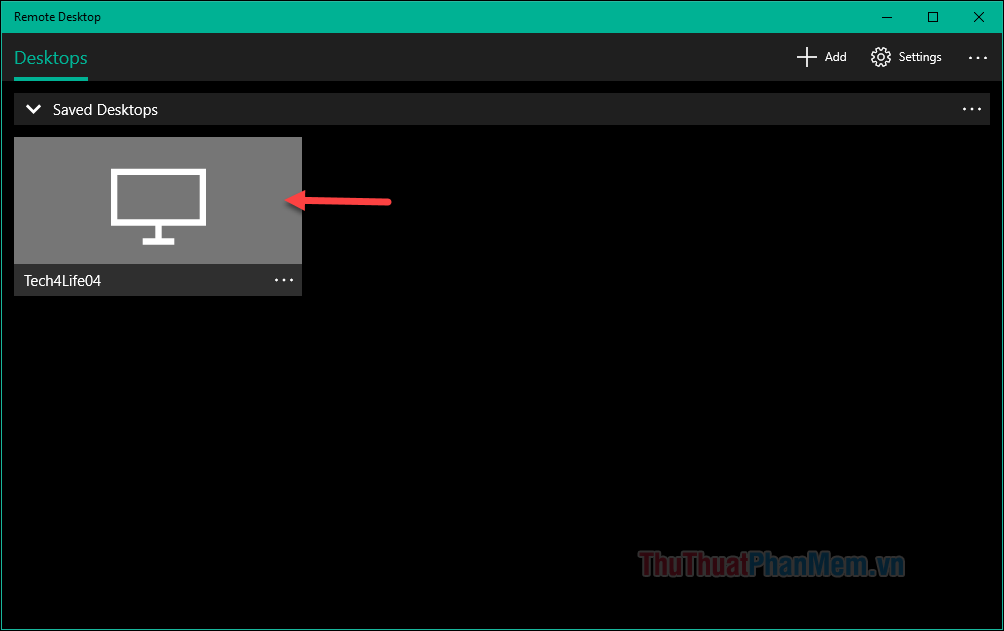
Bước 5: Các bạn hãy nhập tên và mật khẩu đăng nhập của máy tính cần điều khiển và nhấn Connect
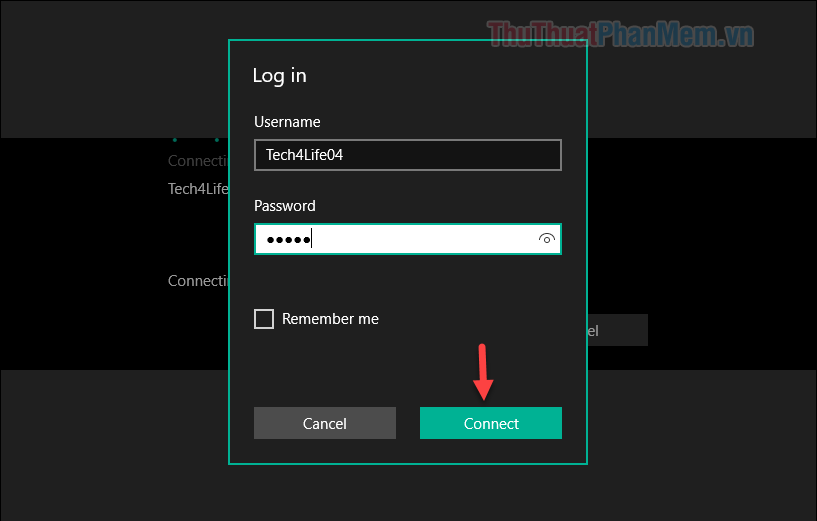
Sau đó một cửa mới hiện lên các bạn nhấn Connect một lần nữa và chúng ta sẽ được đưa đến màn hình của máy tính cần điều khiển.
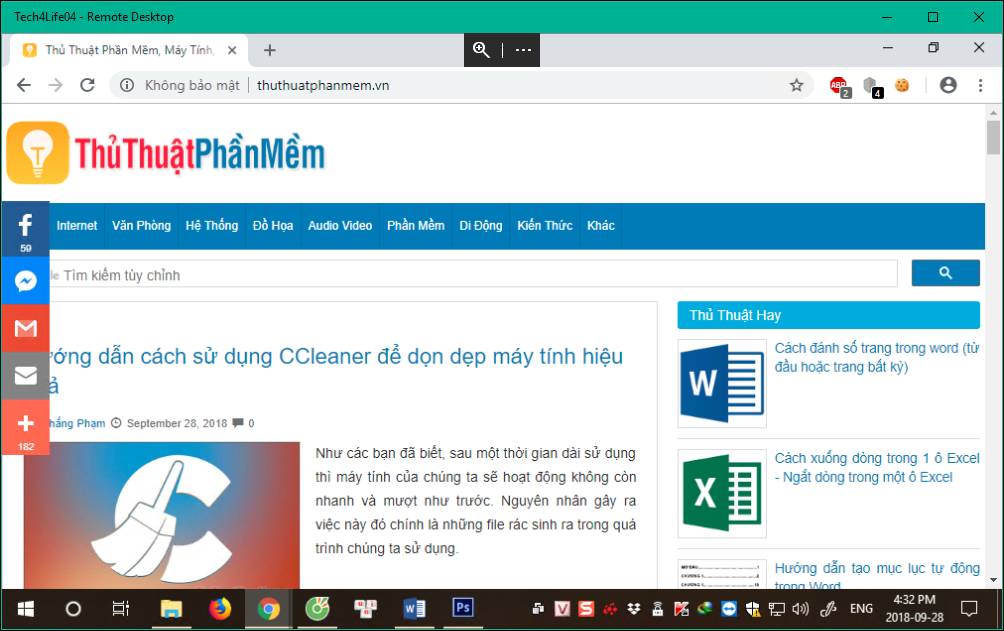
Trên đây Xosomienbaczone.com đã hướng dẫn các bạn cách điều khiển máy tính trong mạng LAN bằng cách sử dụng công cụ Remote Desktop có sẵn trong Windows 10, hy vọng bài viết sẽ giúp ích cho các bạn. Chúc các bạn thành công!