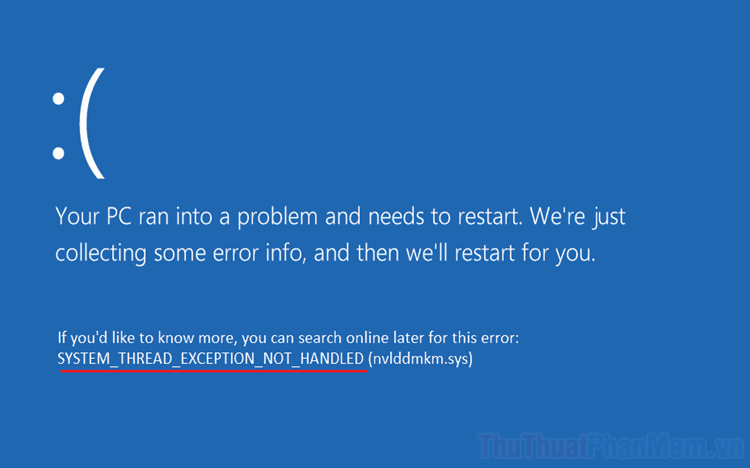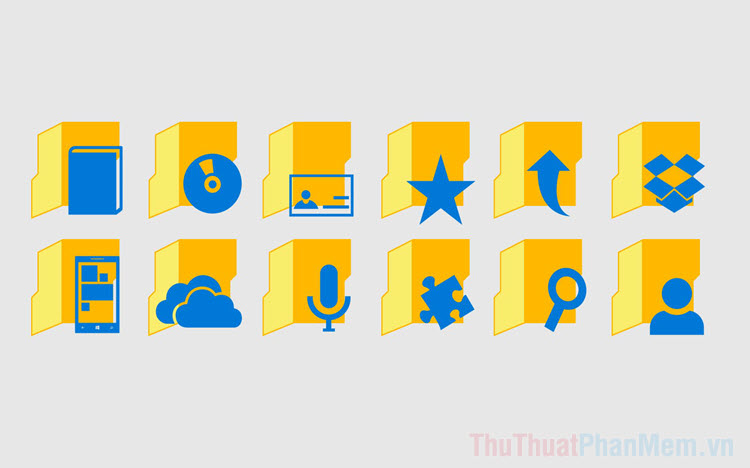Cách đổi biểu tượng icon trên Windows 10
Bạn cảm thất nhàm chán với những icon mặc định trên Windows 10? Trong bài hướng dẫn dưới đây, Xosomienbaczone.com chia sẻ với bạn đọc cách đổi biểu tượng icon trên Windows 10 để làm mới giao diện desktop.
![]()
Mục lục nội dung
1. Đổi biểu tượng icon mặc định trên Desktop
Bước 1: Bạn click chuột phải vào màn hình desktop => chọn Personalize.
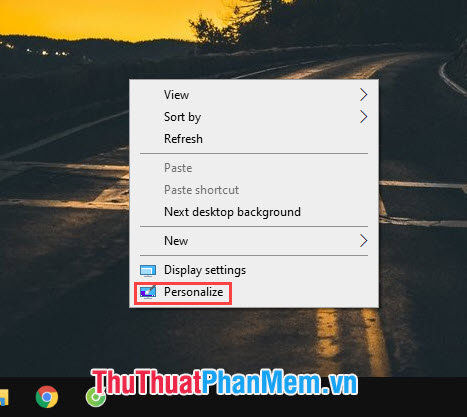
Bước 2: Bạn chọn Themes (1) => Desktop icon settings (2).
![]()
Bước 3: Bạn chọn icon cần thay đổi như This PC, Admin...Trong bài viết mình sẽ lấy This PC làm ví dụ: trước tiên chúng ta click vào This PC (1) => Change Icon... (2).
![]()
Bước 4: Tiếp theo bạn chọn icon mà bạn yêu thích (1) và bấm OK (2).
![]()
Bước 5: Bạn bấm Apply (1) và OK (2) là xong.
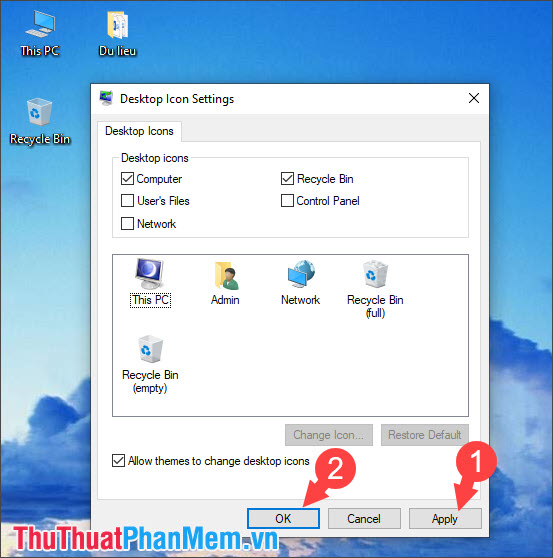
Và cuối cùng biểu tượng This PC trên màn hình desktop đã được thay đổi.
Lưu ý: Để quay trở về icon mặc định thì bạn hãy thao tác lại cho đến Bước 3. Thay vì bấm vào Change Icon... thì bạn hãy bấm vào nút Restore Default nhé.

2. Đổi biểu tượng thư mục, shortcut trên Windows 10
Bước 1: Bạn click chuột phải vào icon thư mục, shortcut cần thay đổi và chọn Properties.
![]()
Bước 2: Bạn chuyển qua tab Shortcut (1) => Change Icon... (2).
![]()
Bước 3: Bạn chọn icon phù hợp (1) và bấm OK (2) để xác nhận.
![]()
Bước 4: Bạn bấm Apply (1) và OK (2) để hoàn tất việc thay đổi icon. Bạn có thể thấy icon thư mục ở hình dưới đã được thay đổi.
![]()
3. Đổi biểu tượng ứng dụng ở thanh taskbar
Bước 1: Bạn click chuột phải vào icon cần thay đổi (1). Tiếp theo, bạn click chuột phải vào ứng dụng đó (2) và chọn Properties (3).
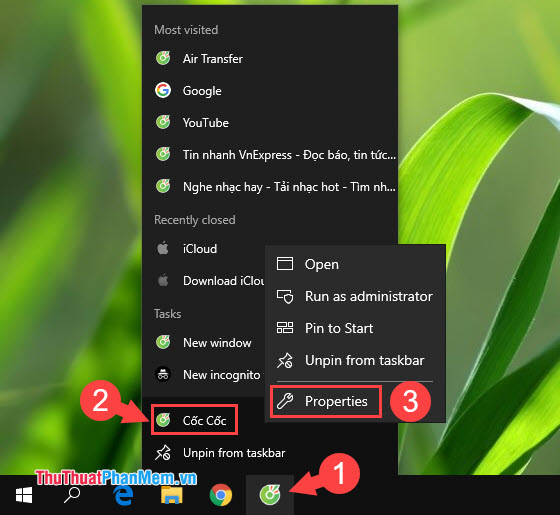
Bước 2: Bạn chuyển qua tab Shortcut (1) => Change Icon... (2).
![]()
Bước 3: Bạn chọn icon mà bạn thích (1) => bấm OK (2).
![]()
Bước 4: Bạn bấm Apply (1) và OK (2) để hoàn tất.
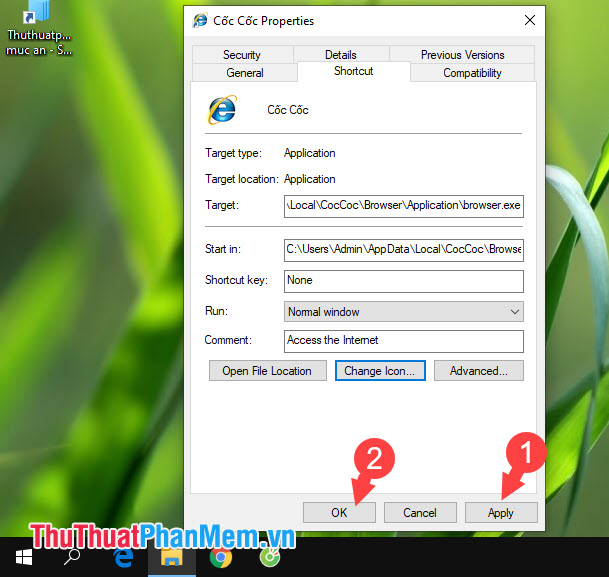
Và cuối cùng icon của ứng dụng thay đổi so với ban đầu là thành công. Nếu icon không tự chuyển thì bạn hãy bấm phím F5 hoặc restart máy và tắt đi bật lại là xong.
![]()
Với những cách thay đổi biểu tượng icon trên Windows 10, bạn có thể cá nhân hóa theo ý muốn và làm mới Windows 10 nhàm chán của bạn. Chúc các bạn thành công!