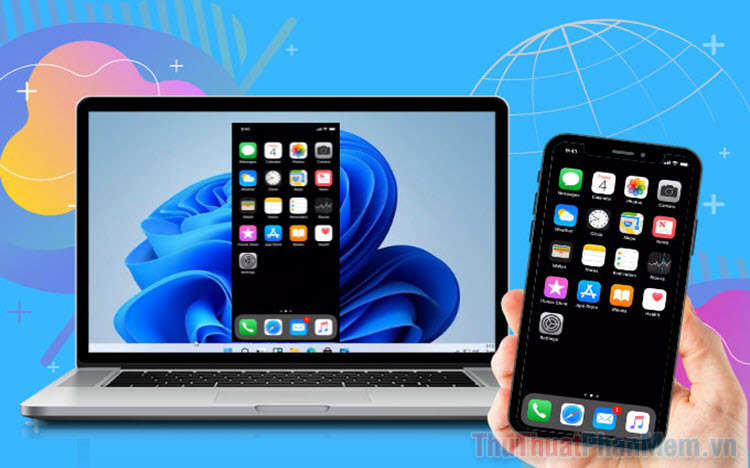Cách đổi DNS trên Windows 11 để tăng tốc độ Internet
Mục lục nội dung
Đổi DNS trên Windows 11 giúp máy tính của bạn tăng tốc độ Internet đặc biệt là vào những đợt đứt cáp quang mạng. Trong bài viết này, Thủ Thuật Phần Mềm chia sẻ với bạn cách đổi DNS trên Windows 11 để tăng tốc độ mạng.

1. DNS là gì?
DNS (viết tắt của: Domain Name System) hiểu một cách đơn giản là hệ thống phân giải tên miền. Phương thức hoạt động của DNS giống như bản đồ hay danh bạ cho các Website trên Internet. DNS giúp người dùng ghi nhớ thay tên vì một dãy số phức tạp khi muốn truy cập vào một địa chỉ Website nào đó.
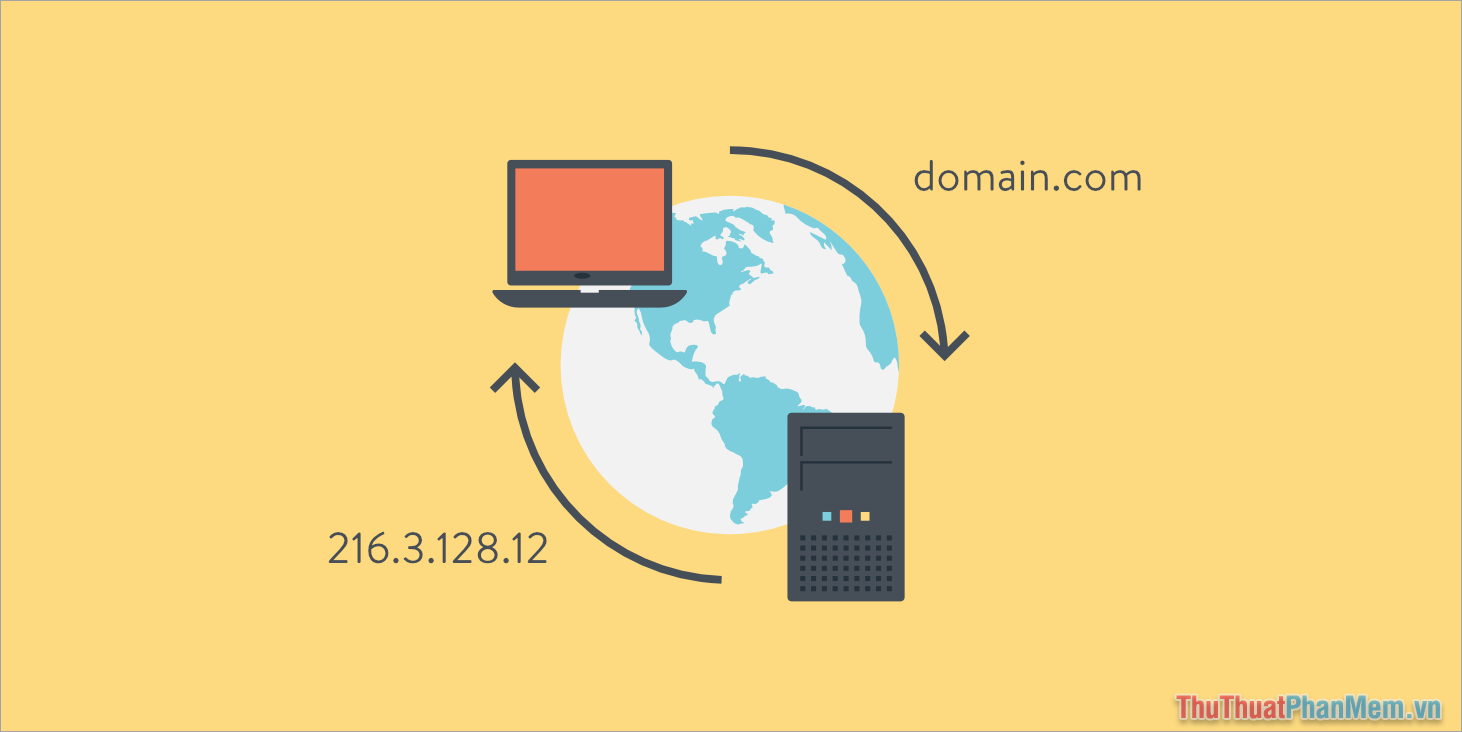
Tại Việt Nam, các nhà cung cấp dịch vụ Internet (ISP – Internet Service Provider) đã thiết lập sẵn DNS cho người dùng (hay còn gọi là DNS mặc định). Tuy nhiên, DNS mặc định của ISP thường rất chậm, không đáng tin cậy vì ISP hoàn toàn có thể theo dõi. Vậy nên kết nối mạng Internet của bạn không còn là kết nối riêng tư.
2. Đổi DNS trên Windows 11 có tăng tốc độ mạng không?
Đổi DNS đồng nghĩa với việc bạn sẽ sử dụng một dịch vụ DNS khác đến từ những nhà cung cấp nổi tiếng trên thế giới. Các trải nghiệm khi đổi DNS trên Windows 11 mang lại cụ thể như sau:
- Tăng tốc độ kết nối truy cập mạng Internet
- Tăng cường khả năng bảo mật, quyền riêng tư khi sử dụng mạng Internet
- Bỏ qua các Website bị kiểm duyệt, truy cập mọi Website trên thế giới
3. Danh sách mã DNS tốc độ cao, bảo mật an toàn
Trước khi thay đổi mã DNS trên Windows 11, bạn cần biết danh sách các mã DNS tốt nhất trên thế giới hiện nay. Các nhà cung cấp DNS tốt hiện nay bao gồm: Google, Cloudflare, OpenDNS…
3.1 DNS Google
DNS IPv4:
- Preferred DNS: 8.8.8.8
- Alternate DNS: 8.8.4.4
DNS IPv6:
- Preferred DNS: 2001:4860:4860::8888
- Alternate DNS: 2001:4860:4860::8844
3.2 DNS Cloudflare
DNS IPv4:
- Preferred DNS: 1.1.1.1
- Alternate DNS: 1.0.0.1
DNS IPv6:
- Preferred DNS: 2606:4700:4700::1111
- Alternate DNS: 2606:4700:4700::1001
3.3 DNS OpenDNS
DNS IPv4:
- Preferred DNS: 208.67.222.222
- Alternate DNS: 208.67.220.220
DNS IPv6:
- Preferred DNS: 2620:119:35::35
- Alternate DNS: 2620:119:53::53
4. Cách đổi DNS trên Windows 11 để tăng tốc độ Internet
Trên hệ điều hành Windows 11, người dùng có thể đổi DNS theo nhu cầu cá nhân để tăng tốc độ kết nối mạng Internet. Cách đổi DNS trên Windows 11 đơn giản, bất kỳ ai cũng có thể thực hiện.
4.1 Đổi DNS trên Windows 11 thông qua Settings
Bước 1: Bạn Click chuột phải vào Start và chọn Settings (hoặc nhấn Windows + I) để mở Settings trên máy tính.
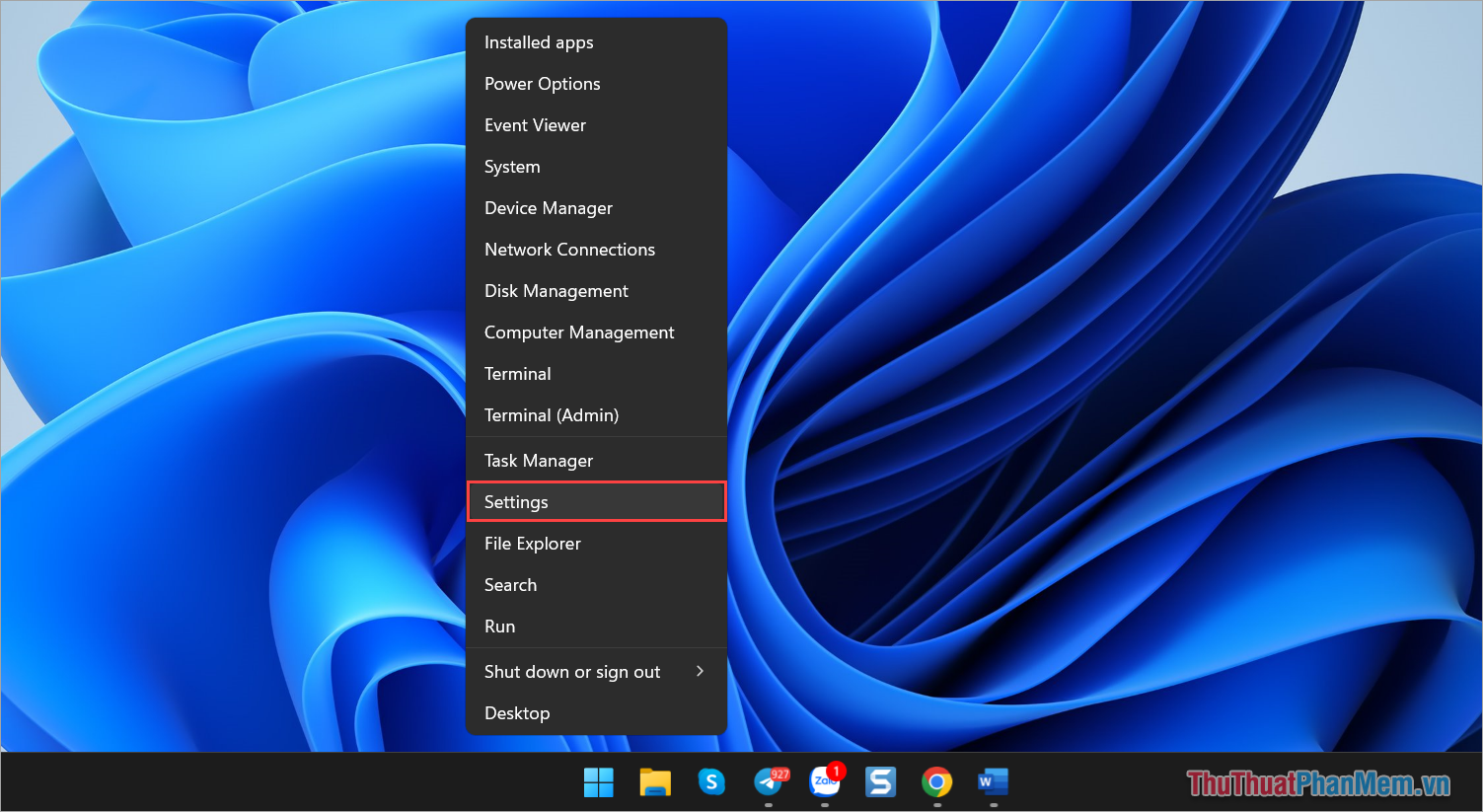
Bước 2: Sau đó, bạn chọn Ethernet để xem thiết lập về mạng Internet.
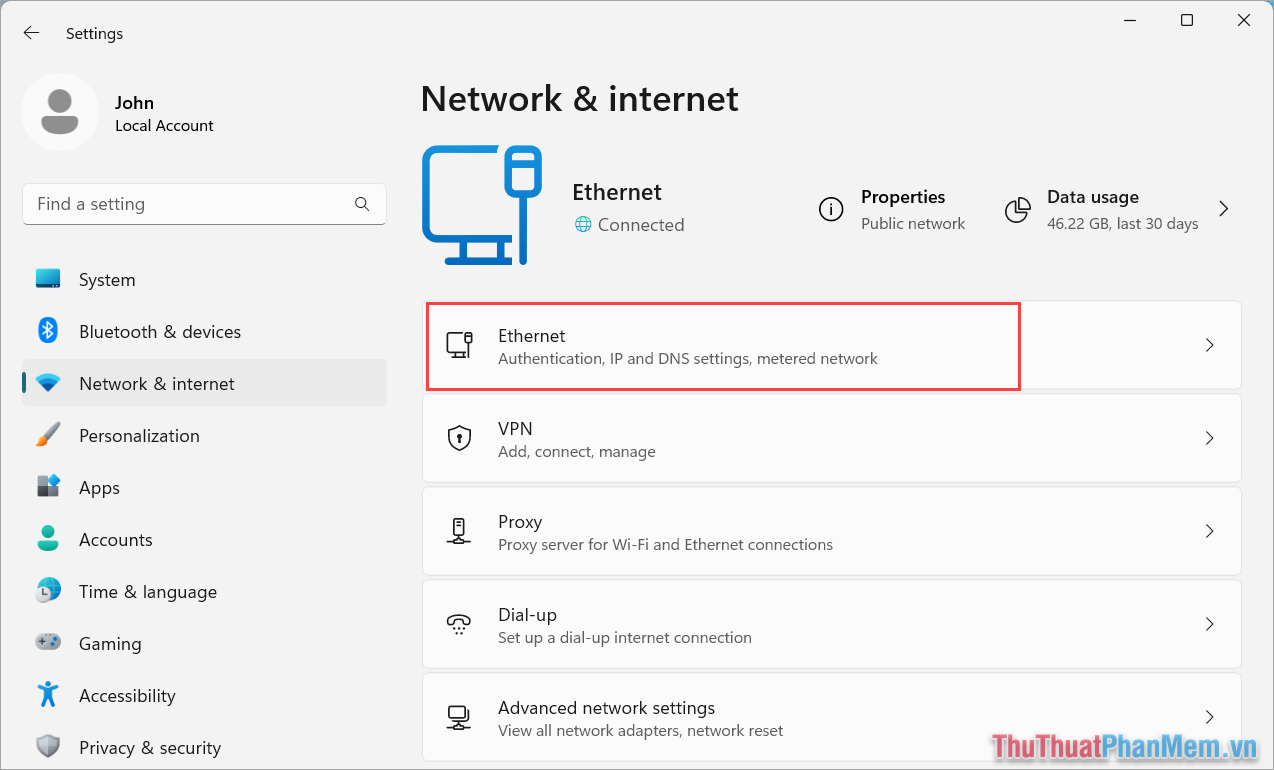
Bước 3: Trong mục thiết lập Ethernet, bạn tìm đến mục DNS Server Assignment và chọn Edit để thiết lập DNS.
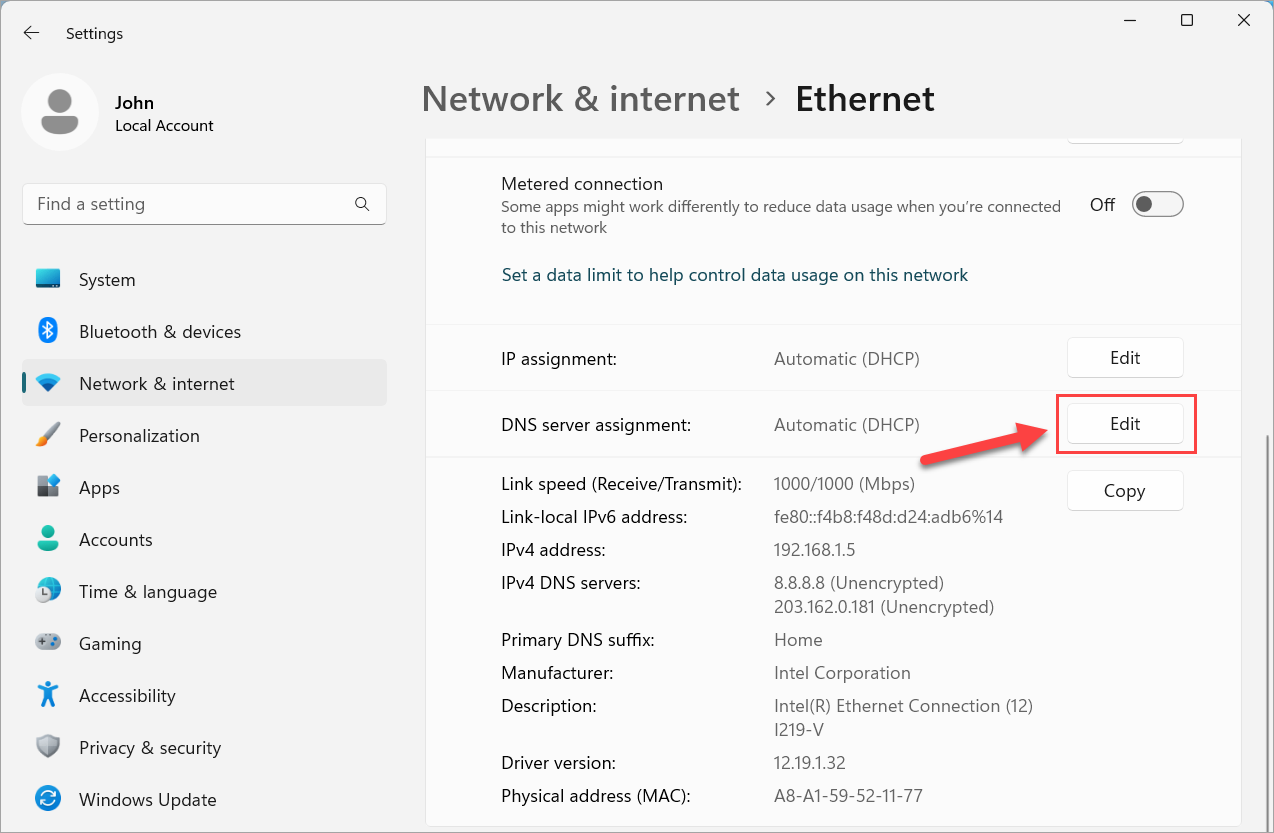
Bước 4: Để thiết lập được DNS trên Windows 11, bạn chuyển DNS về chế độ Manual (1) và kích hoạt IPv4/ IPv6 (2) tùy theo nhu cầu sử dụng.
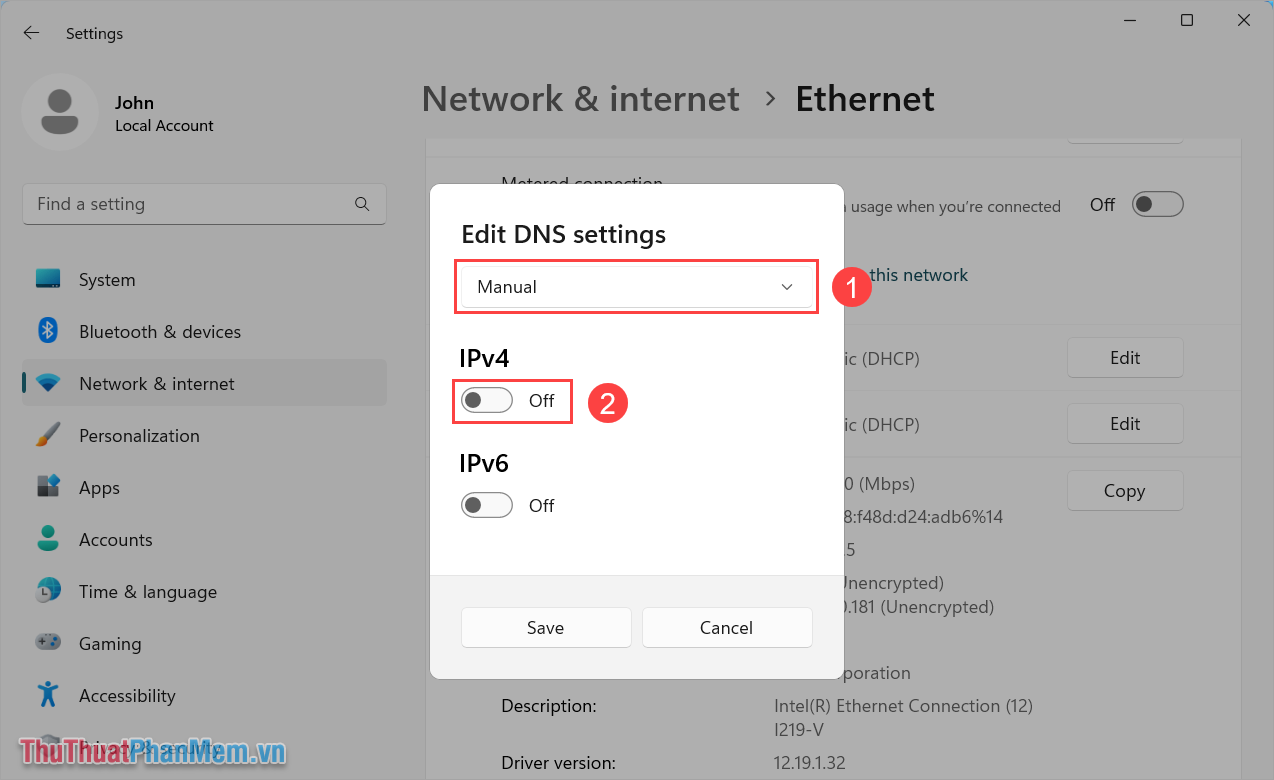
Bước 5: Cuối cùng, bạn tiến hành nhập mã DNS của Google, Cloudflare, OpenDNS vào trong Preferred DNS và Alternate DNS để sử dụng.
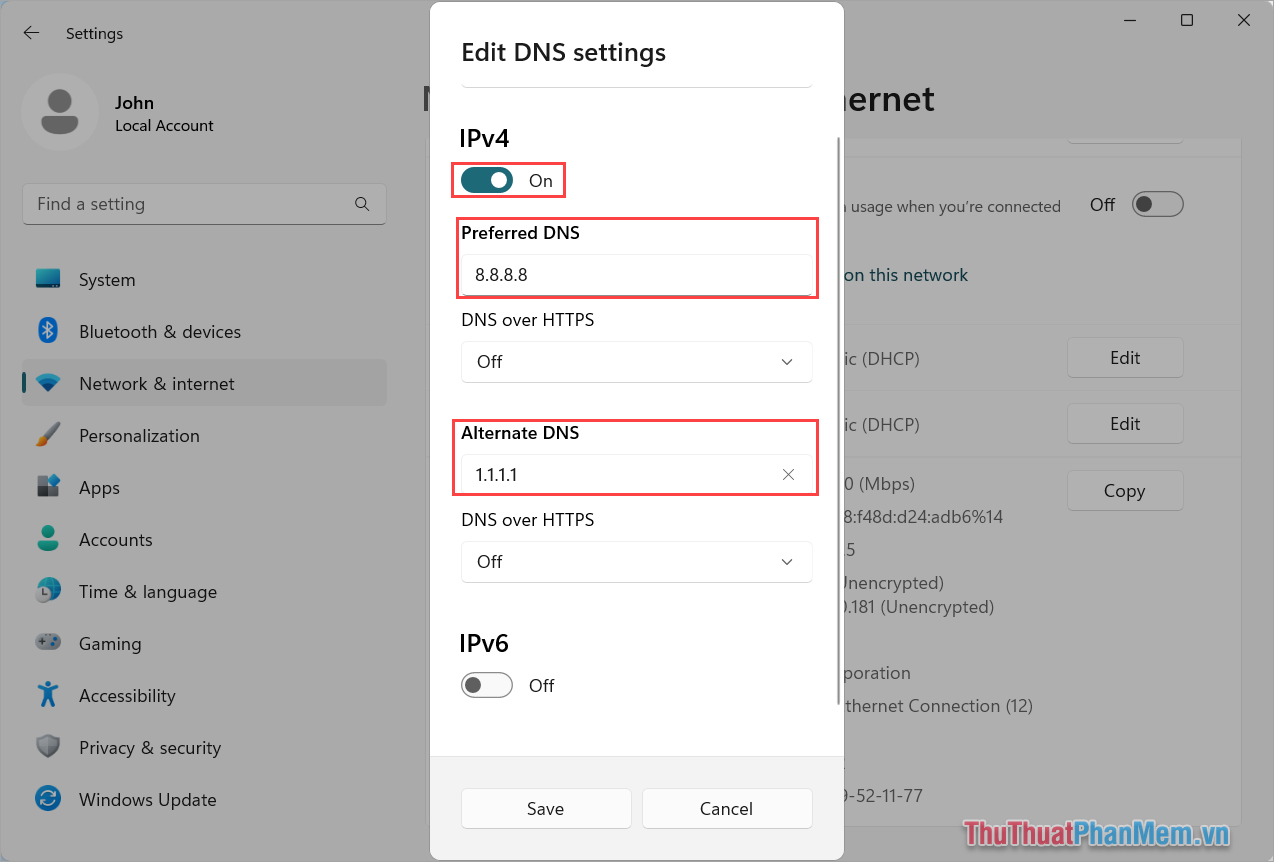
Bước 6: Trong trường hợp bạn muốn sử dụng IPv6 thì bạn chỉ cần kích hoạt và điền các DNS tương tự đã được cung cấp trong bài viết.
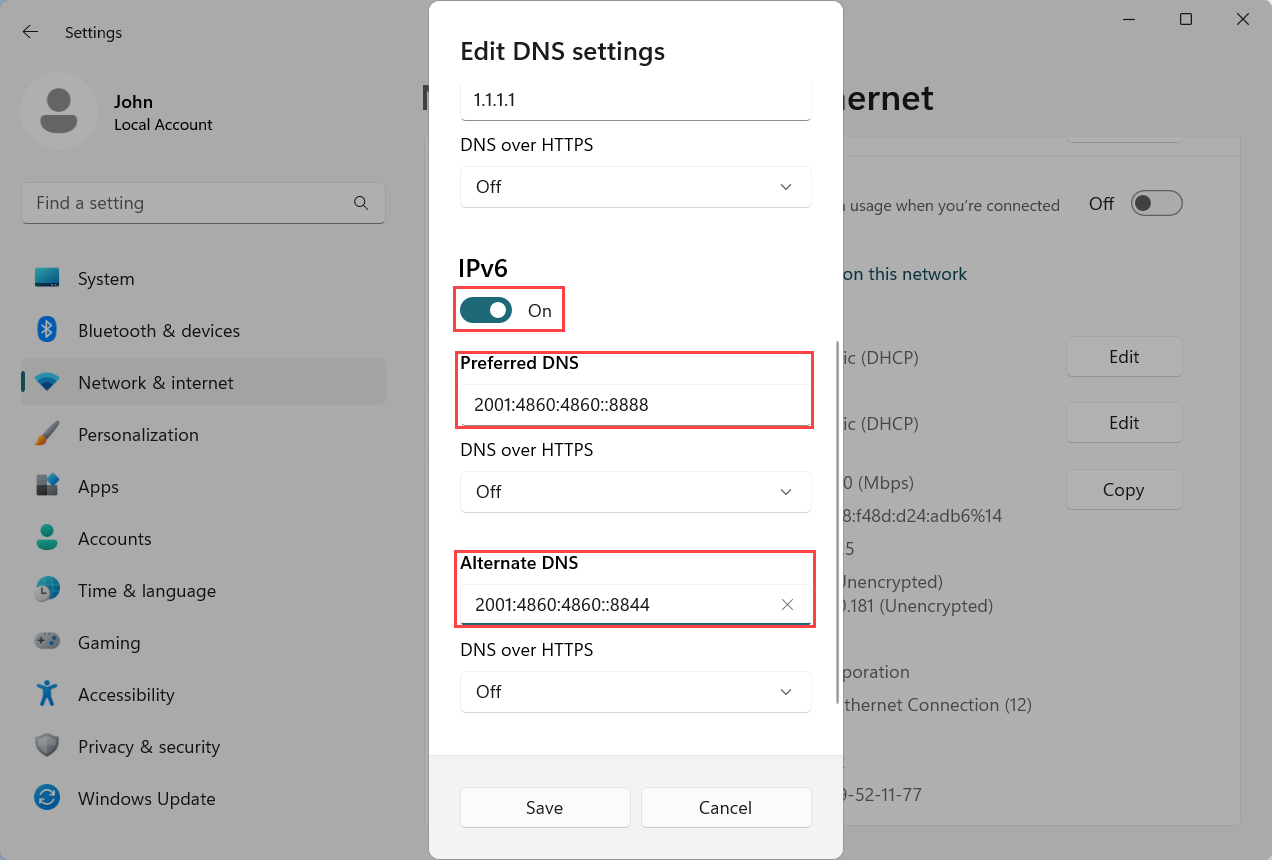
4.2 Đổi DNS trên Windows 11 thông qua Control Panel
Cách thay đổi DNS trên Windows 11 thông qua Control Panel sẽ gần gũi hơn với mọi người vì đây chính là cách thực hiện đổi DNS trên Windows 10.
Bước 1: Bạn Click chuột phải vào Network và chọn Network and Internet Settings.
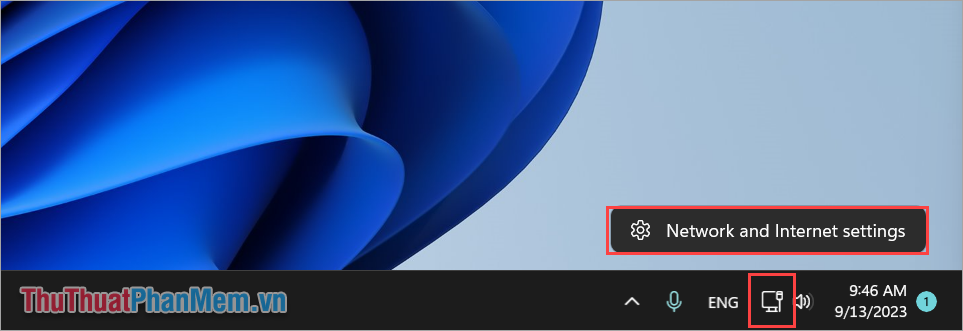
Bước 2: Sau đó, bạn chọn Advanced Network Settings.
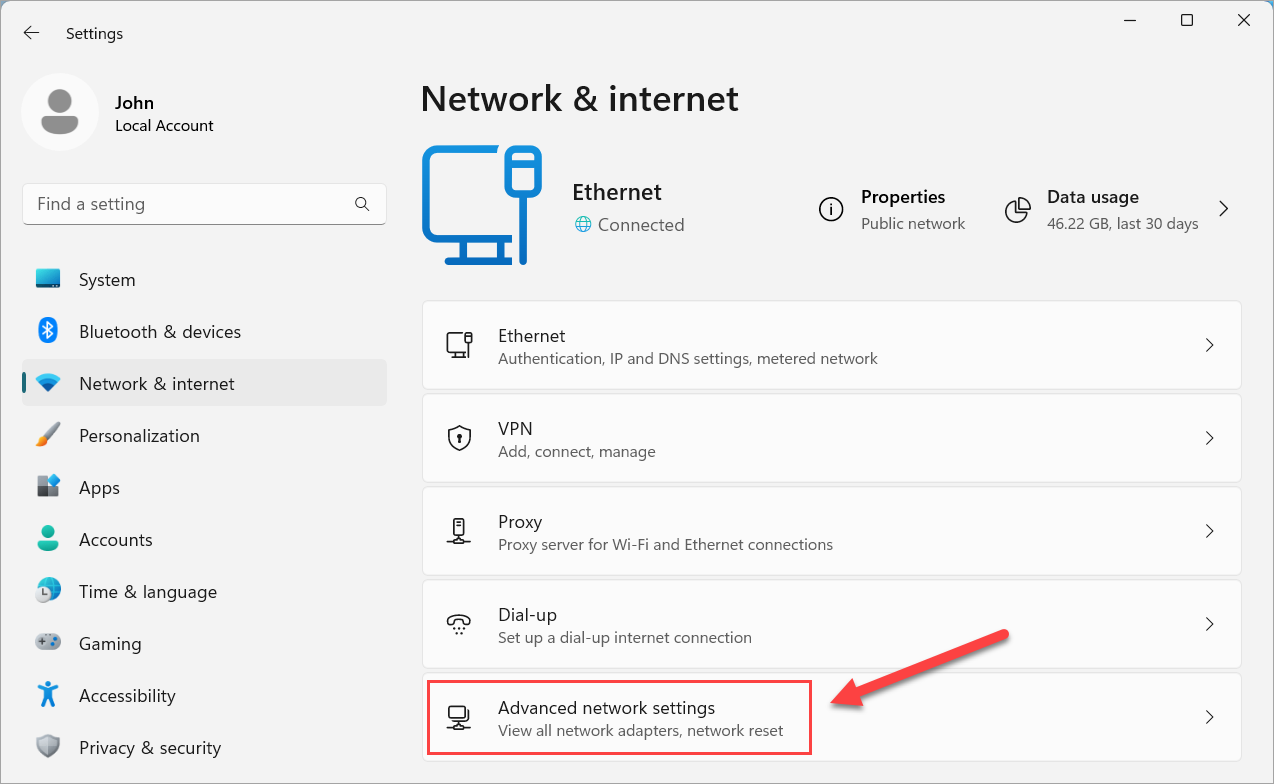
Bước 3: Tiếp theo bạn chọn mục More Network Adapter Options.
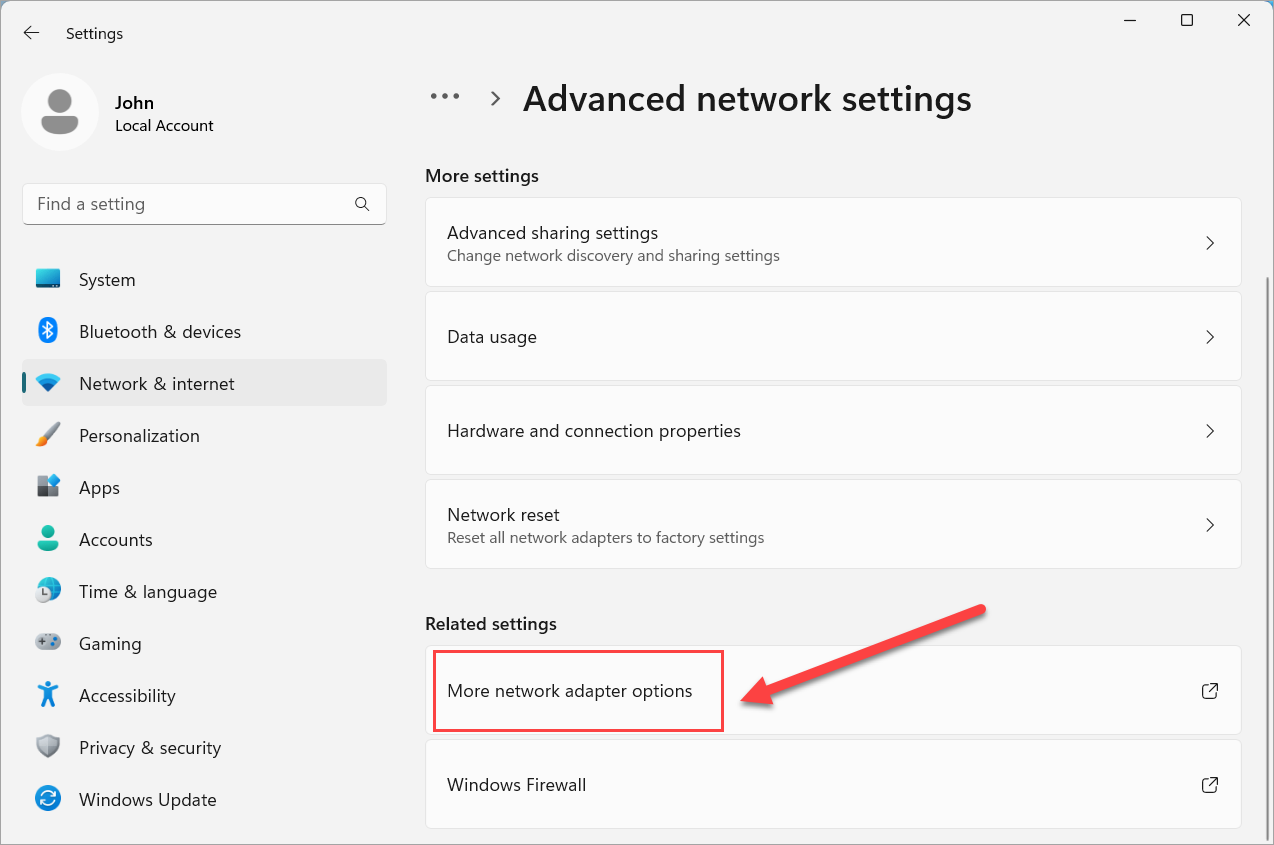
Bước 4: Trong cửa sổ Network Connections, bạn Click chuột phải vào Ethernet và chọn Properties để thiết lập mạng.
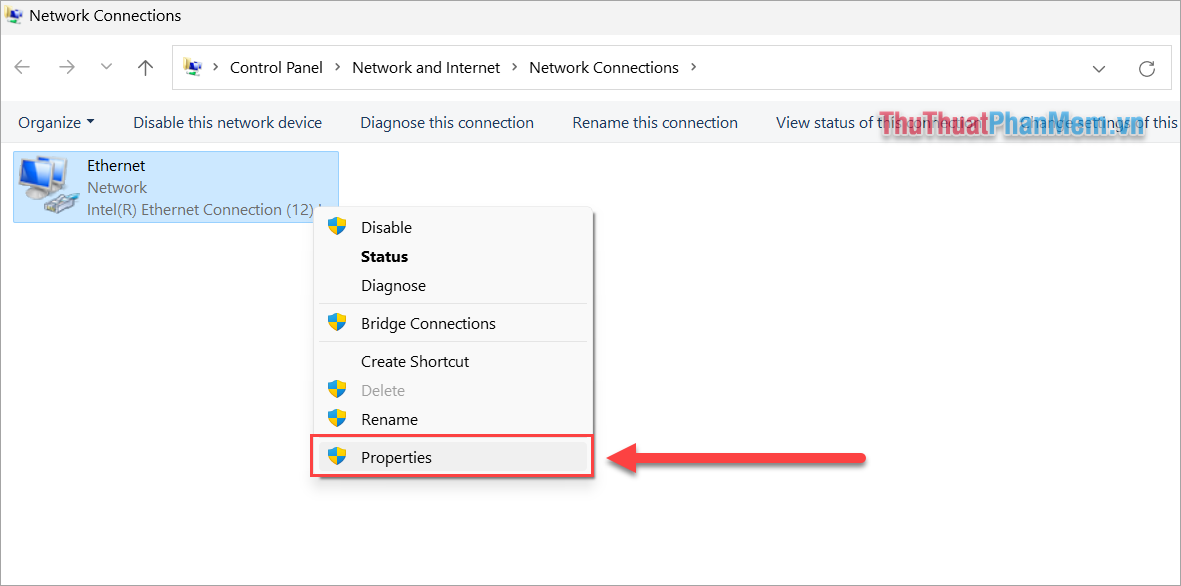
Bước 5: Để thay đổi DNS IPv4 bạn chọn Internet Protocol Version 4 (TCP/IPv4) và chọn Properties.
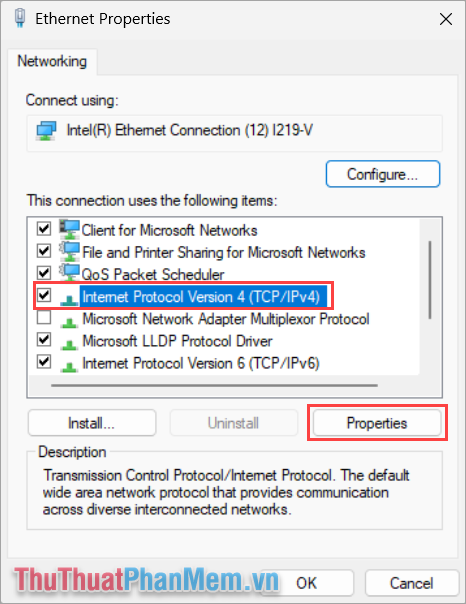
Trong trường hợp bạn muốn thay đổi DNS IPv6 thì bạn hãy chọn Internet Protocol Version 6 (TCP/IPv6) và chọn Properties.
Bước 6: Bạn chọn mục Use the following DNS server addresses và tiến hành nhập DNS của Google, Cloudflare, OpenDNS vào trong Preferred DNS và Alternate DNS để sử dụng.
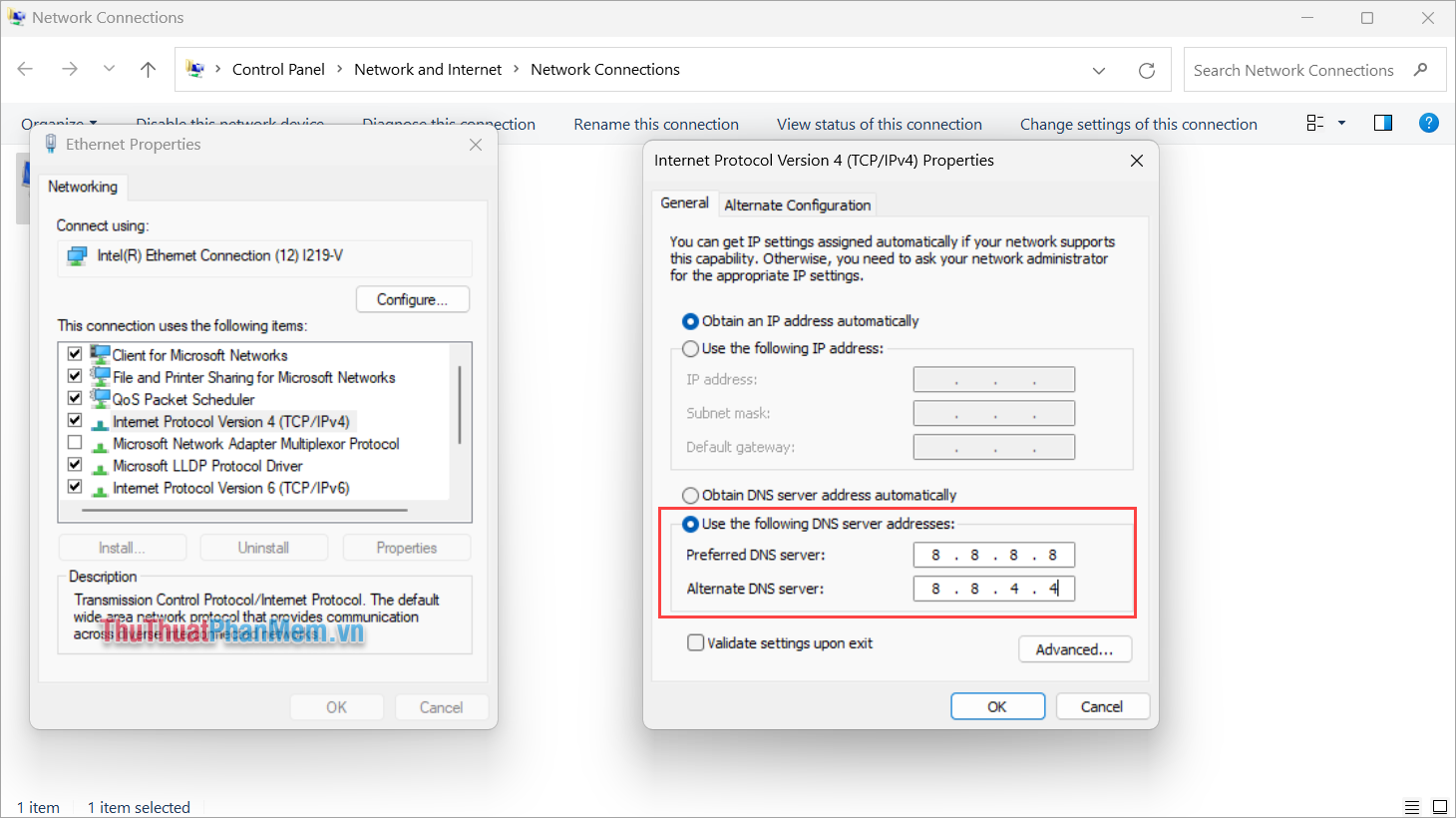
Trong bài viết này, Thủ Thuật Phần Mềm đã chia sẻ Cách đổi DNS trên Windows 11 tăng tốc độ mạng nhanh chóng và hiệu quả. Chúc bạn một ngày vui vẻ!