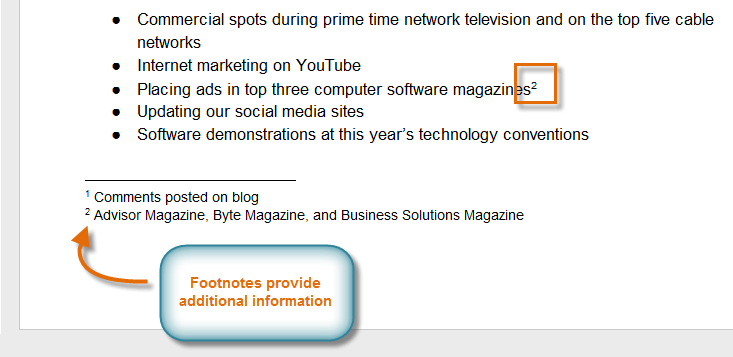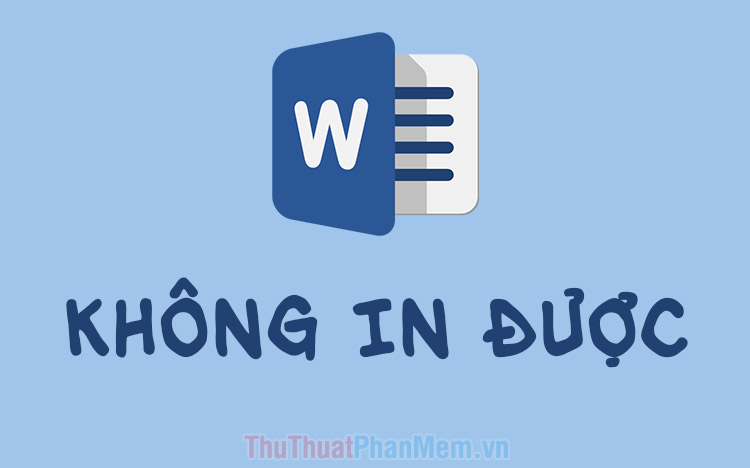Cách đổi số thành chữ trong Word nhanh và chuẩn
Đôi khi bạn muốn chuyển một dãy số thành dạng chữ nhưng lại “lười” gõ. Với tiện ích và mẹo nhỏ trong bài viết này, bạn có thể chuyển đổi cách đọc số thành chữ trong Word nhanh và dễ dàng.
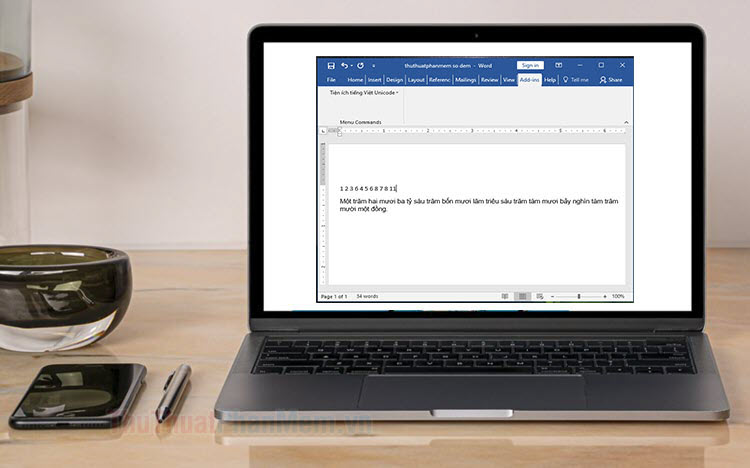
Trước tiên, bạn cần tải về công cụ Word Add-ins trong đường link dưới đây. Sau khi tải về, bạn hãy giải nén file đó ra. Công cụ này có thể áp dụng cho Word 2007 trở lên.
Bước 1: Bạn mở Word lên và click vào menu File.
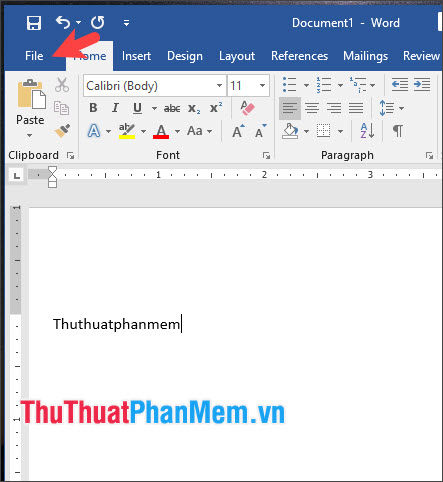
Tiếp theo, bạn click vào Options.
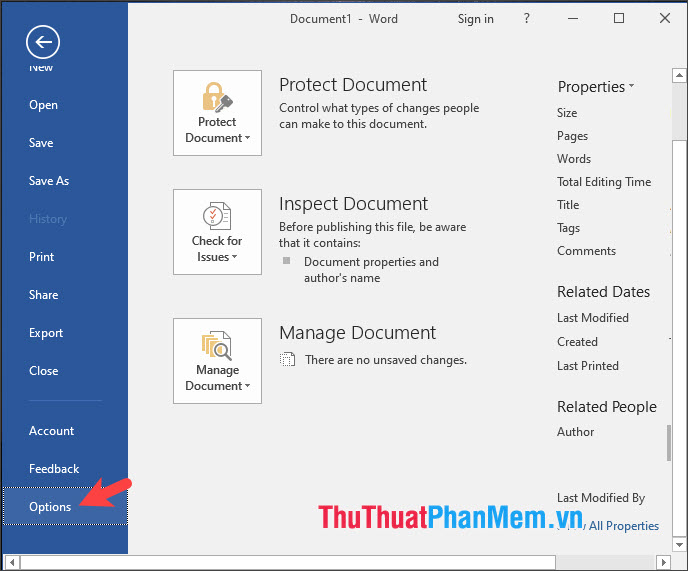
Bước 2: Bạn click vào mục Add-ins (1) => click vào Manage (2) => chọn Word Add-ins (3) => Go… (4).
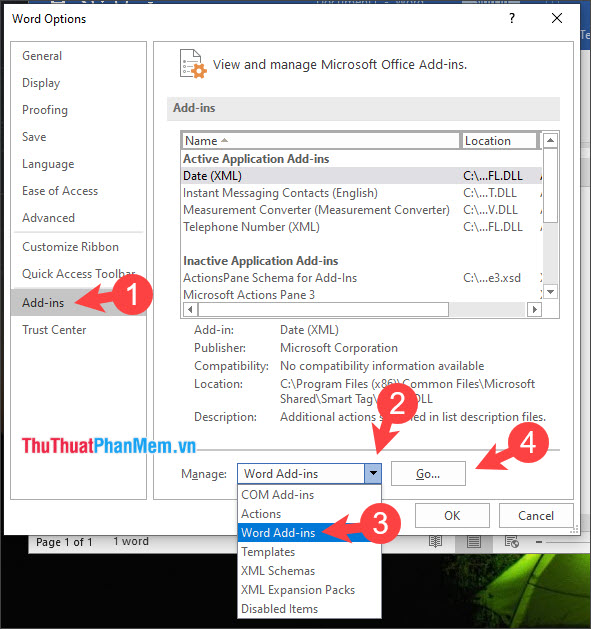
Bước 3: Bạn click vào Attach để mở file Word đã tải về ở bước đầu.
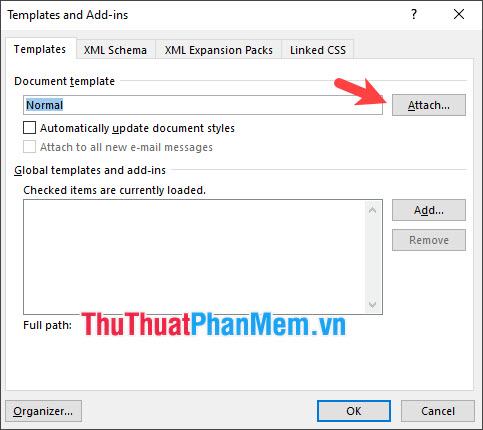
Tiếp theo, bạn mở thư mục (1) chứa file đã giải nén => Chọn file (2) => Open (3).
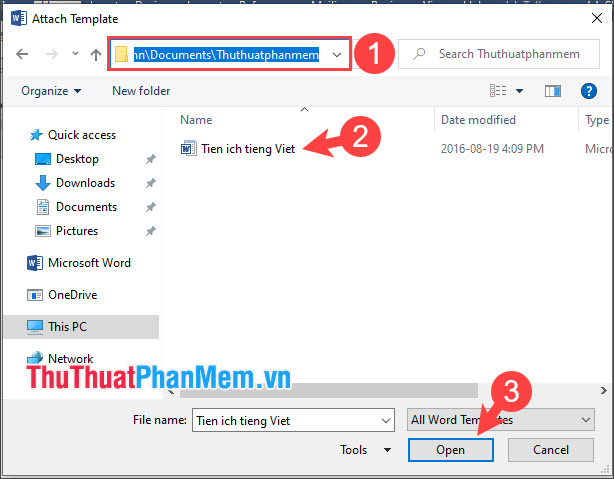
Sau đó, bạn click vào OK để thêm file.
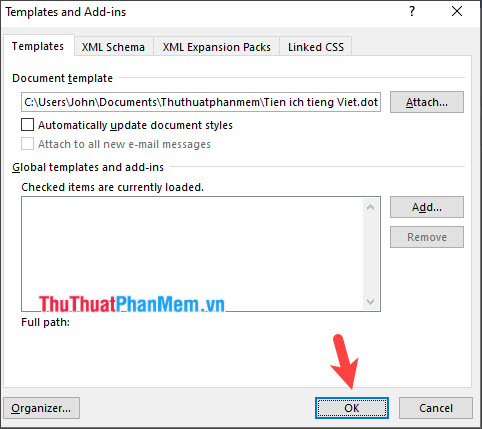
Bước 4: Bạn click vào Enable Content.
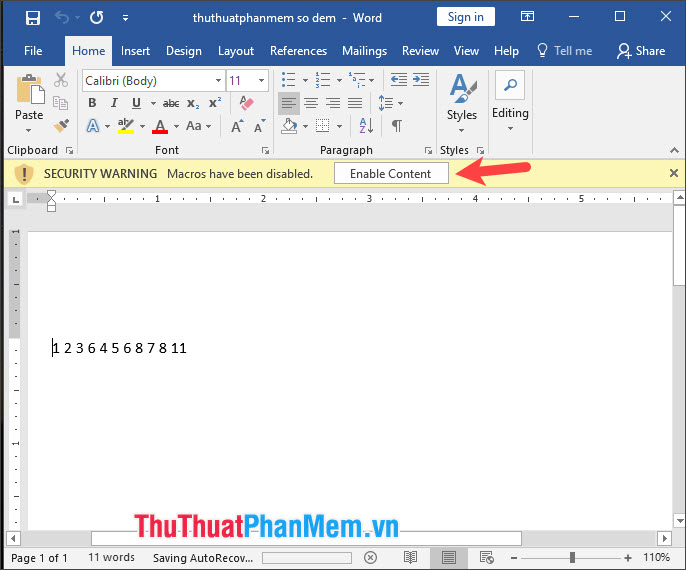
Bước 5: Bạn click vào menu Add-ins (1) => Tiện ích tiếng Việt Unicode (2) => Đọc số VNĐ (3).
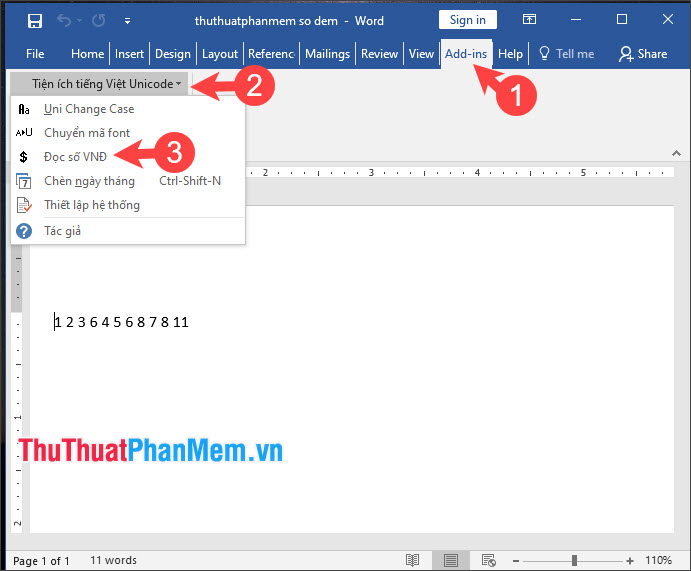
Bước 6: Bạn nhập số cần đọc (1) => chọn font Unicode (2) => Đọc số (3).
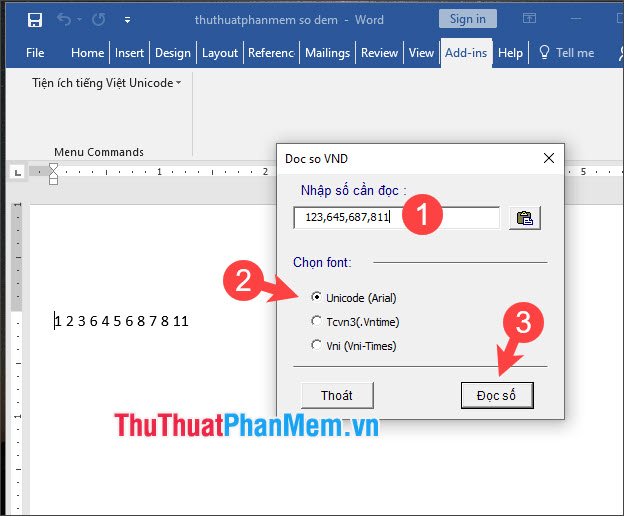
Sau đó, dãy số của bạn sẽ được chuyển theo cách đọc chữ thông thường. Bạn hãy xoá chữ “đồng” ở cuối đoạn văn bản và có thể copy sang các văn bản khác.
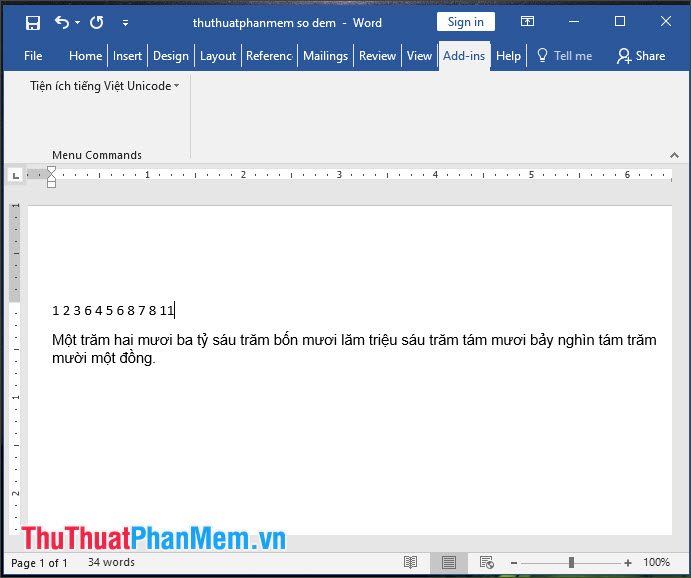
Qua hướng dẫn trong bài viết này thì bạn sẽ biết thêm một mẹo khá hay đó là đổi số thành chữ trong Word. Chúc các bạn thành công!