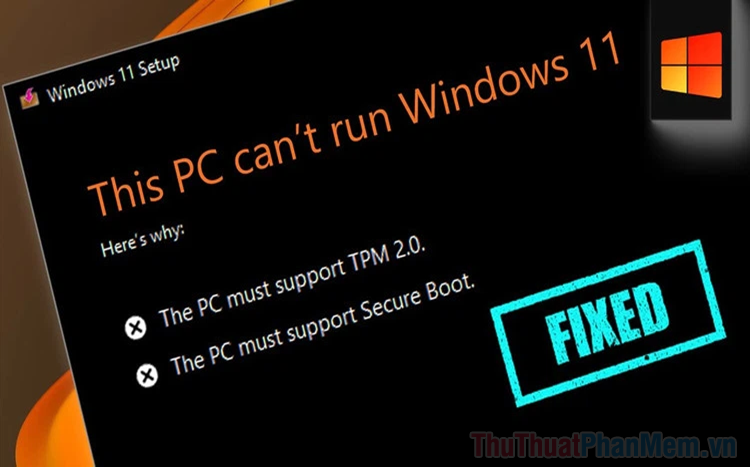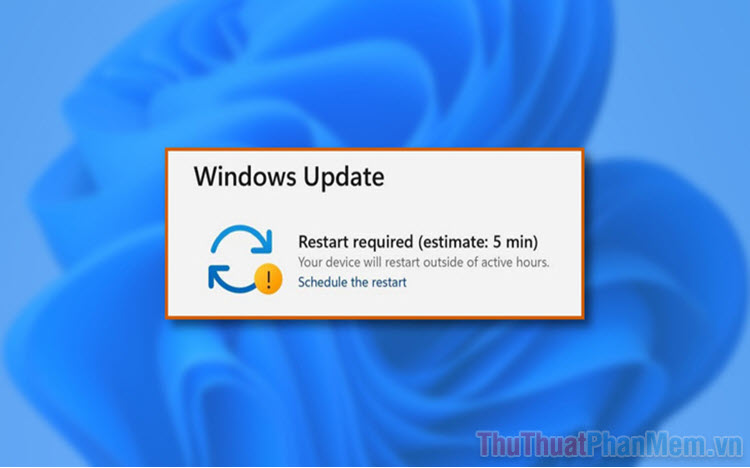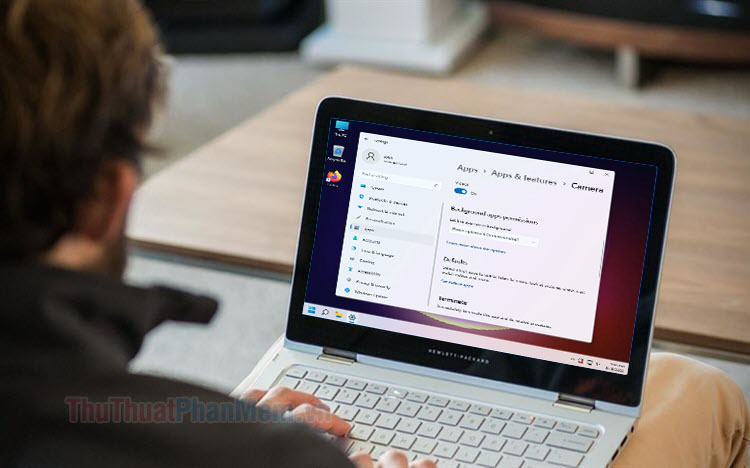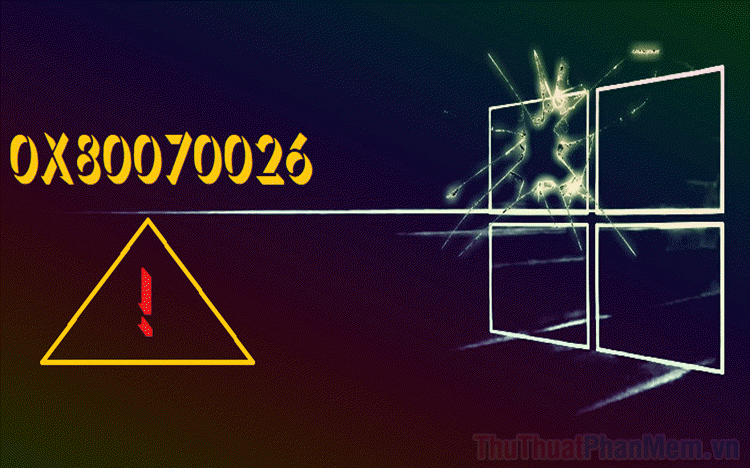Cách đổi tên Account trong Windows 11
Mục lục nội dung
Hãy để Thủ Thuật Phần Mềm chia sẻ với bạn cách đổi tên Account trên Windows 11 nhanh chóng và đơn giản nhé!
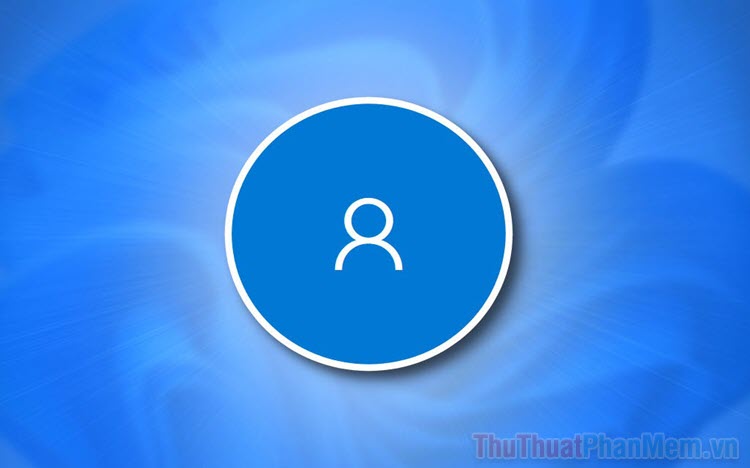
1. Cách đổi tên Account trong Windows 11 bằng Settings
Settings trên Windows 11 cho phép người dùng thiết lập hầu hết tất cả các thông tin trên máy tính, bao gồm cả việc đổi tên máy tính, đổi tên tài khoản Account một cách nhanh chóng và đơn giản. Khi bạn cần đặt lại tên Account trên máy tính, bạn chỉ cần thực hiện thông qua Settings với các thao tác như sau:
Bước 1: Bạn nhấn tổ hợp phím Windows + I để mở Settings trên máy tính Windows 11. Ngoài ra, bạn cũng có thể mở Settings bằng cách nhập từ khóa “Settings” vào thanh tìm kiếm và mở.
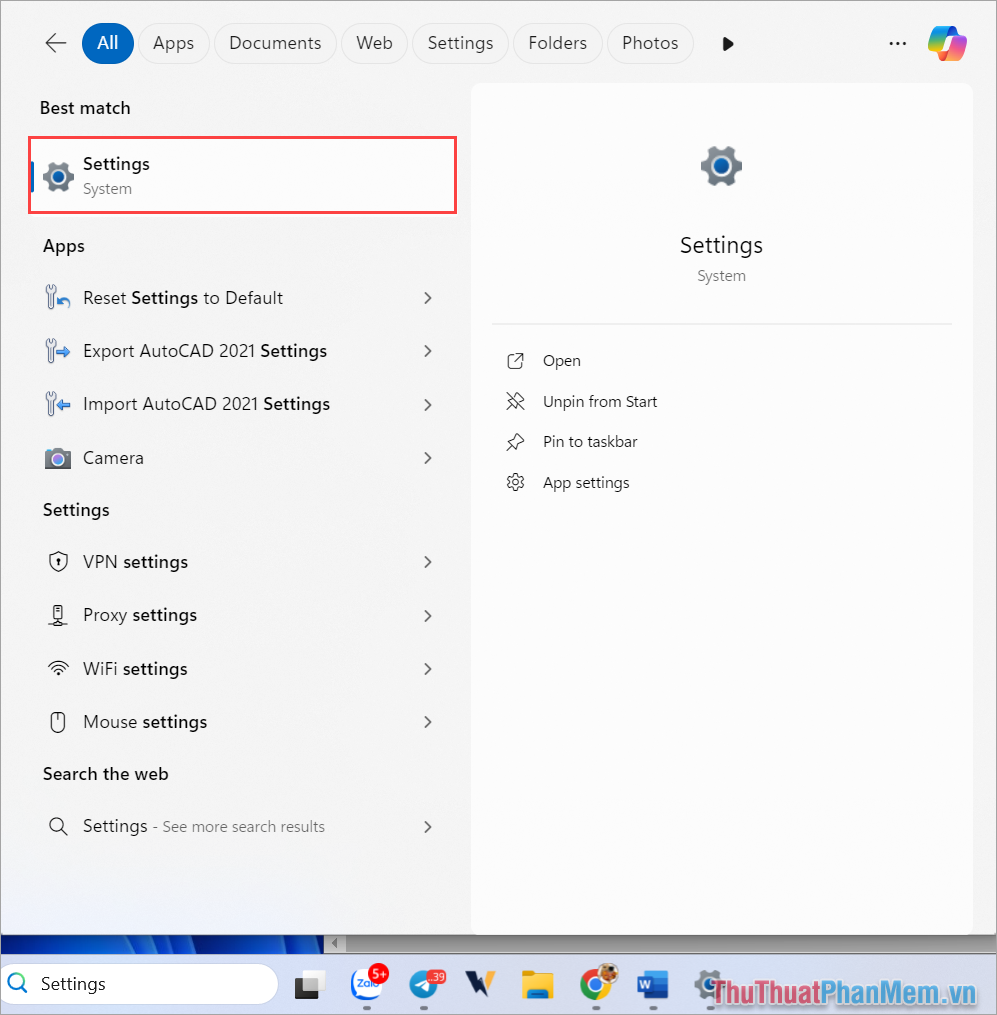
Bước 2: Sau đó, bạn chọn Rename để đặt tên mới cho tài khoản Account trên máy tính Windows 11.
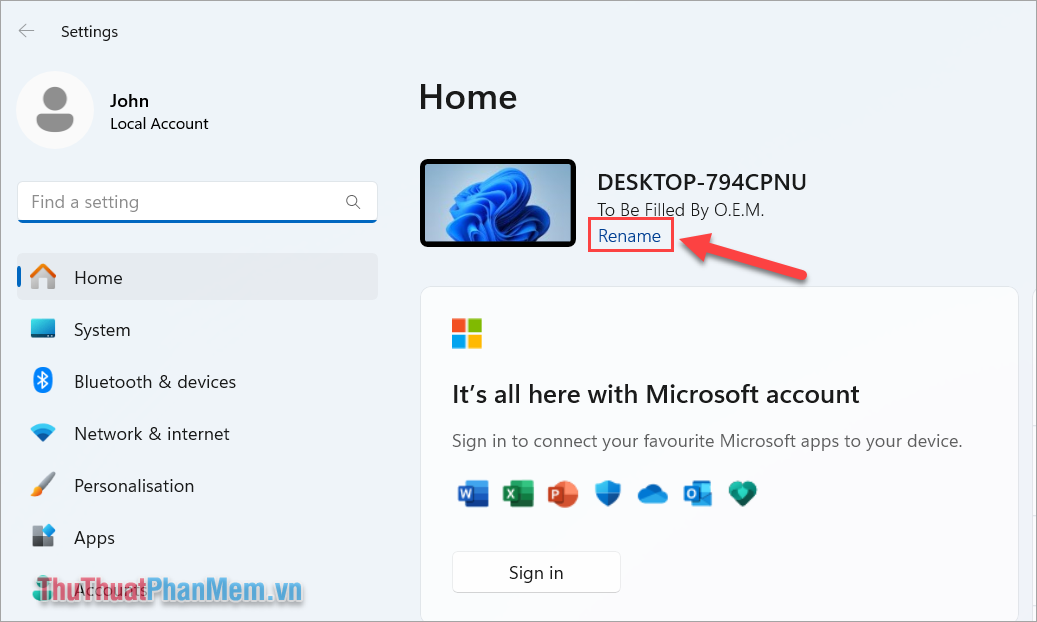
2. Cách đổi tên tài khoản Account trên Win 11 bằng Control Panel
Control Panel cho phép người dùng điều chỉnh hầu hết các thiết lập trên Windows 11, bao gồm cả việc đổi tên Account một cách nhanh chóng và đơn giản. Để đổi tên tài khoản Account trên Windows 11 bạn thực hiện như sau:
Bước 1: Bạn mở Control Panel trên máy tính bằng cách nhập từ khóa Control Panel vào thanh tìm kiếm.
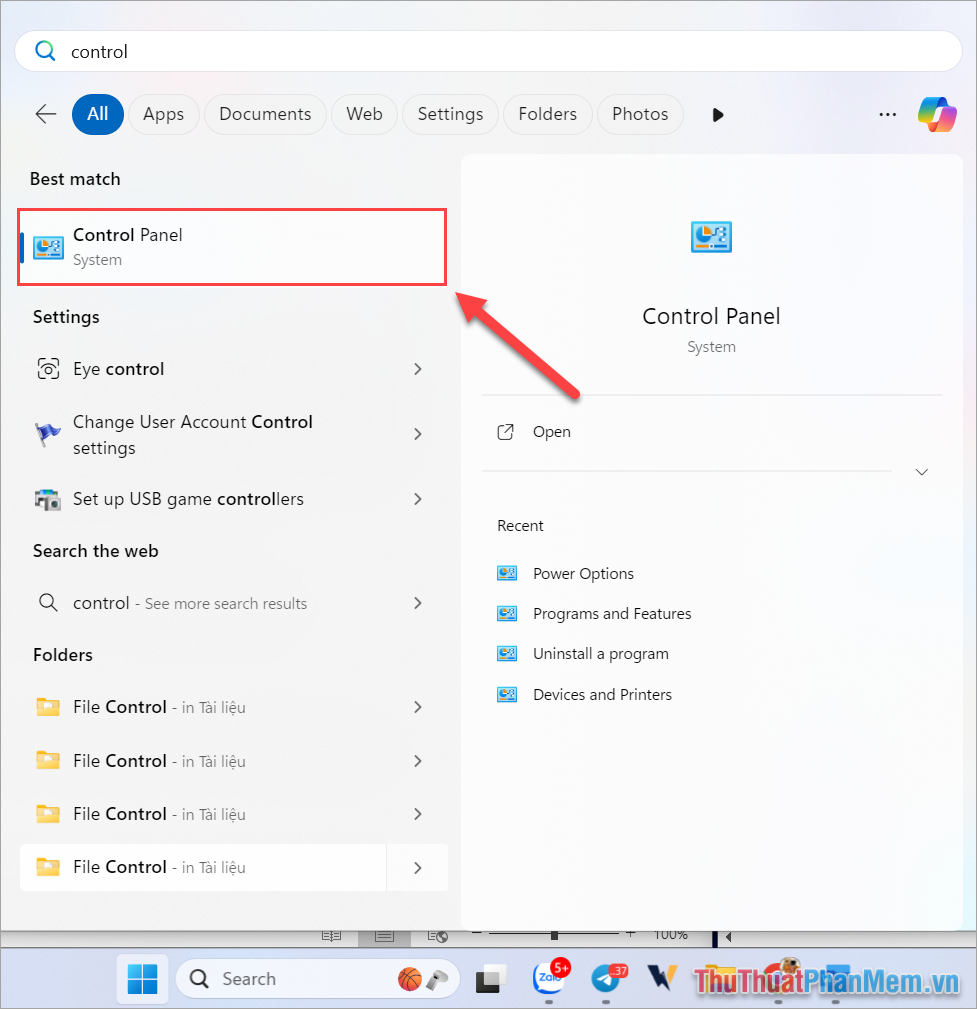
Bước 2: Sau đó, bạn chọn User Accounts để thiết lập tài khoản Accounts trên Windows 11.
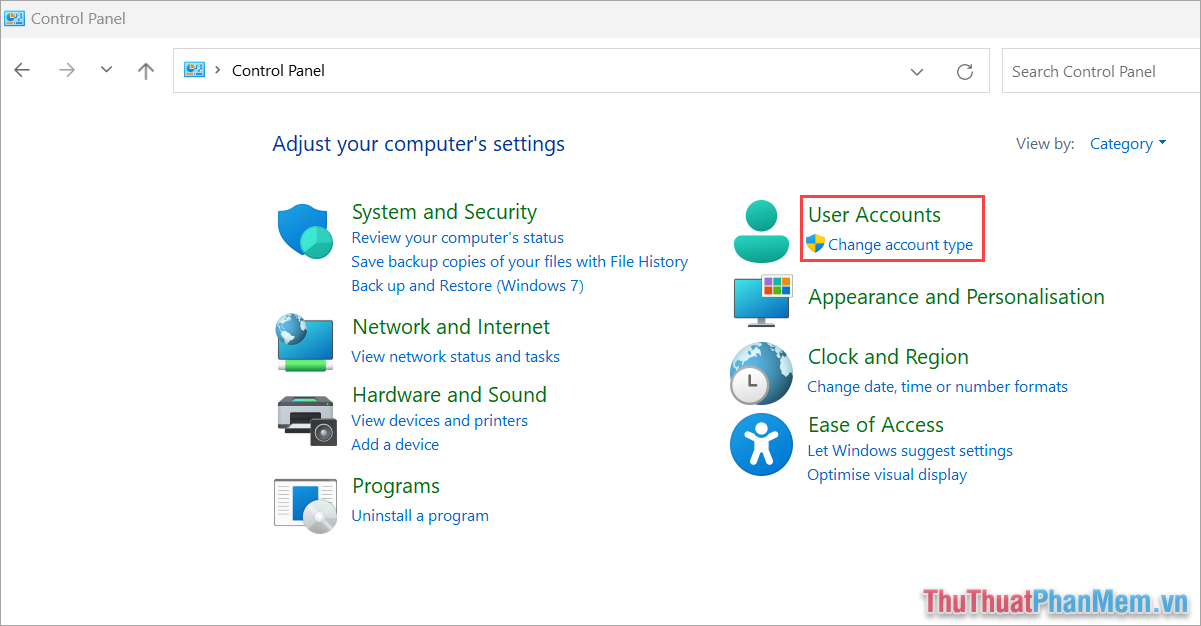
Bước 3: Tiếp theo, bạn chọn User Accounts.
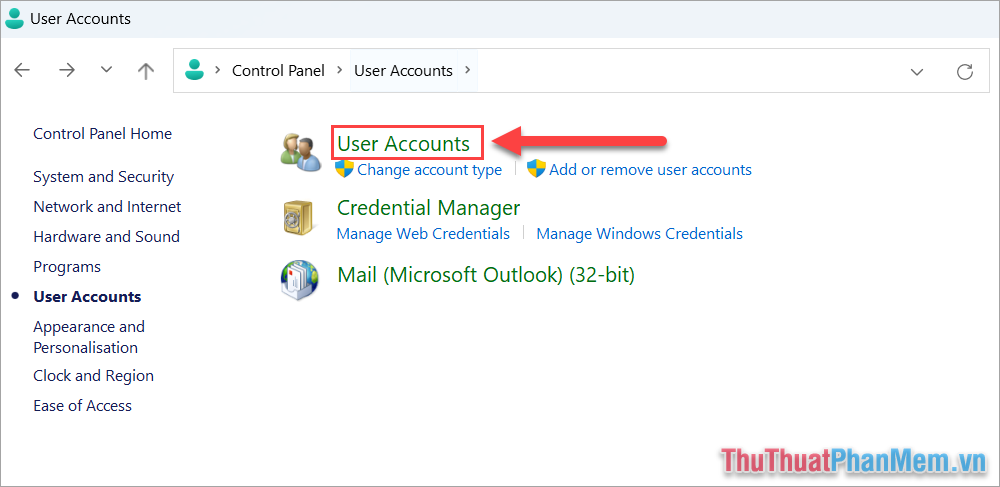
Bước 4: Trong cửa sổ User Accounts, bạn chọn mục Change your accounts name.
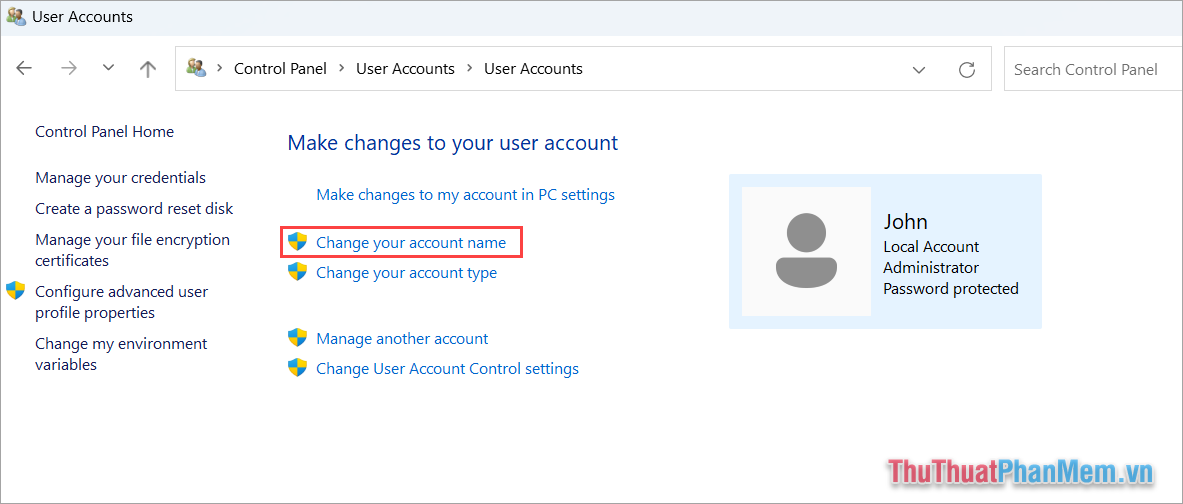
Bước 5: Bạn tiến hành đặt tên Account mới trong mục New Account Name và nhấn Change Name để thực hiện việc đổi tên Account trên Windows 11.
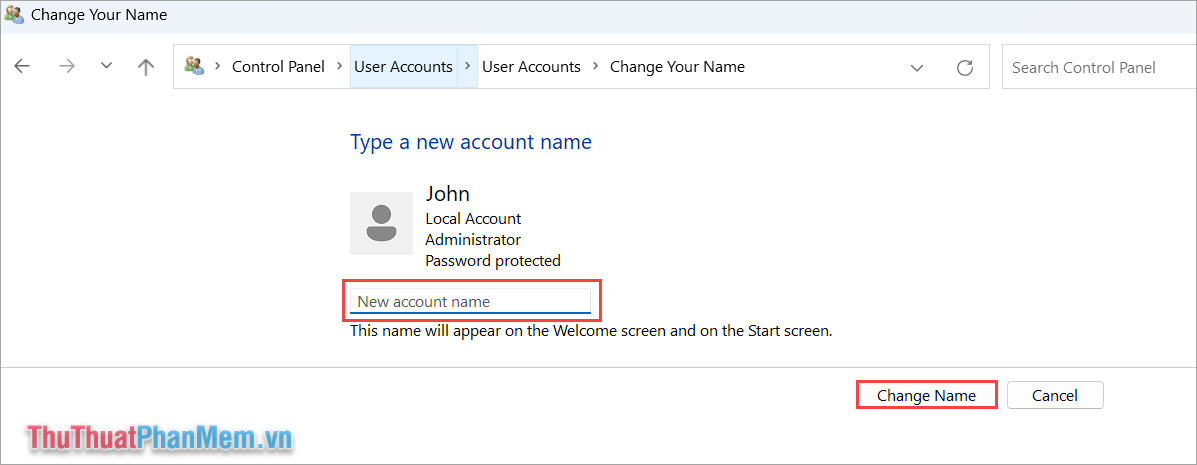
3. Cách đổi tên Account trên trong Win 11 bằng Computer Management
Computer Management không còn xa lạ gì với những người sử dụng Windows chuyên nghiệp. Công cụ quản lý máy tính Computer Management cho phép người dùng thiết lập rất nhiều thông tin trên máy tính Windows, đặc biệt là các thông dữ liệu về tài khoản.
Bước 1: Bạn nhập từ khóa Computer Management vào hộp thoại Search trên máy tính Windows 11.
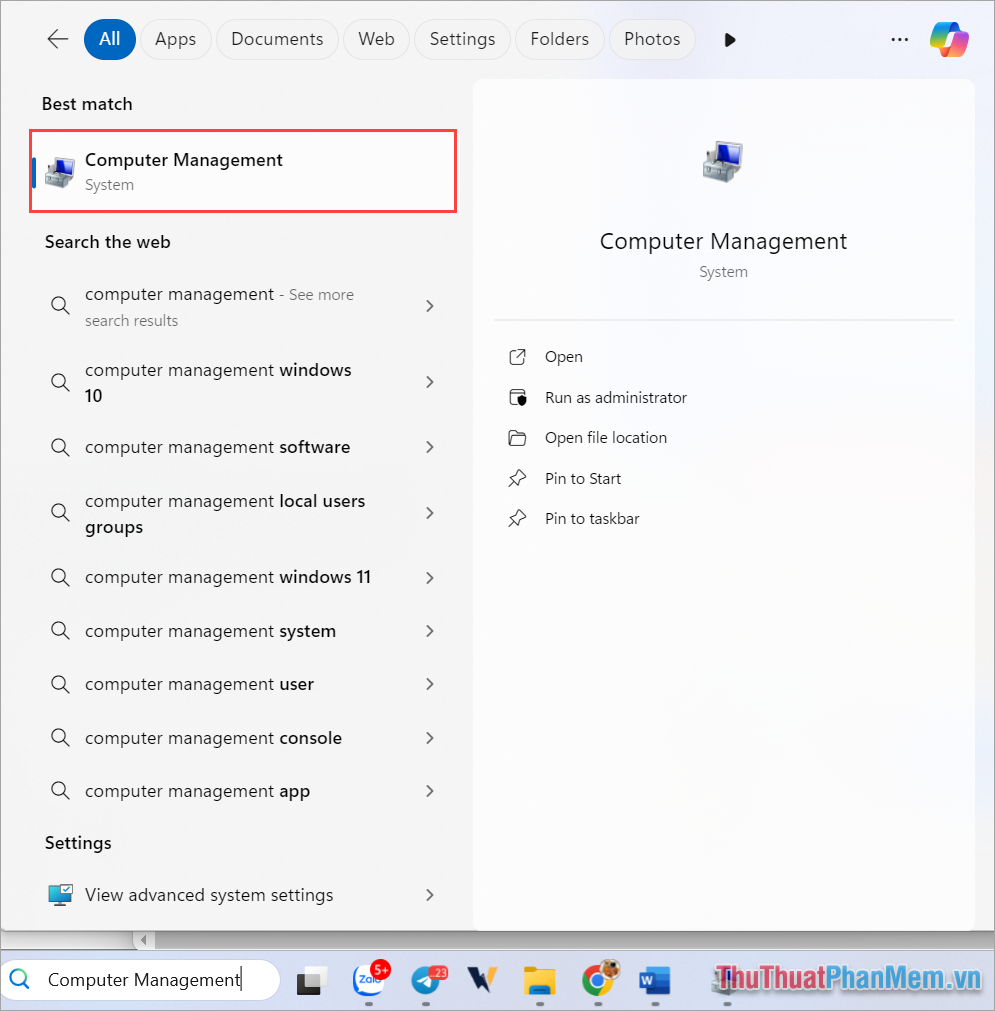
Bước 2: Sau đó, bạn chọn System Tools → Local User and Groups → User.
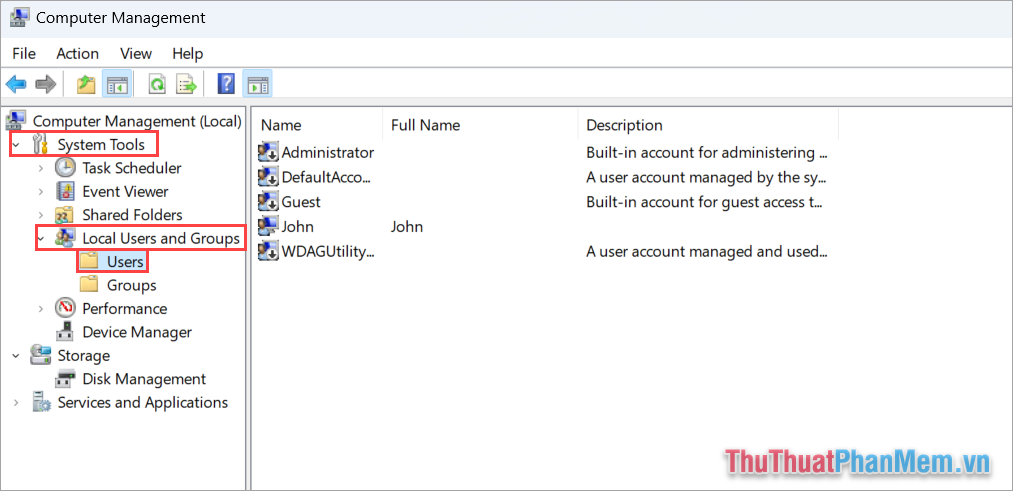
Bước 3: Cuối cùng, bạn Click chuột phải vào tài khoản Account cần đổi tên trên Windows 11 và chọn Rename.
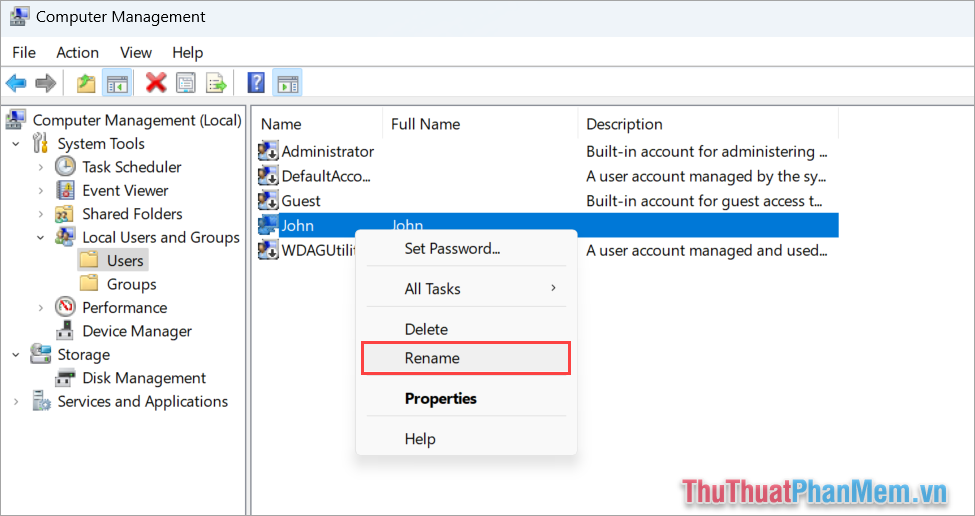
4. Cách đổi tên tài khoản Account trên Windows 11 bằng Windows PowerShell
Bước 1: Bạn mở Windows PowerShell bằng cách nhập từ khóa vào thanh tìm kiếm trên Win 11.
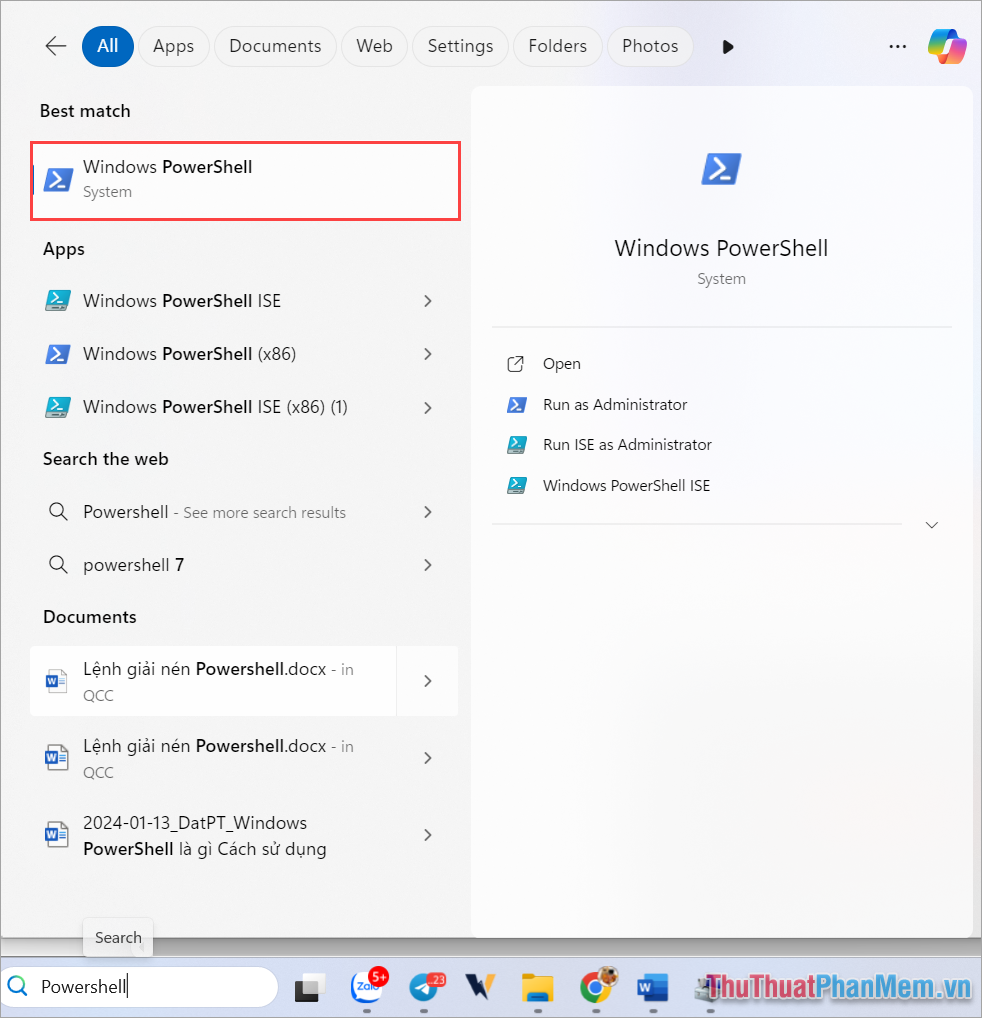
Bước 2: Khi cửa sổ PowerShell xuất hiện, bạn nhập lệnh dưới đây và nhấn Enter để xem các Account có sẵn trên máy tính Win 11.
| Get-LocalUser |
Khi này, danh sách các tài khoản Account trên máy tính sẽ xuất hiện. Dựa vào đây bạn có thể biết được chính xác tài khoản Account cần đổi tên để hoàn thiện câu lệnh tiếp theo.
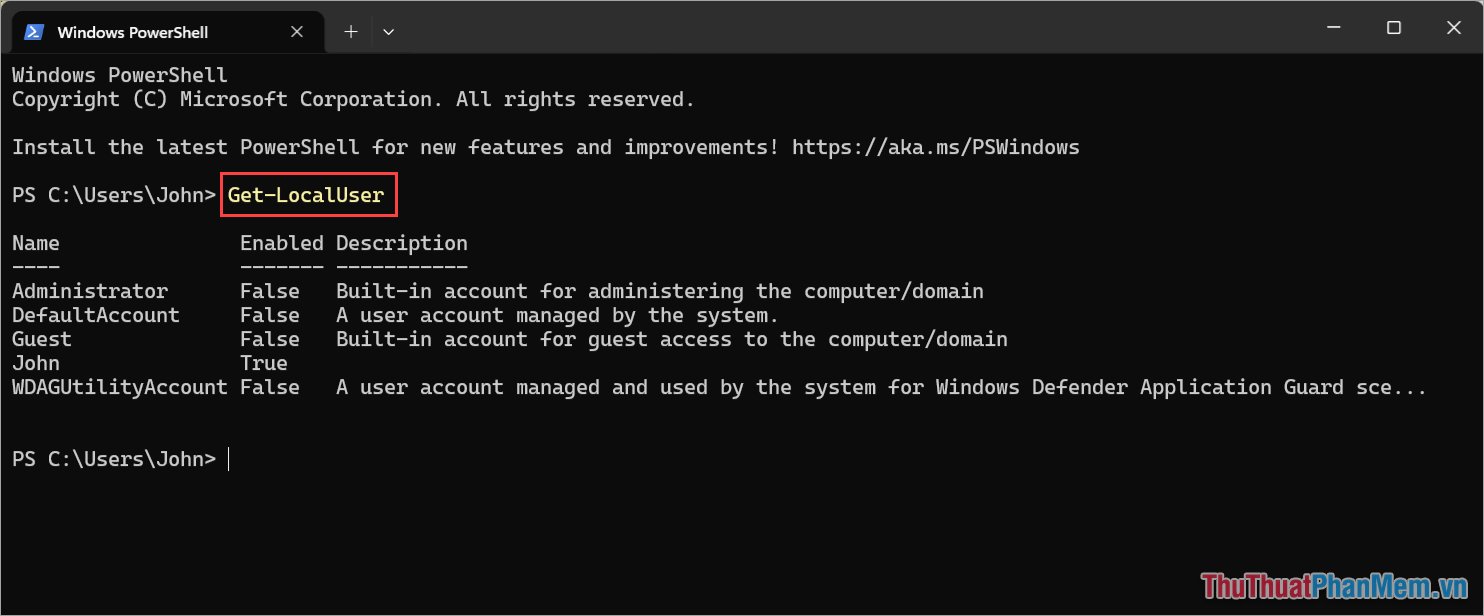
Bước 3: Khi xác định được tài khoản Account cần đổi tên, bạn tiến hành soạn lệnh như sau.
| Rename-LocalUser -Name "Tên Account cần đổi" -NewName "Tên Account mới” |
Sau khi hoàn tất câu lệnh, bạn nhấn Enter để chạy lệnh đổi tên tài khoản Account trên máy tính Windows.
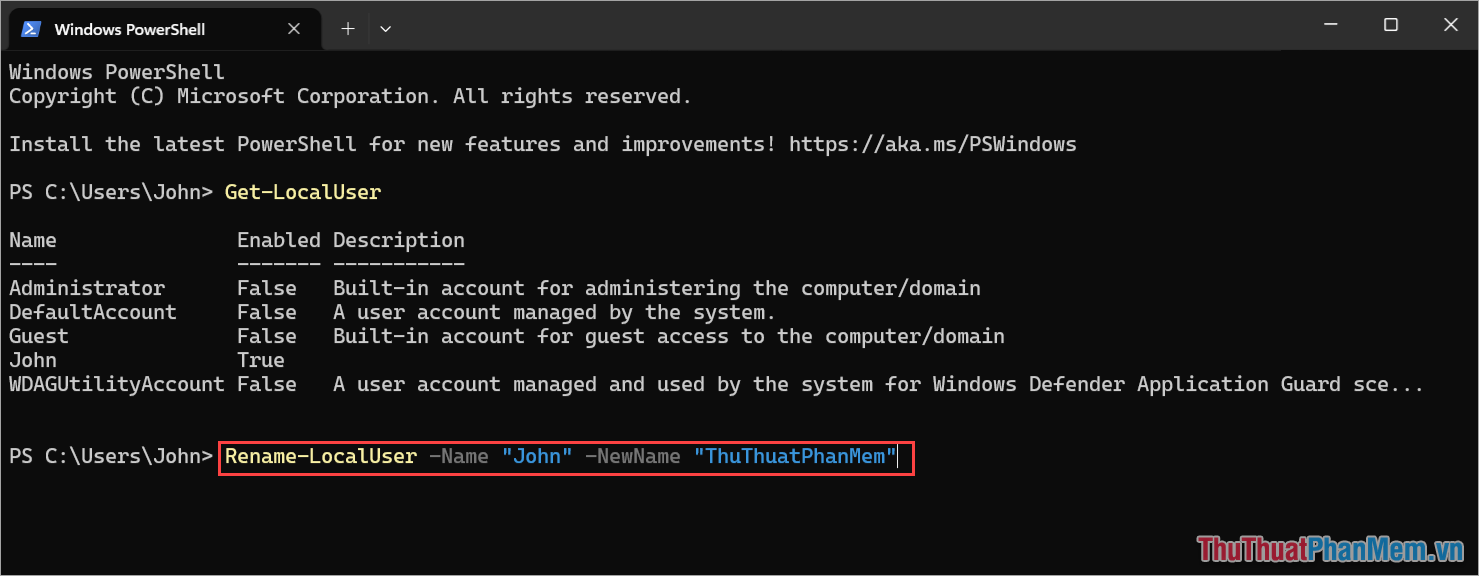
5. Cách đổi tên Account trên Windows 11 thông qua hộp thoại RUN
Trong trường hợp bạn muốn đổi tên Account trên Windows 11 nhanh thì việc đổi tên thông qua cửa sổ RUN là một sự lựa chọn hoàn hảo. Cửa sổ RUN cho phép người dùng chỉnh sửa tên Account một cách nhanh chóng, không bị giới hạn và dễ dàng.
Bước 1: Bạn nhập từ khóa “sysdm.cpl” vào cửa sổ tìm kiếm trên thanh công cụ Windows 11 để mở.
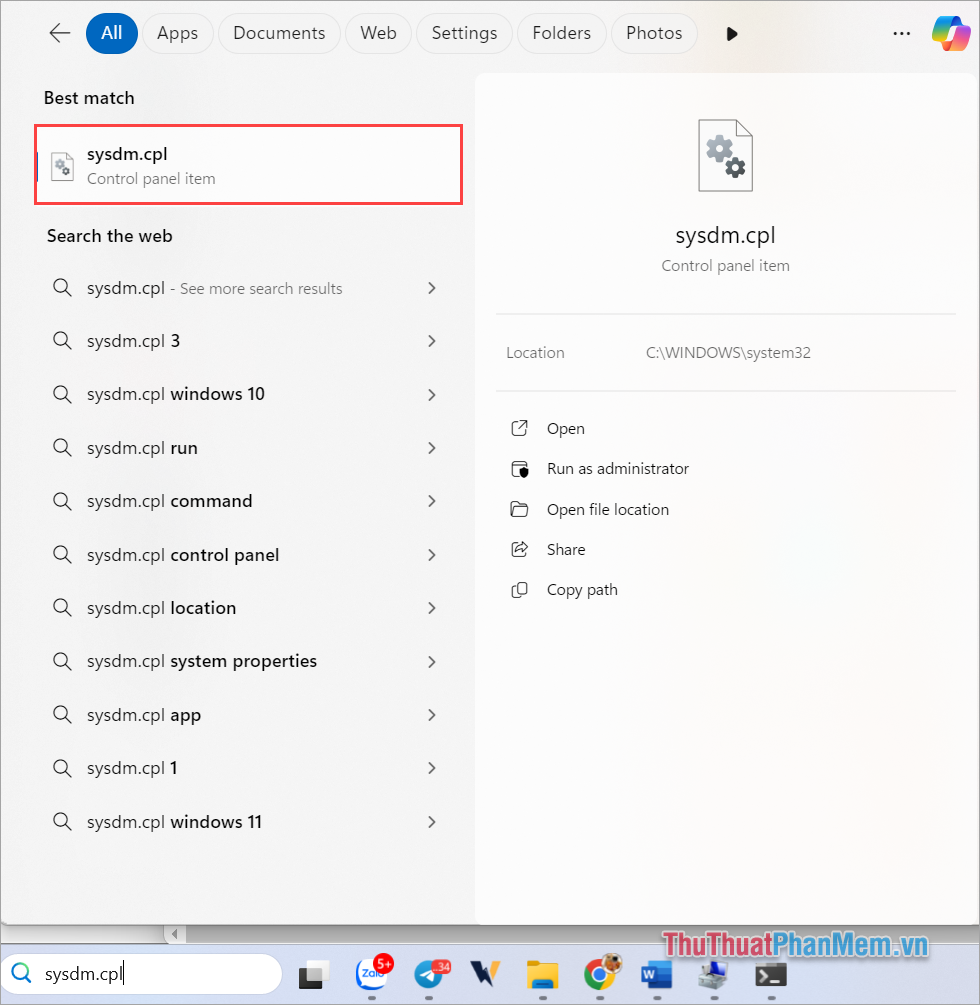
Bước 2: Sau đó, bạn chọn Computer Name và chọn Change để thay đổi tên tài khoản Account trên Win 11.
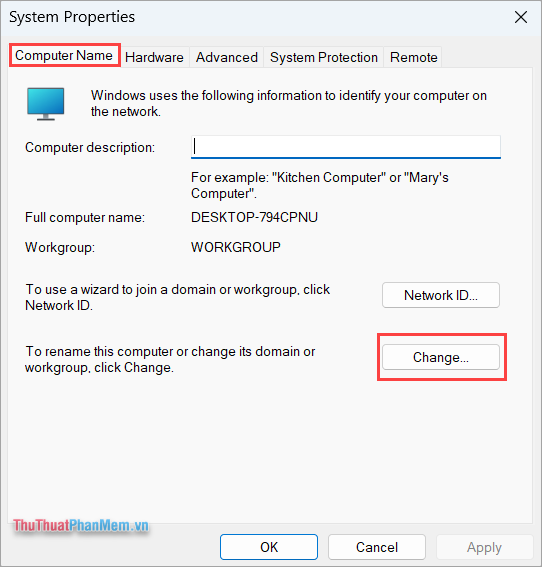
Bước 3: Tại đây, bạn điền tên Account vào trong mục Computer Name và nhấn OK để áp dụng thay đổi đặt tên Account trên Win 11.
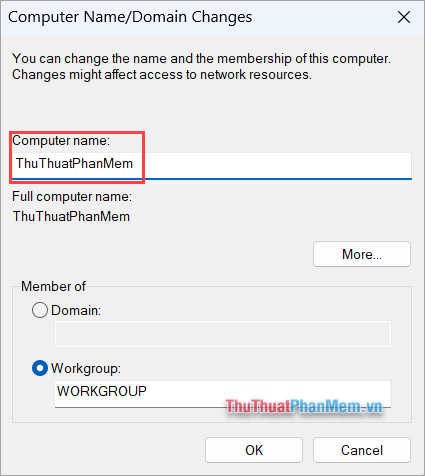
Trong bài viết này, Thủ Thuật Phần Mềm đã chia sẻ với bạn cách đổi tên Account trong Windows 11 nhanh chóng và đơn giản. Chúc bạn một ngày vui vẻ!