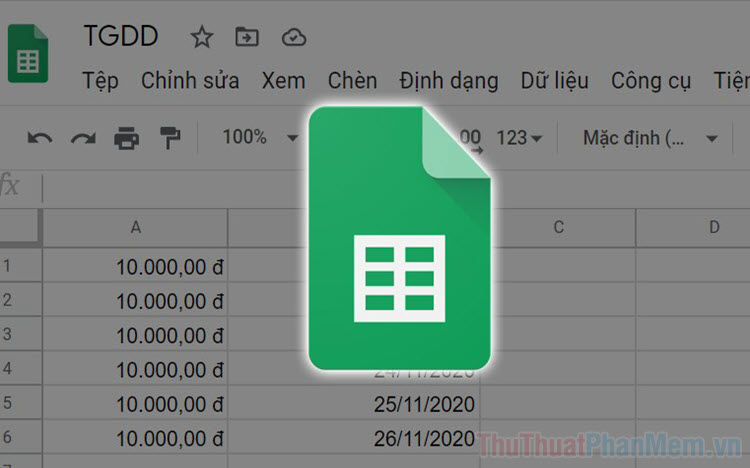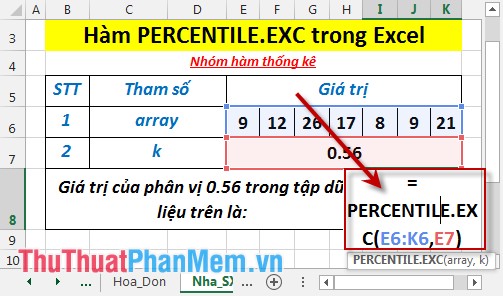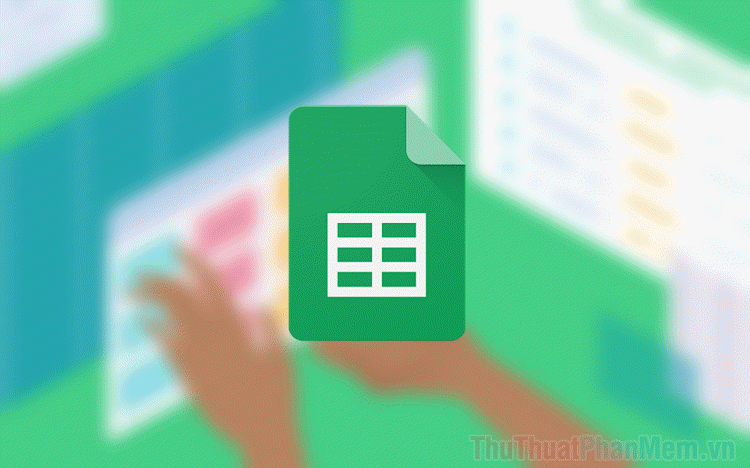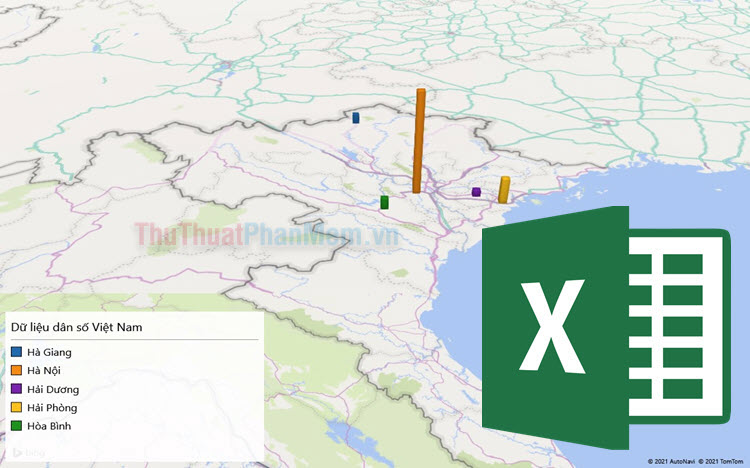Cách đổi tên, sao chép và di chuyển bảng tính trong Excel
Bài viết dưới đây hướng dẫn chi tiết tới các bạn cách đổi tên, sao chép và di chuyển bảng tính trong Excel.
1. Cách đổi tên bảng tính (sheet) trong Excel
- Cách 1:
+ Kích đúp chuột vào tên bảng tính -> khi tên bảng tính được lựa chọn thực hiện nhập tên mới của bảng tính:
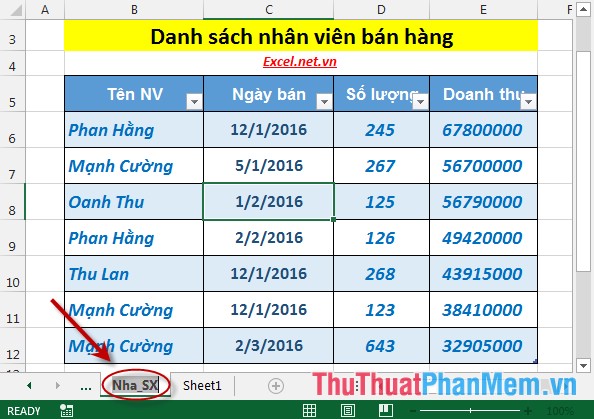
+ Sau khi nhập xong tên cần thay đổi của bảng tính nhấn Enter -> tên bảng tính đã được thay đổi:
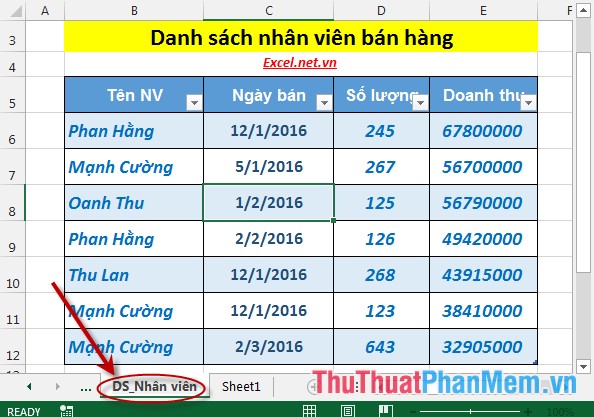
- Cách 2:
+ Chuột phải vào tên của bảng tính cần đổi tên -> Rename:
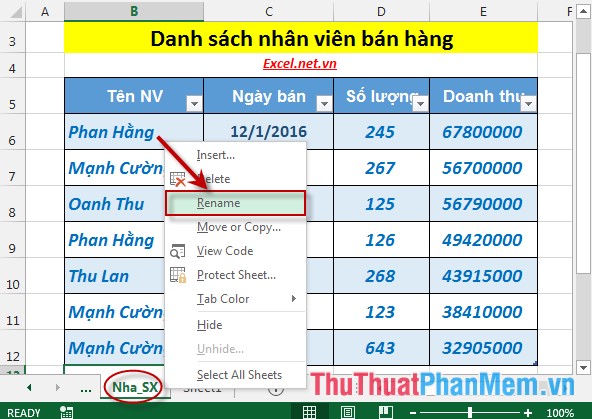
+ Sau khi chọn Rename nhập tên mới cho bảng tính -> nhấn Enter -> được kết quả:
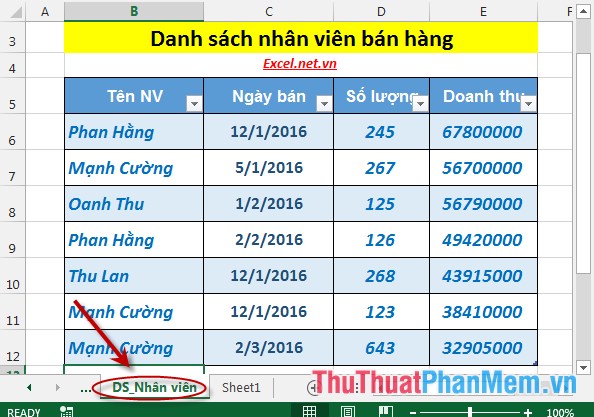
2. Sao chép bảng tính (sheet).
Bước 1: Chuột phải vào tên bảng tính cần sao chép -> Move or Copy…
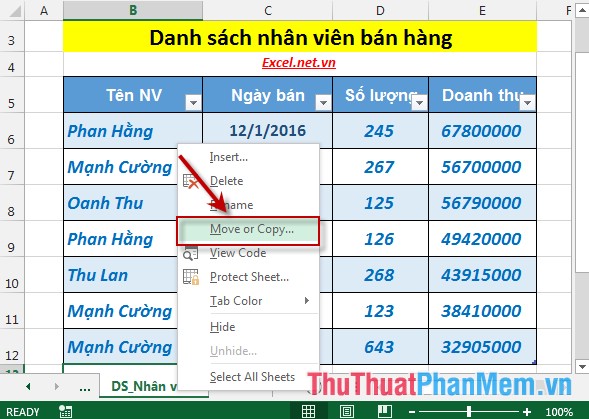
Bước 2: Hộp thoại Move or Copy xuất hiện -> lựa chọn vị trí đặt bảng tính cần sao chép trong mục Before sheet (ví dụ ở đây chọn đặt trước sheet DS_Nhân viên) -> tích chọn vào mục Creat a copy -> OK:
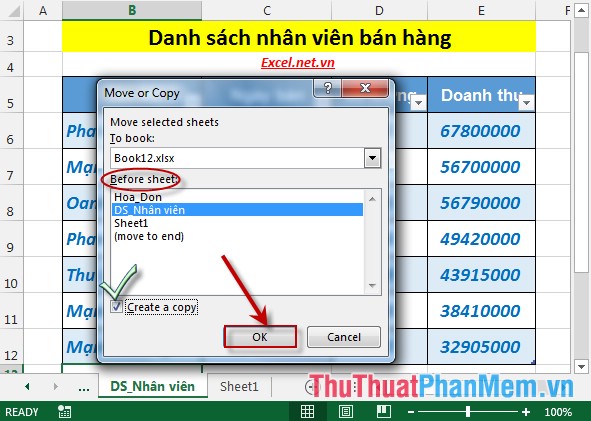
- Sau khi chọn xong Sheet DS_Nhân viên được sao chép đặt tại vị trí trước sheet cũ và được đặt tên như hình vẽ:
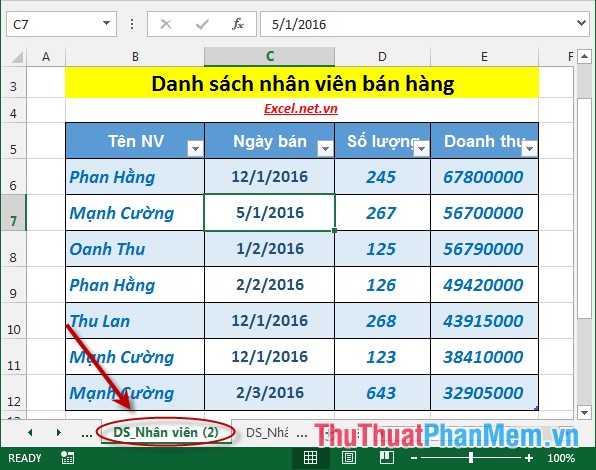
3. Di chuyển bảng tính (sheet).
Bước 1: Chuột phải vào tên bảng tính cần sao chép -> Move or Copy…
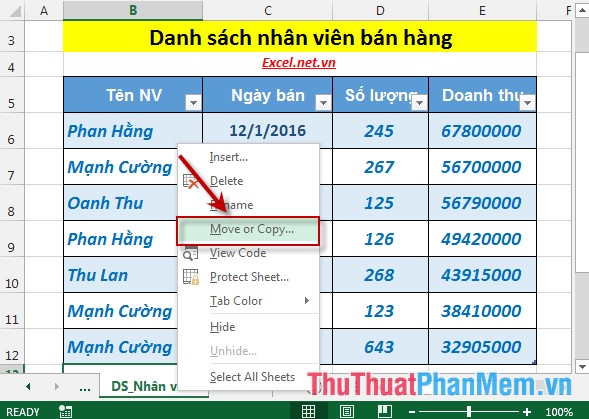
Bước 2: Hộp thoại Move or Copy xuất hiện -> lựa chọn vị trí đặt bảng tính cần sao chép trong mục Before sheet (ví dụ ở đây chọn vị trí cuối cùng của Sheet tab (move to end) -> OK:
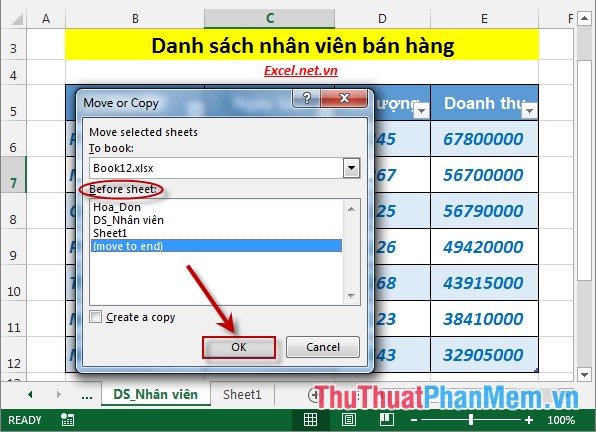
Sau khi kích chọn OK sheet mới được di chuyển xuống phía cuối cùng của sheet tab:
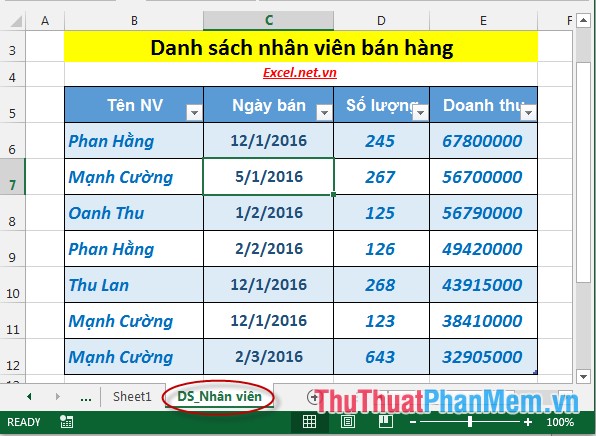
Trên đây là hướng dẫn chi tiết cách đổi tên, sao chép và di chuyển bảng tính trong Excel.
Chúc các bạn thành công!