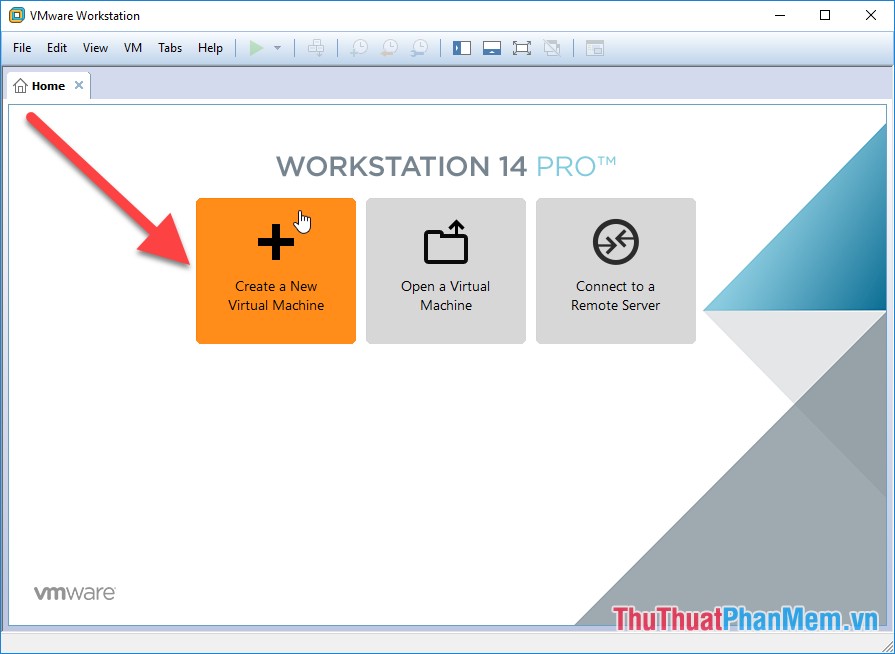Cách đóng băng ổ cứng Win 10
Chiếc PC Windows 10 của bạn chứa nhiều dữ liệu quan trọng và bạn phải đóng băng ổ cứng để bảo vệ dữ liệu? Trong bài viết dưới đây, Xosomienbaczone.com chia sẻ với bạn đọc những thủ thuật đóng băng ổ cứng trên Windows 10 hiệu quả mà an toàn nhất.

Mục lục nội dung
1. Đóng băng ổ cứng Windows 10 với DeepFreeze
Bước 1: Bạn truy cập website https://www.faronics.com/en-uk/downloads_en-uk để tải về Deep Freeze.
Tiếp theo, bạn chọn bản Deep Freeze Standard (1) => Continue to Downloads (2).
Nếu có bảng yêu cầu điền thông tin thì bạn hãy điền thông tin tuỳ ý nhưng mục Email thì bạn phải điền đúng để nhà phát triển gửi phần mềm qua Email cho bạn.
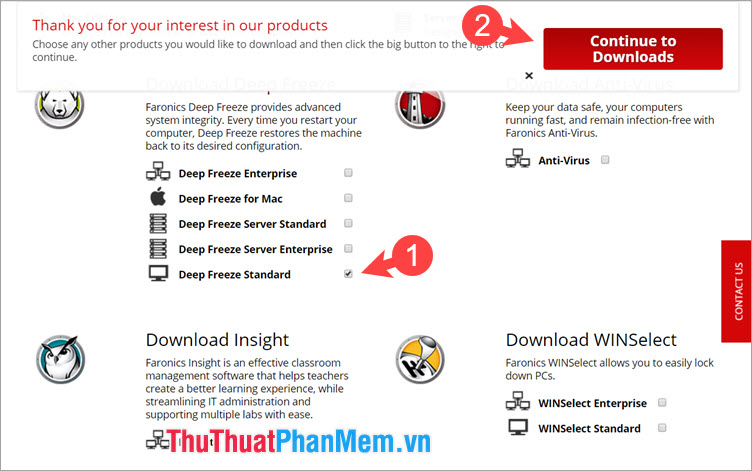
Bước 2: Bạn click vào file đã tải về DFStd như hình dưới để tiến hành cài đặt.
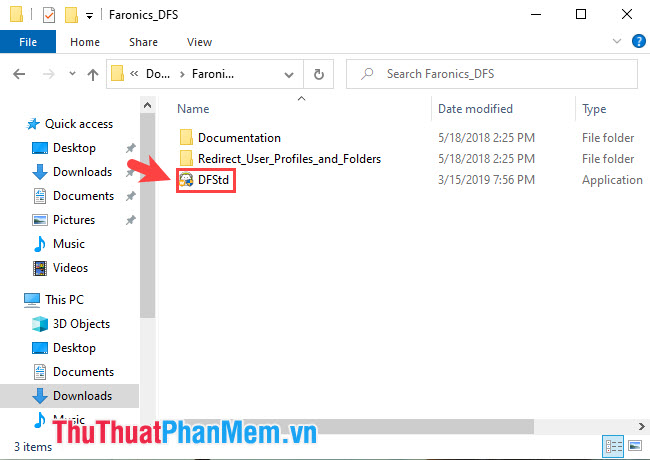
Bước 3:Sau đó bạn bấm Next để tiếp tục.
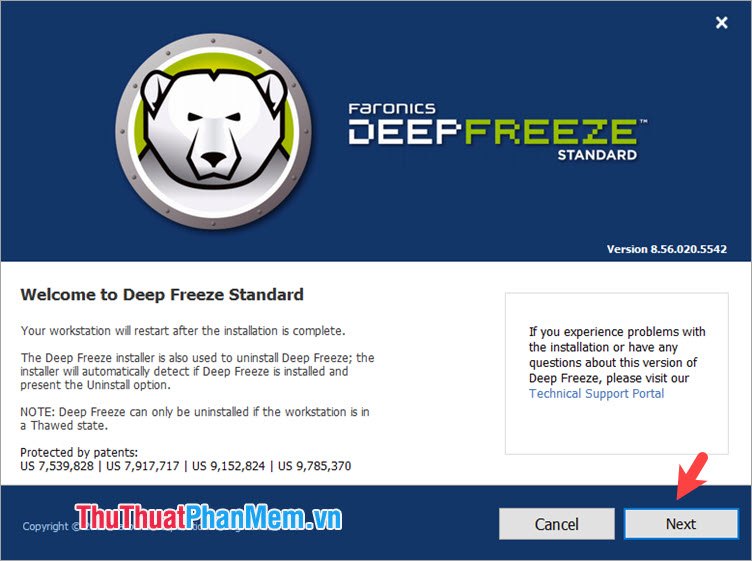
Bước 4: Bạn đánh dấu tích vào mục I ACCEPT… (1) => Next (2).
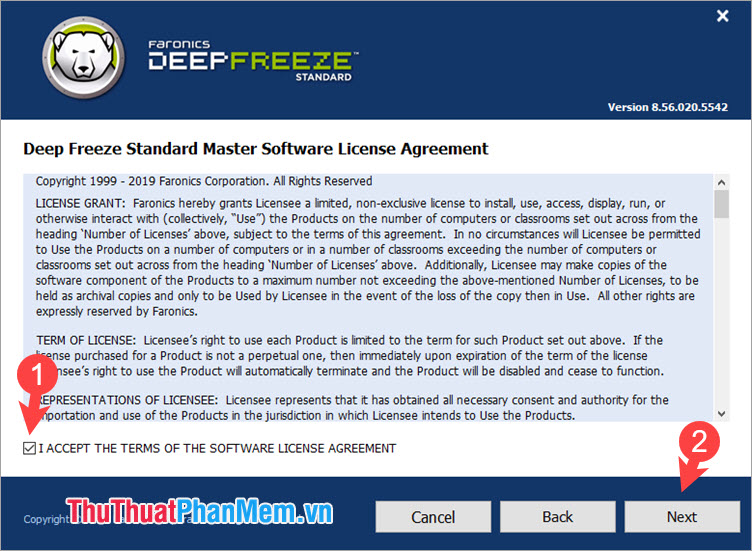
Bước 5: Bạn đánh dấu tích vào mục Use Evaluation (1) để chọn bản dùng thử và nhấn Next (2).
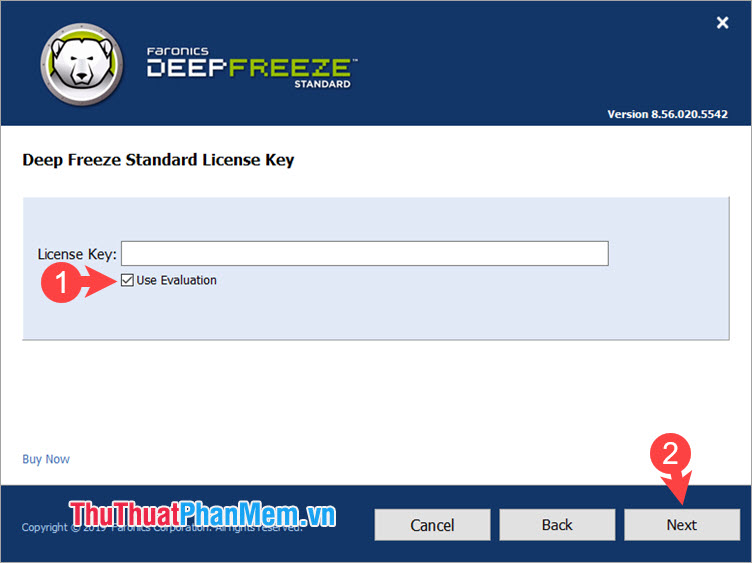
Bước 6: Bạn click chọn ổ cần đóng băng bằng cách gạt công tắc từ Thawn sang Frozen (1). Mặc định thì ổ cài Win sẽ bị đóng băng và bạn không thể bỏ đóng băng cho ổ này. Sau khi thiết lập xong thì bạn hãy nhấn Next (2).
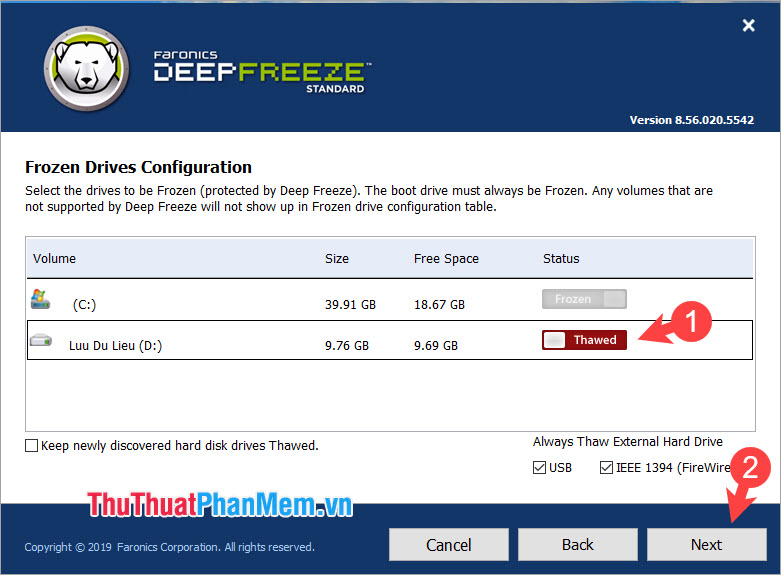
Tiếp theo, bạn nhấn Install để hoàn tất cài đặt.
ThawnSpace là phân vùng ảo không bị đóng băng giúp cho bạn có thể lưu trữ dữ liệu trên máy mà không bị mất đi khi restart máy nhưng phân vùng ảo này sẽ chiếm một phần dung lượng ổ cứng của bạn nếu bạn bật tính năng này.
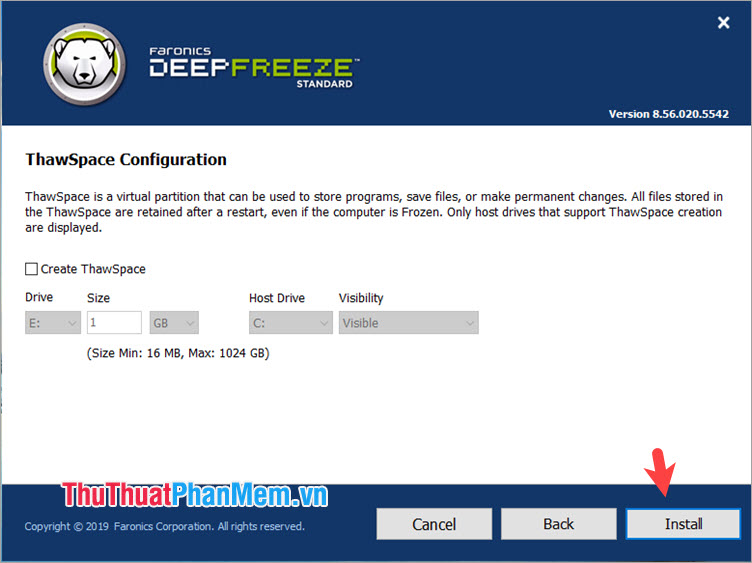
Bước 7: Sau khi khởi động máy thì biểu tượng Deep Freeze sẽ xuất hiện trên máy tính của bạn ở khay hệ thống. Để truy cập vào phần mềm thì bạn hãy giữ nút Shift + click chuột trái vào biểu tượng của phần mềm.
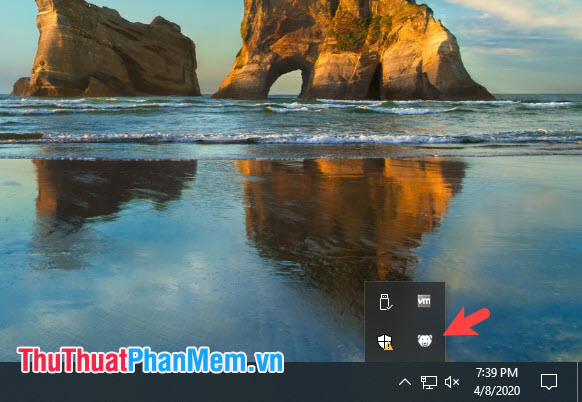
Bước 8: Bạn nhấn OK vì lần cài đặt đầu tiên không có mật khẩu.
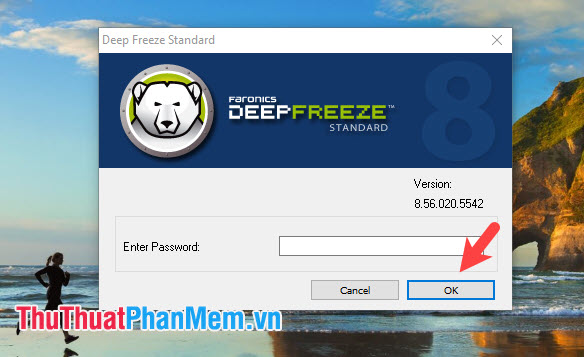
Bước 9: Ở mục Boot Control thì bạn có thể thiết lập các thông số như đóng băng (Boot Frozen), gỡ đóng băng ở lần restart máy thứ… (Boot Thawned on Next) và gỡ đóng băng (Thawned) trong phần Status on Next Boot (1). Để lưu lại thiết lập thì bạn hãy chọn Apply and Reboot (2).
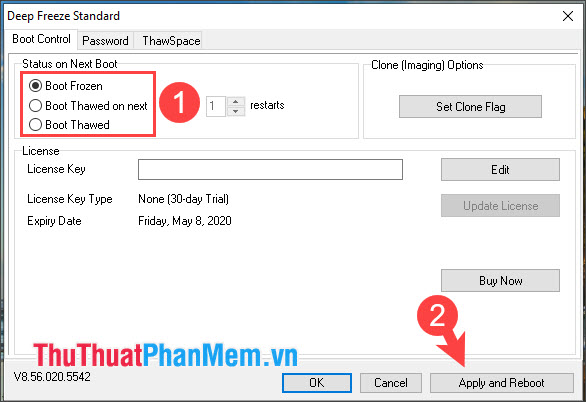
Bước 10: Bạn cần đặt mật khẩu để đảm bảo an toàn cho phần mềm bằng cách chuyển qua tab Password (1) để đặt mật khẩu mới (2) và nhập lại mật khẩu mới lần nữa (3). Sau đó bạn bấm OK (4) để lưu lại mật khẩu.
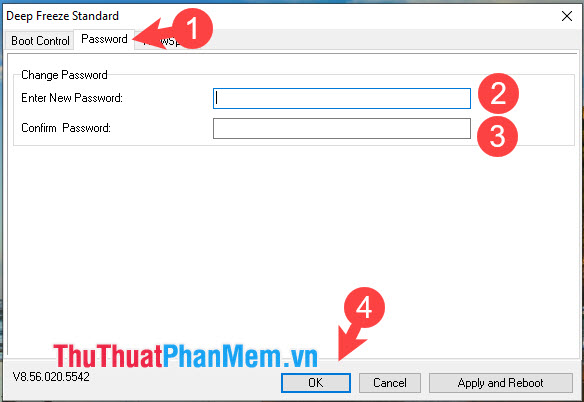
2. Đóng băng ổ cứng với Shadow Defender
Bước 1: Bạn truy cập trang web sau và click Download để tải về Shadow Defender https://www.shadowdefender.com/download.html
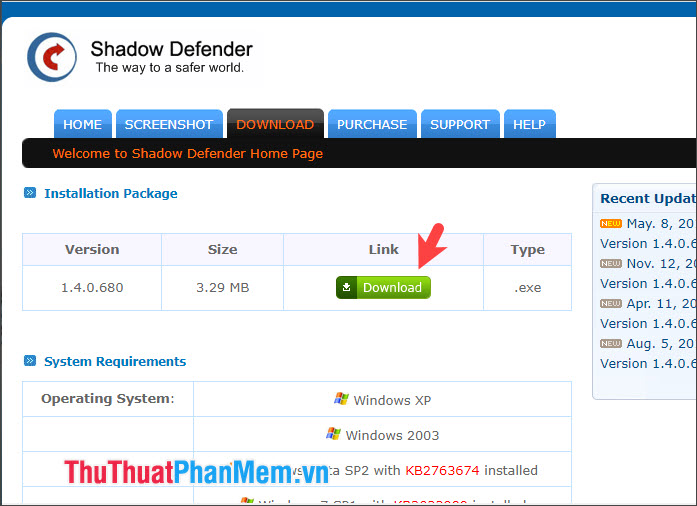
Bước 2: Bạn mở file cài đặt đã tải về lên và bấm Next để tiếp tục.
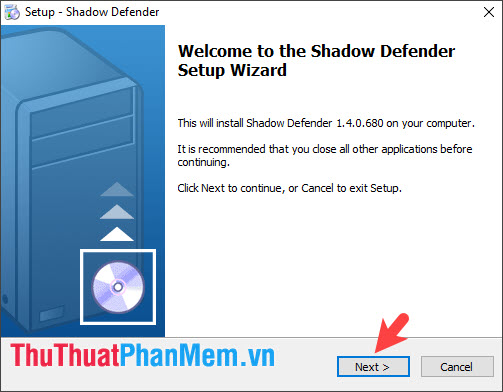
Bước 2: Bạn đánh dấu tích vào I Accept… (1) => Next (2).
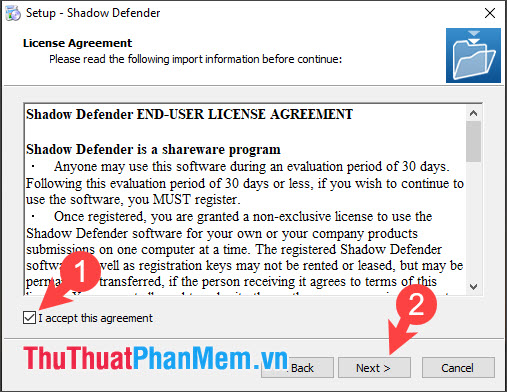
Bước 3: Bạn đặt tên cho người dùng (1) và nhấn Next (2).
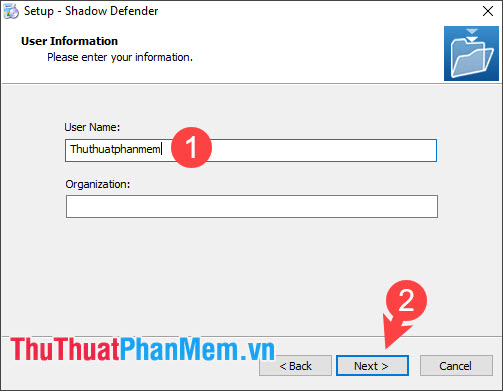
Bước 4: Bạn nhấn Next để sang bước tiếp theo.
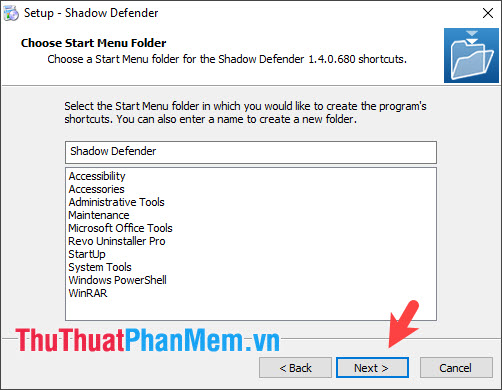
Bạn tiếp tục nhấn Next.
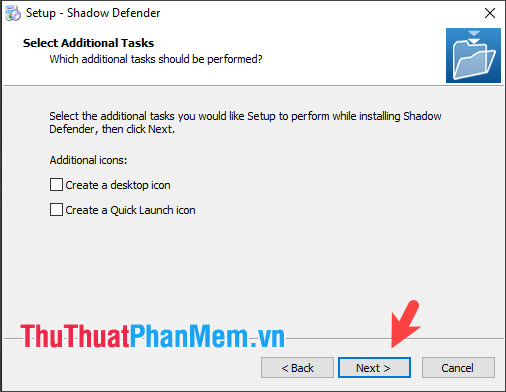
Và cuối cùng bạn nhấn Install để cài đặt.
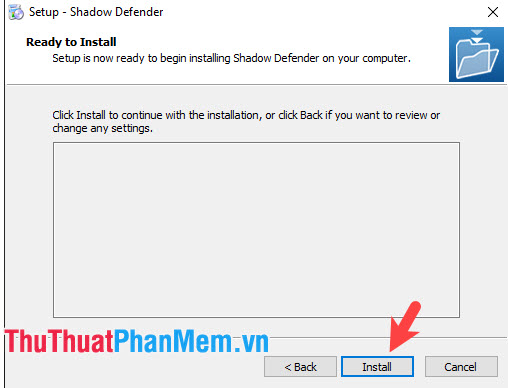
Bước 5: Bạn nhấn Finish để khởi động lại máy là xong.
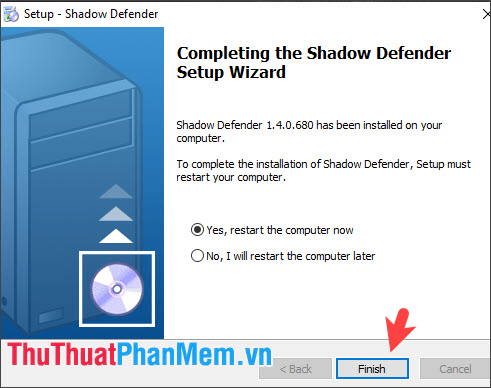
Bước 6: Sau khi khởi động lại máy thì bạn tìm và click đúp vào biểu tượng Shadow Defender ở khay hệ thống.

Bước 7: Ở giao diện chính của Mode Settings, bạn hãy chọn ổ đĩa để đóng băng bằng cách đánh dấu tích vào ổ đĩa đó (1) => Enter Shadow Mode (2).
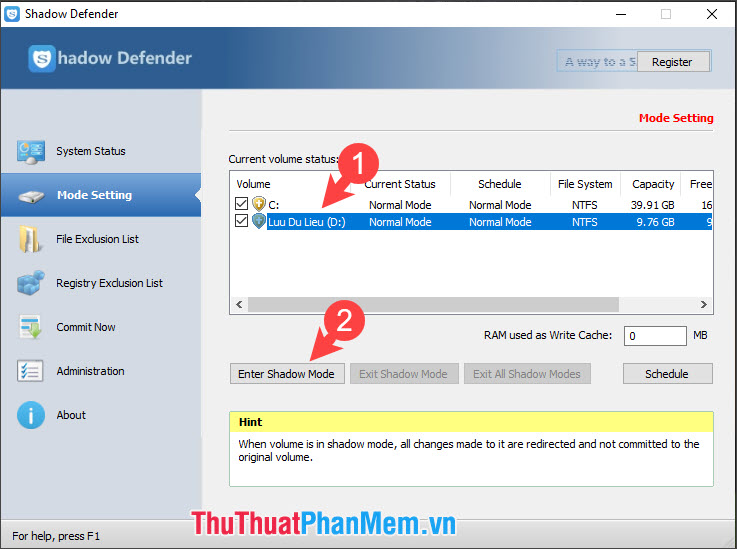
Bước 8: Bạn chọn mục Enter Shadow mode on Boot (1) => OK (2) là xong.
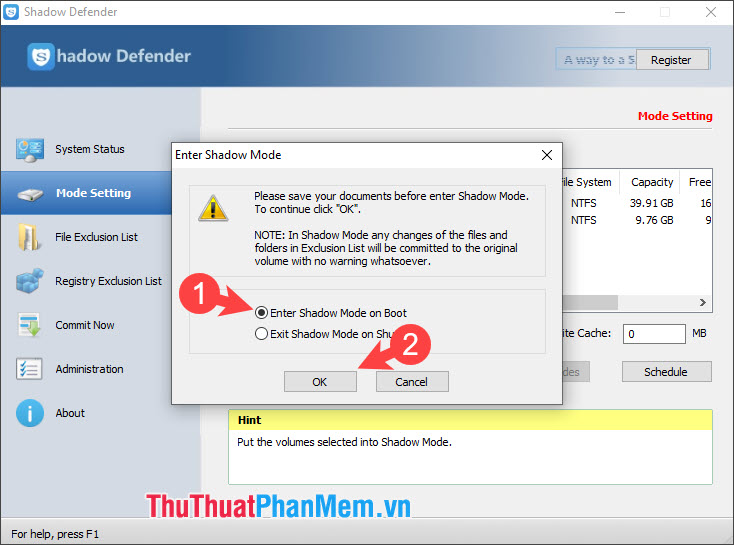
Bước 9: Để bỏ đóng băng thì bạn đánh dấu tích vào ổ cần bỏ đóng băng (1) => Exit Shadow Mode (2).
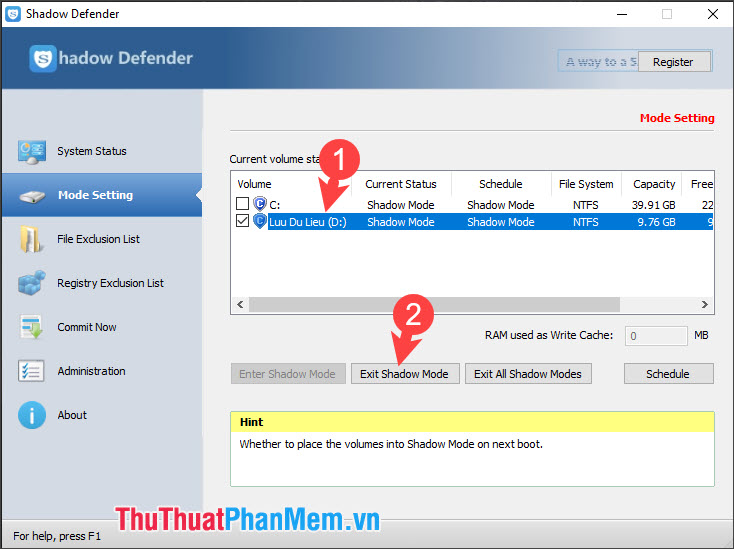
Bước 10: Bạn chọn mục Exit Shadow Mode and reboot now (1) => OK (2) để gỡ đóng băng và khởi động lại máy.
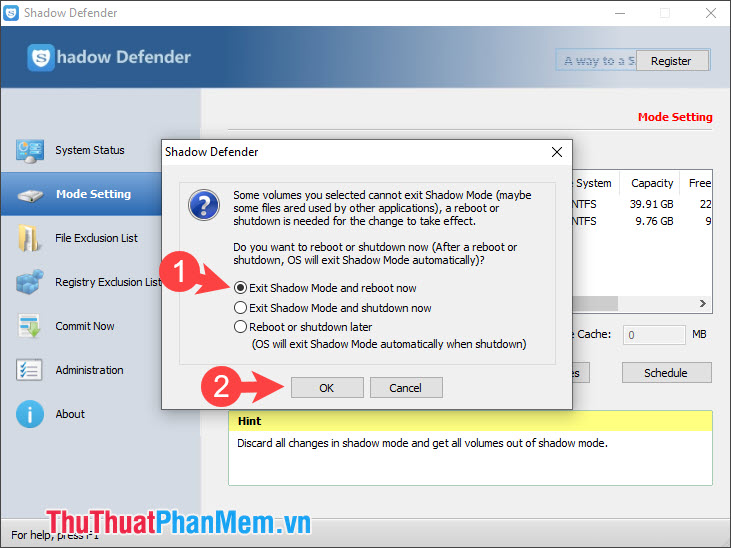
Với hướng dẫn đóng băng trong bài viết thì bạn có thể đảm bảo dữ liệu trên máy không bị người khác xâm phạm và cũng là một cách bảo vệ máy tính khỏi nguy cơ bị nhiễm virus khá hiệu quả. Chúc các bạn thành công!