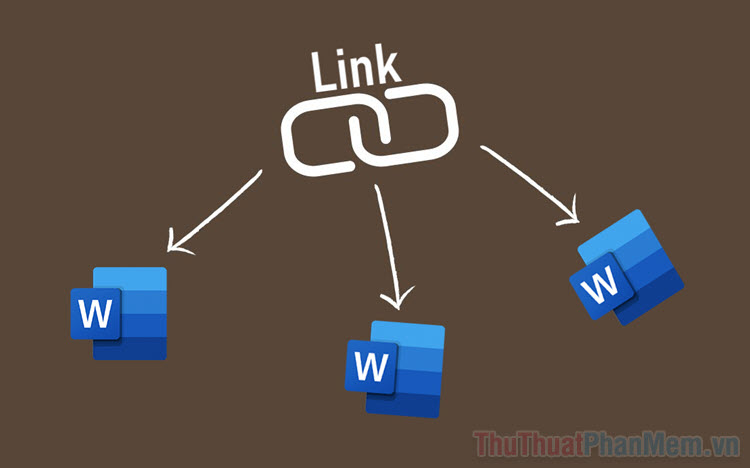Cách đóng khung văn bản trong Word
Ở bài viết này giúp các bạn đóng khung trang bìa, toàn bộ văn bản hay chỉ đơn thuần đóng khung một đoạn văn bản trong Word

Đóng khung cho trang bìa của văn bản
Bước 1: Vào thẻ Design -> Page Borders:
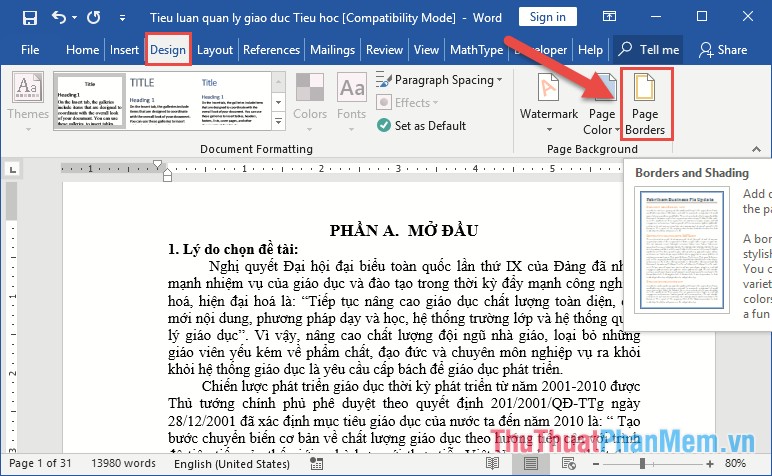
Bước 2: Hộp thoại xuất hiện, kích chọn thẻ Page Border gồm các lựa chọn sau:
- Setting: Lựa chọn kiểu đóng khung: kiểu đổ bóng…
- Style: Lựa chọn kiểu đường viền để đóng khung.
- Color: Lựa chọn màu sắc cho đường viền.
- Width: Lựa chọn kiểu đường viền về độ dày và số lượng đường viền bao quanh văn bản
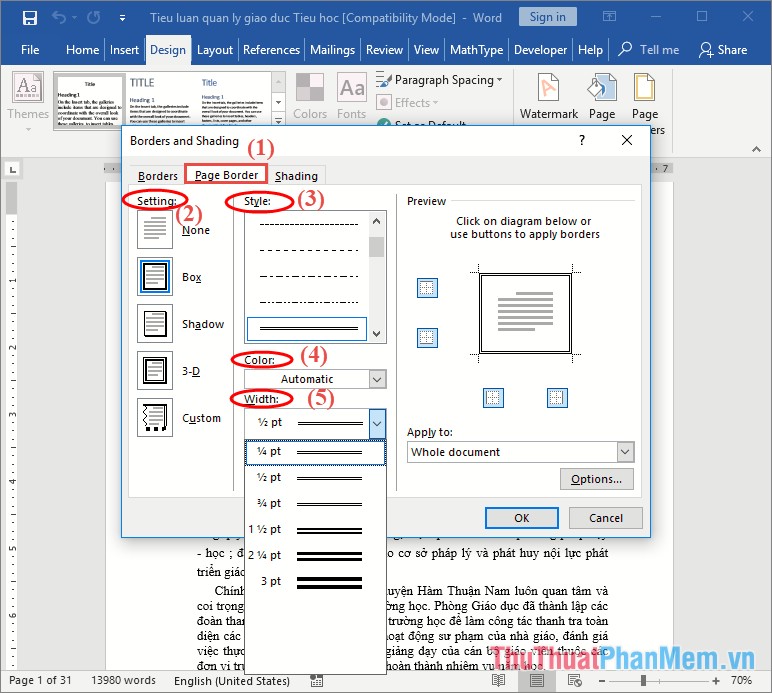
Bước 3: Sau khi lựa chọn xong, để đóng khung cho một trang bìa trong toàn văn bản trong mục Apply to lựa chọn This section – First page only -> kích chọn OK:
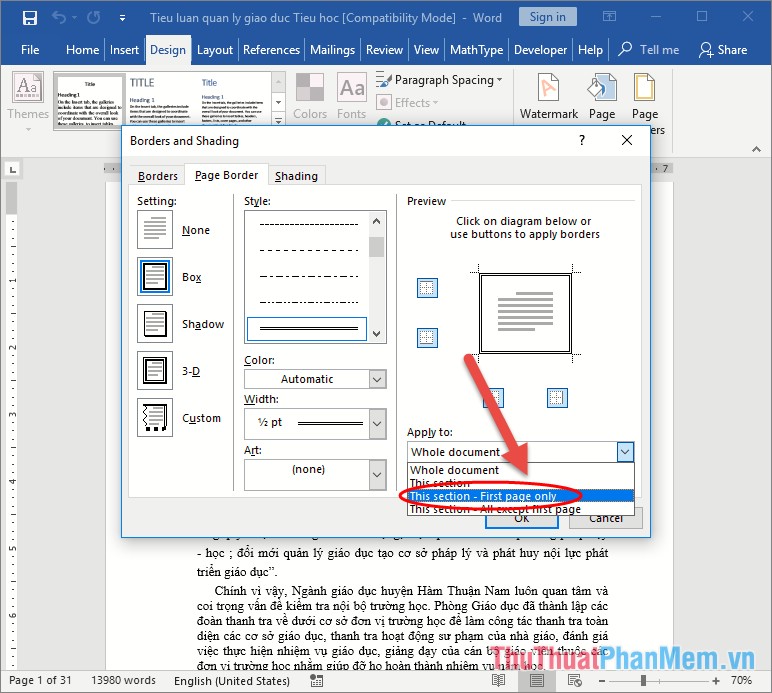
Kết quả bạn đã đóng khung cho trang đầu tiên trong văn bản:
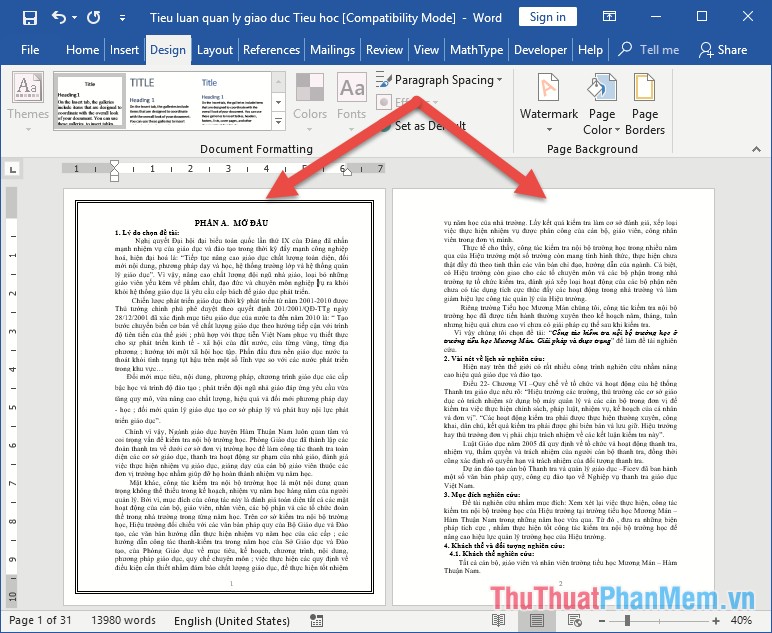
Tạo khung cho toàn bộ văn bản
Để tạo khung cho toàn bộ văn bản bạn thực hiện các lựa chọn tương tự giống khung cho trang đầu tiên trong văn bản chỉ có điều trong mục Apply to lựa chọn giá trị Whole Document:
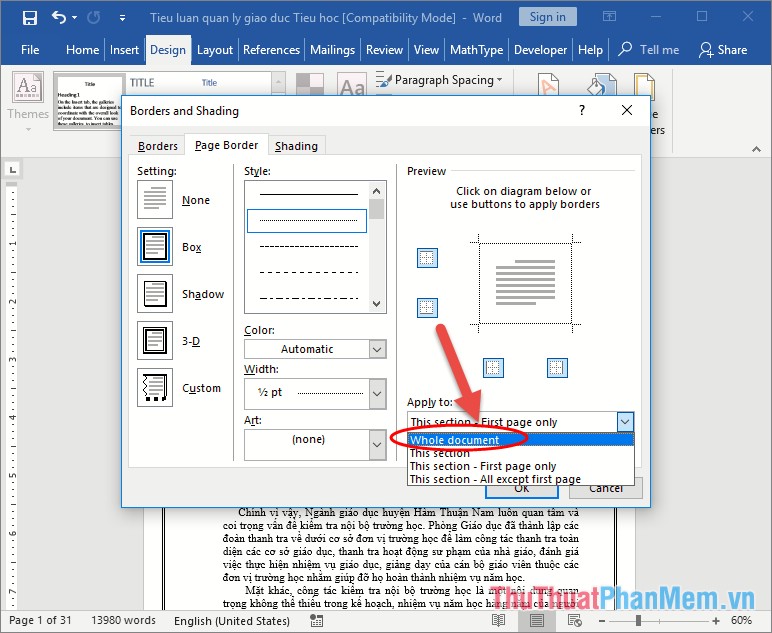
Kết quả bạn đã đóng khung cho toàn bộ văn bản của mình:
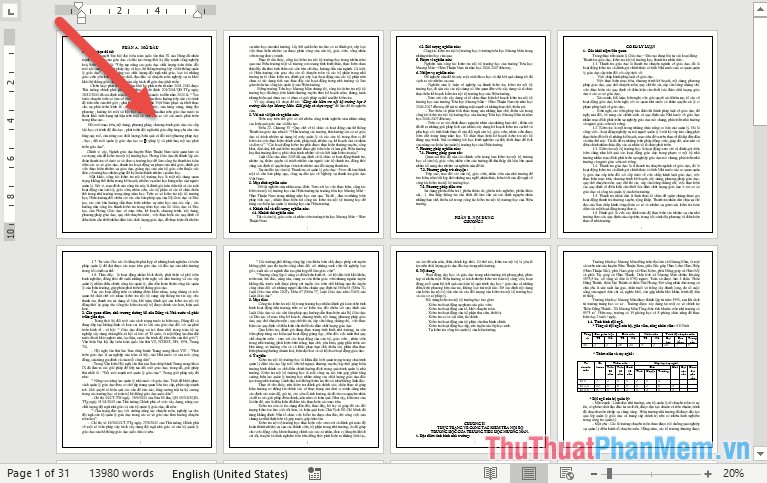
Tạo khung cho một đoạn trong văn bản
Để đóng khung cho 1 đoạn văn bản bất kì trong văn bản thực hiện như sau:
Lựa chọn đoạn văn bản cần đóng khung -> vào thẻ Design -> Page Border:
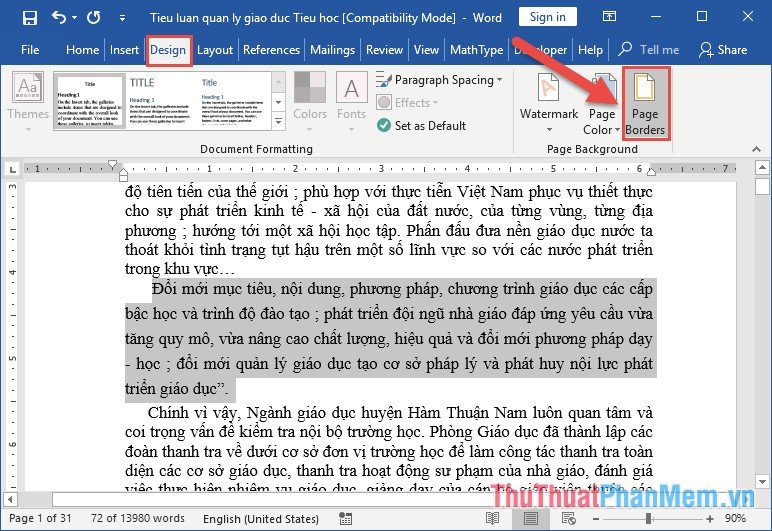
Hộp thoại xuất hiện lựa chọn thẻ Borders -> các lựa chọn tương tự như đóng khung toàn bộ văn bản -> kích chọn OK:
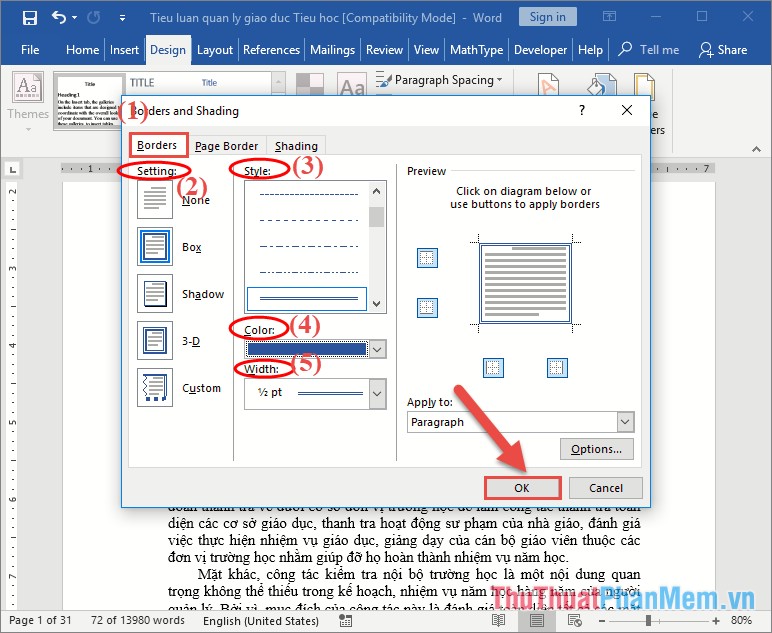
Kết quả bạn đã đóng khung cho 1 đoạn trong văn bản:
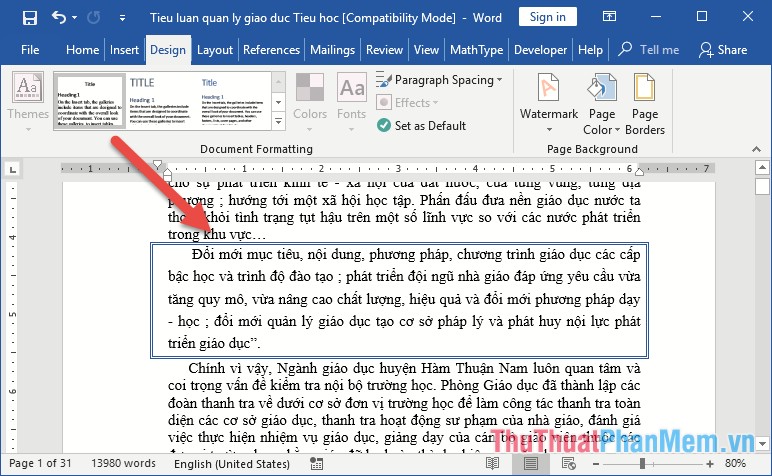
Sử dụng khung viền có sẵn
Ngoài cách tự đóng khung cho văn bản, bạn có thể sử dụng khung viền có sẵn cho văn bản của mình:
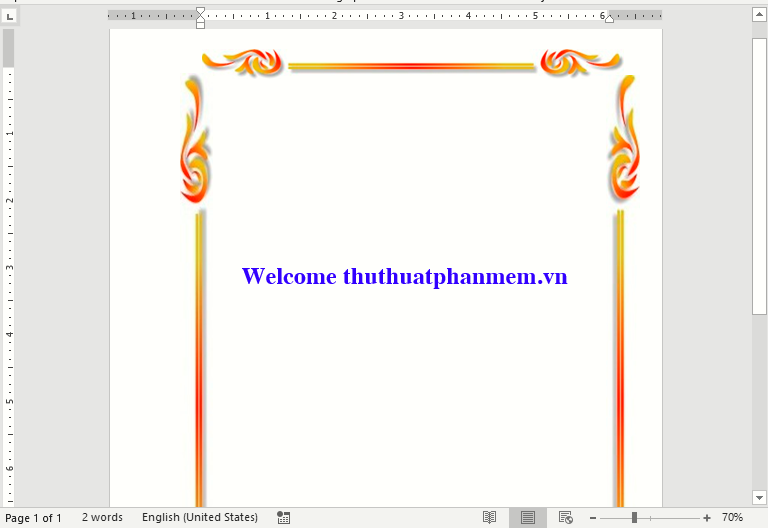
Tải khung viền văn bản tại đây:
Như vậy bạn có thể đóng khung cho bất kì đoạn văn bản nào trong tài liệu của mình. Chúc các bạn thành công!