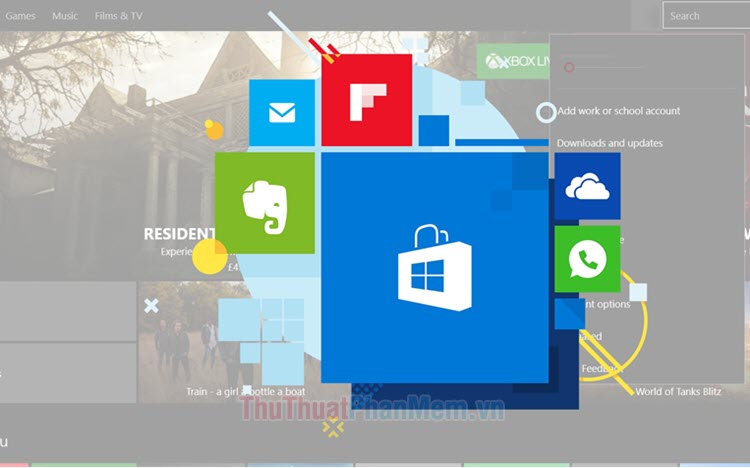Cách đưa icon ra giữa thanh Taskbar và làm Taskbar trong suốt trên Win 10
Những đặc điểm mặc định của thanh Taskbar trong Windows 10 có lẽ vẫn đủ khiến cho đa số người dùng hài lòng. Tuy nhiên, bạn có biết rằng mình hoàn toàn có thể "hô biến" cho thanh Taskbar trở nên đẹp mắt hơn rất nhiều với màu sắc từ mờ ảo đến trong suốt cùng những icon ứng dụng được chuyển vào chính giữa? Để làm được thủ thuật đó, bạn hãy tham khảo bài viết sau đây nhé.
![]()
Mục lục nội dung
Chuẩn bị
Trong thiết lập của Windows 10 có những tuỳ chọn cho phép bạn làm mờ thanh Taskbar. Tuy nhiên độ mờ đạt được rất thấp, khó nhận ra. Cũng bị hạn chế như vậy, khả năng thay đổi vị trí icon của những ứng dụng đang chạy không mang tính tự động – nói dễ hiểu là nếu muốn cho chúng ra giữa thanh Taskbar, bạn chỉ có thể cố định chúng ở một vị trí mà bạn cảm giác là ở giữa, và khi có những icon mới xuất hiện, hệ quả là dãy icon sẽ bị lệch đi, không còn ở chính giữa Taskbar nữa. Bạn sẽ dễ dàng nhìn thấy điều đó ở ví dụ dưới đây:
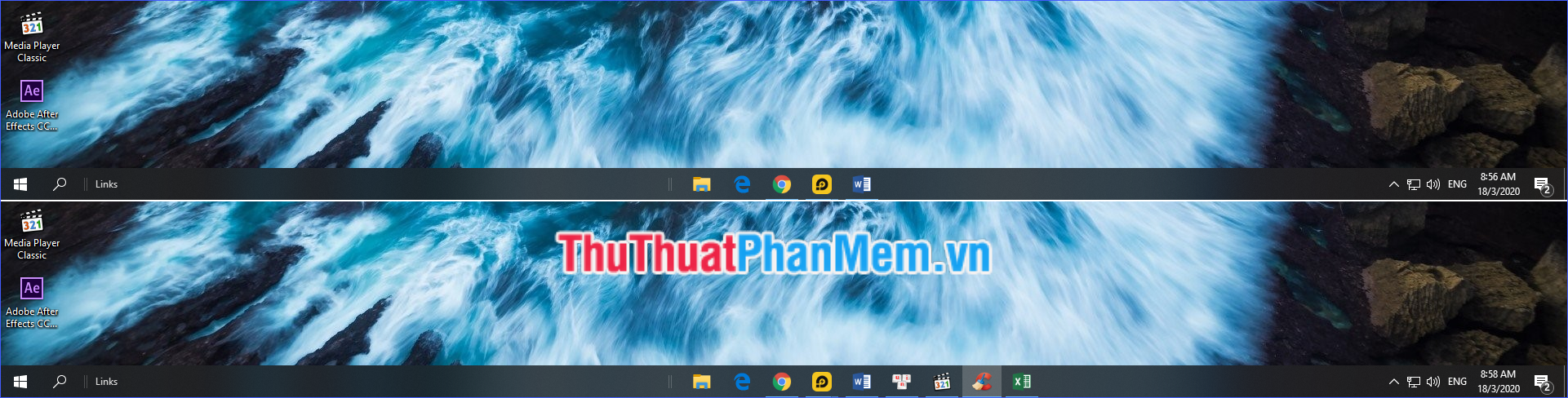
Vì thế, trong phần hướng dẫn này mình không sử dụng khả năng thiết lập của Windows 10, thay vào đó sẽ dùng đến một ứng dụng nho nhỏ có tên là FalconX.
Để tài về, các bạn thực hiện như sau:
- Truy cập vào liên kết: Tải FalconX.
- Sau đó click vào Download ZIP.

Khi tải xuống hoàn tất, bạn giải nén file ZIP này và chạy FalconXSettings.exe.
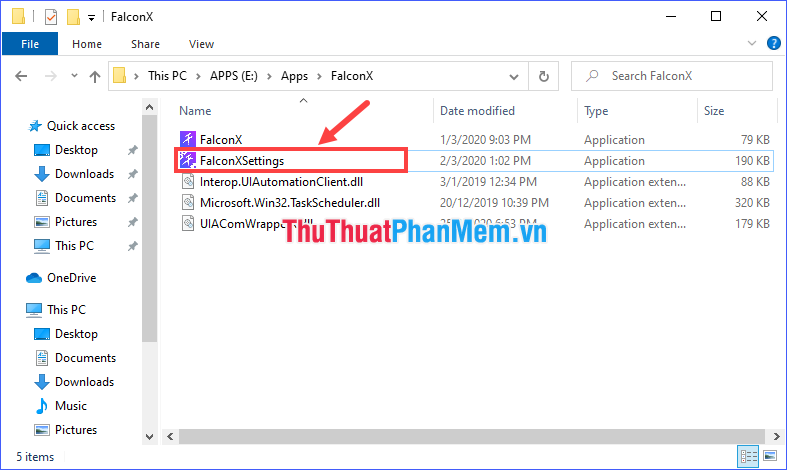
Đưa icon ứng dụng ra giữa thanh Taskbar
Trong cửa sổ FalconX Settings, bạn chuyển sang mục Position. Tại đây giá trị Primary offset position chính là để điều chỉnh vị trí của dãy icon trên thanh Taskbar. Để giá trị này là 0, dãy icon sẽ nằm ở chính giữa. Ngoài ra bạn còn có thể dịch chuyển sang trái hoặc phải với một khoảng cách tuỳ thích (đơn vị tính là pixel).
Click vào Save để lưu lại thiết lập.
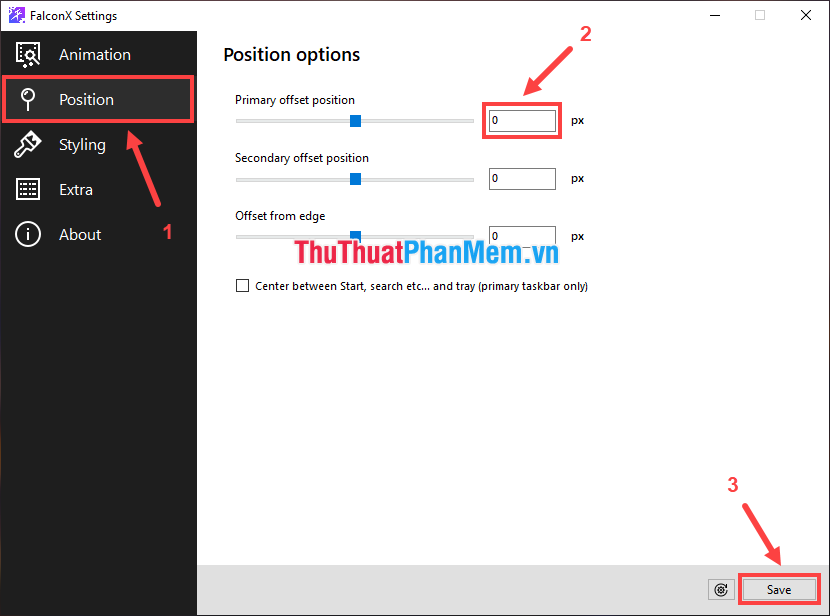
Làm trong suốt thanh Taskbar
Chuyển sang mục Styling. Tại đây bạn đánh dấu ô Enable taskbar styling rồi chọn Transparent để thanh Taskbar trong suốt hoàn toàn (hoặc nếu muốn hơi mờ một chút thì chọn Blur). Click vào Save để lưu lại.
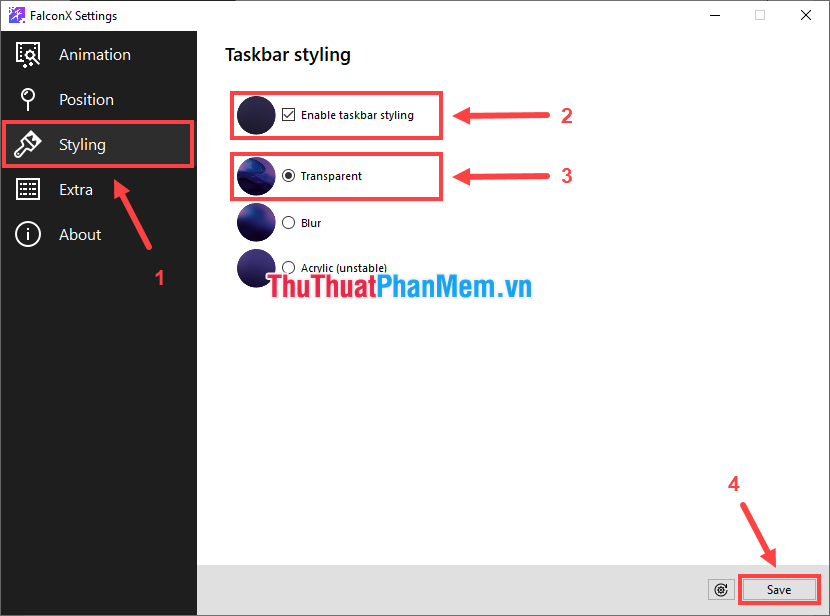
Và đây là kết quả:

Bạn thấy đó, thanh Taskbar giờ đây đã mang một phong cách hoàn toàn mới theo hướng đẹp mắt hơn rất nhiều!
Tuy nhiên, để hiệu ứng này "tự giác" khởi động cùng Windows – tức là sau mỗi lần bật máy lên, thanh Taskbar vẫn giữ nguyên những thay đổi như thế – bạn cần thao tác thêm một chút nữa.
Khởi động các thiết lập trên cùng với Windows
Chuyển tới mục Extra, đánh dấu ô Run at startup rồi click vào Save để lưu lại. Và từ nay trở đi FalconX sẽ "tự giác" khởi động mỗi khi bạn đăng nhập vào Windows.
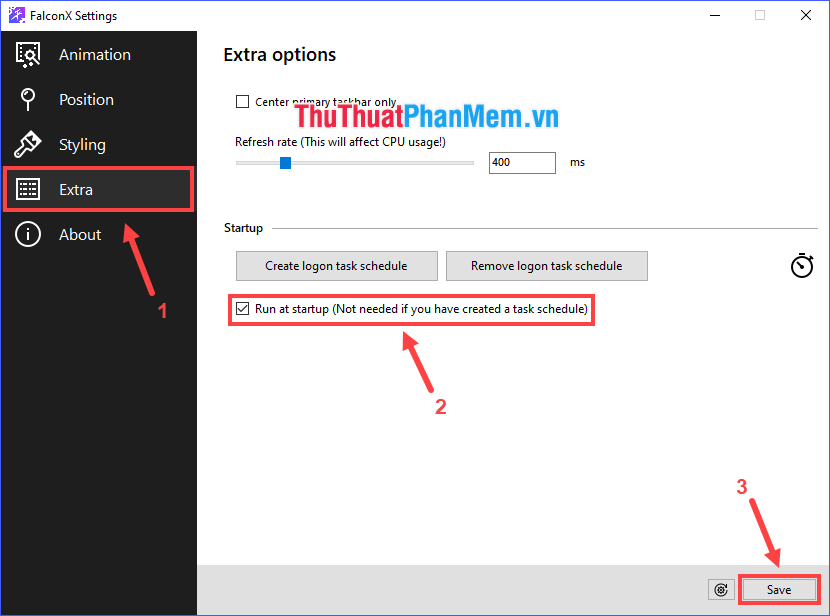
Một ứng dụng tuyệt vời và không thể thiếu nếu bạn là người muốn đi theo những phong cách mới mẻ! Tuy nhiên với những ai chỉ sở hữu một chiếc máy tính cấu hình thấp, chắc hẳn sẽ băn khoăn rằng liệu ứng dụng chạy nền như thế có tiêu tốn nhiều tài nguyên hay không. Hãy cùng mở Task Manager lên và kiểm tra nhé.
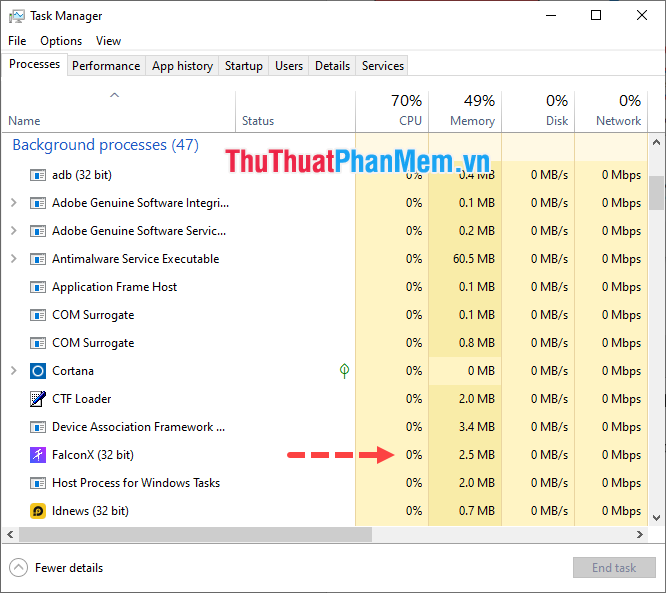
Bạn có thể thấy, FalconX chỉ chiếm khoảng 2.5 MB bộ nhớ và gần như không tốn bất kì tài nguyên CPU hay Disk nào. Như vậy bạn có thể yên tâm rồi đó!
Qua bài viết trên, mình đã hướng dẫn cho các bạn cách để đưa icon ứng dụng ra giữa thanh Taskbar và làm Taskbar trong suốt trên Windows 10. Lưu ý rằng chỉ Windows 10 mới có khả năng để tuỳ biến như vậy thôi nhé, những phiên bản cũ sẽ không thực hiện được đâu. Chúc các bạn thành công!