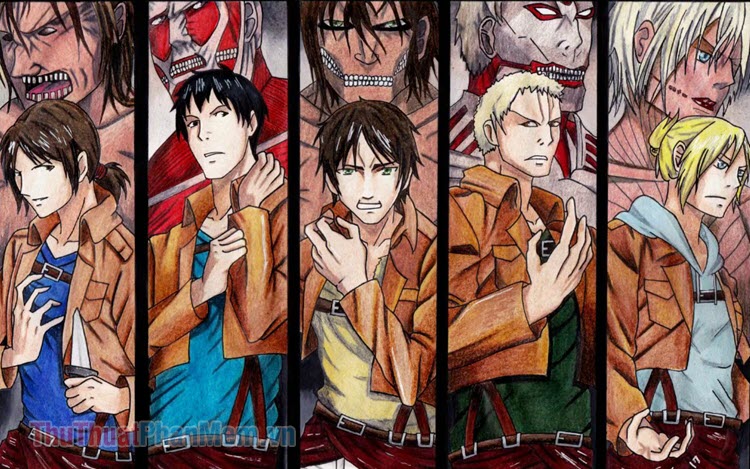Cách dùng Aegisub để tạo phụ đề cho phim, video, clip
Mục lục nội dung
Aegisub là một trong số những phần mềm làm Sub cho Video, phim, clip đơn giản và nhẹ nhàng nhất trên máy tính hiện nay. Aegisub đã trải qua nhiều bản cập nhật khác nhau nhưng vẫn giữ được phương thức sử dụng và hoạt động chung giống trước đây. Trong bài viết này, Thủ thuật phần mềm sẽ hướng dẫn các bạn cách sử dụng Aegisub để tạo phụ đề cho phim, video, clip.

1. Download Aegisub
Nếu các bạn chưa có phần mềm hãy Download tại đây: http://www.aegisub.org/
2. Cách tạo Phụ đề cho phim, video, clip bằng Aegisub
Trong bài viết này chỉ tập trung đến vấn đề tạo Sub và căn chỉnh Sub sao cho hoàn chỉnh nhất. Các bạn chỉ cần đọc qua và thực hành 1 lần là có thể vận hành Aegisub thành thạo.
Bước 1: Mở Video cần tạo Sub.
Các bạn Click vào Video -> Open Video… và chọn file Video trên máy tính của mình.

Bước 2: Mở file âm thanh (nếu có).
Nếu như các file Video của các bạn có sẵn âm thanh rồi thì các bạn có thể bỏ qua bước này. Còn File Video các bạn vừa mở ở Bước 1 chưa có âm thanh thì thực hiện như sau:
Audio -> Open Audio File… và chọn file Âm thanh trên máy tính của mình.

Bước 3: Khu vực làm việc.
Sau khi khởi động xong chúng ta sẽ có 3 phần chính như sau:
- Preview: Nơi đây sẽ hiển thị Video kèm với phụ đề các bạn vừa tạo để căn chỉnh nhanh.
- Audio: Khu vực này bạn sẽ điều chỉnh được những đoạn thời gian Hiển thị/ Kết thúc phụ đề.
- Tool: Một số công cụ điều chỉnh hiển thị cho phụ đề và viết phụ đề.

Bước 4: Tiến hành chọn điểm Bắt đầu/ Kết thúc phụ đề.
Với bước này các bạn cần tập trung cao độ về phần Nghe để nắm được lúc nào cần bắt đầu phụ đề và lúc nào cho phụ đề kết thúc.
- Các bạn nhấn nút Play để bắt đầu nghe nhạc và xem Video
- Tạo điểm bắt đầu cho Phụ Đề
- Tạo điểm kết thúc cho Phụ đề

Bước 5: Căn chỉnh/ chỉnh sửa đoạn Phụ đề.
Với Bước 4 kia các bạn không thể "một phát ăn ngay" được dù bạn có cao thủ cỡ nào đi chăng nữa. Bước 5 này sẽ giúp các bạn căn chỉnh đoạn Phụ đề chuẩn nhất.
Chúng ta có 2 cách để căn chỉnh phụ đề như sau:
- Nhập dữ liệu: Các bạn nhập thời gian bắt đầu (Start) và thời gian kết thúc (End)
- Kéo chỉnh: Các bạn kéo thanh trong phần Audio. Một đoạn Phụ đề sẽ được giới hạn bởi hai dấu [-]. [ màu đỏ là bắt đầu (Start) và ] màu xanh là kết thúc (End)
Tùy theo cách các bạn thuận tiện mà lựa chọn.

Bước 6: Nhập Phụ đề.
Các bạn nhập phụ đề vào ô trống. Lúc này phụ đề sẽ rất nhỏ/ rất lớn chưa chuẩn kích thước so với độ phân giải Video nên chúng ta sẽ chỉnh tiếp ở bước sau.

Bước 7: Căn chỉnh chữ cho Phụ đề.
Các bạn nhấn vào Edit để mở cửa sổ điều chỉnh chữ (Text) cho phụ đề.
- Style Name: Tên kiểu (Tạo kiểu hiệu ứng chữ cho riêng mình để sử dụng vào những lần sau)
- Font: Font chữ, bên cạnh có kích thước của chữ. Phía dưới có các kiểu chữ mở rộng của Font như: In đậm, nét thanh, mảnh,…
- Color: Màu sắc chữ
- Margins: Căn chỉnh Trái (Left), Phải (Right) và Lên/ Xuống (Vert)
- Alignment: Vị trí của Sub, 1/3/7/9 tương đương 4 góc của Video
- Outline: Nét viền chữ
- Miscellaneous: Phóng to, thu nhỏ, xoay.
- Encoding: Bắt buộc chọn 163-Vietnamese nếu làm phụ đề Việt.
Sau đó các bạn nhấn Apply để lưu lại.

Bước 8: Lưu Phụ đề.
Sau khi làm xong một phụ đề bắt buộc chúng ta phải lưu lại mới có thể làm phụ đề tiếp theo. Các bạn nhấn vào chữ V xanh để lưu lại. Lúc này sẽ có một phụ đề mởi xuất hiện cho các bạn tiếp tục thao tác.

Bước 9: Tạo những phụ đề tiếp theo.
Những phụ đề tiếp theo các bạn làm tương tự như Phụ đề đầu tiên.

Như vậy, trong bài viết này Thủ thuật phần mềm đã hướng dẫn các bạn cách sử dụng Aegisub tạo phụ đề cho Video, Phim, clip hiệu quả nhất. Chúc các bạn thành công!