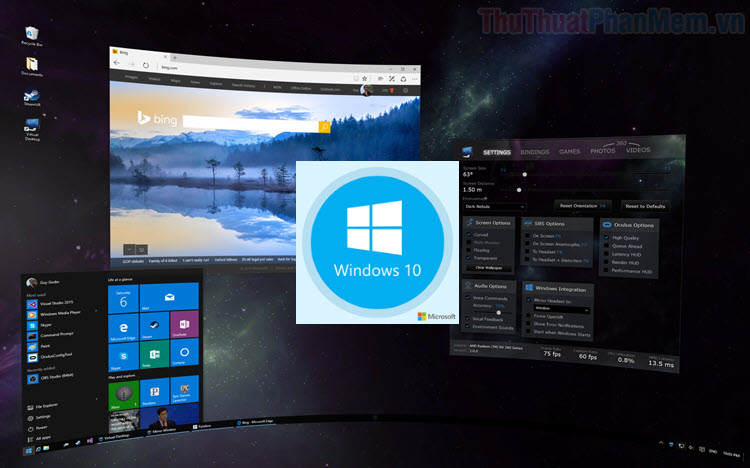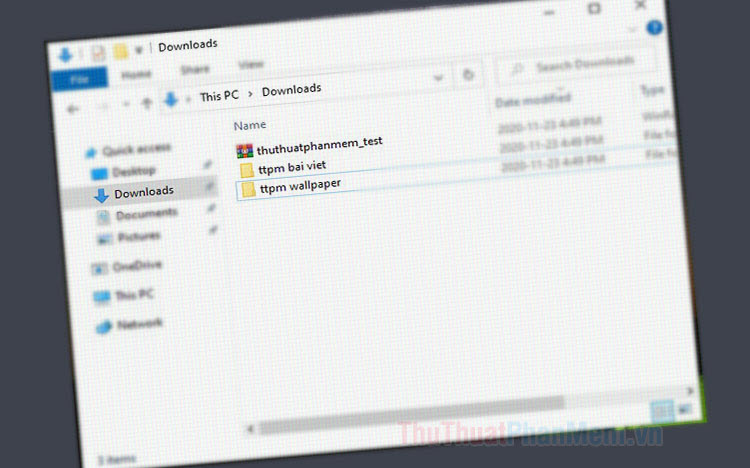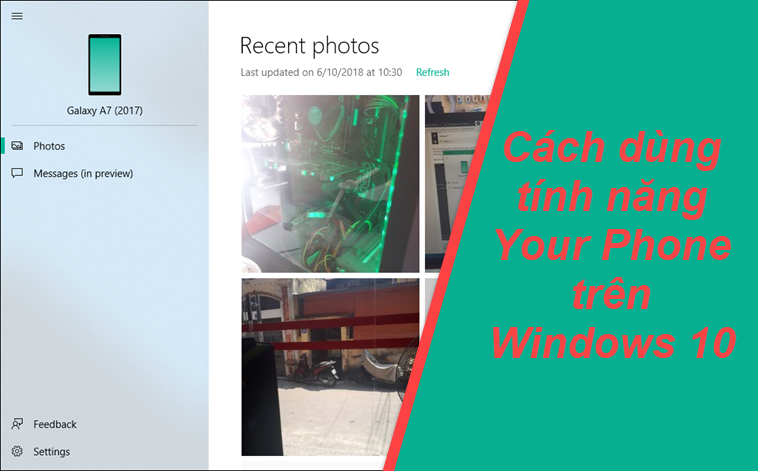Cách dùng AppManager để kiểm soát ứng dụng trên Windows 10
Công cụ AppManager được ra đời để giúp người sử dụng kiểm soát các ứng dụng và tài nguyên trên máy tính Windows 10. Các tính năng của AppManager tập trung rất nhiều vào việc quản lý các ứng dụng.
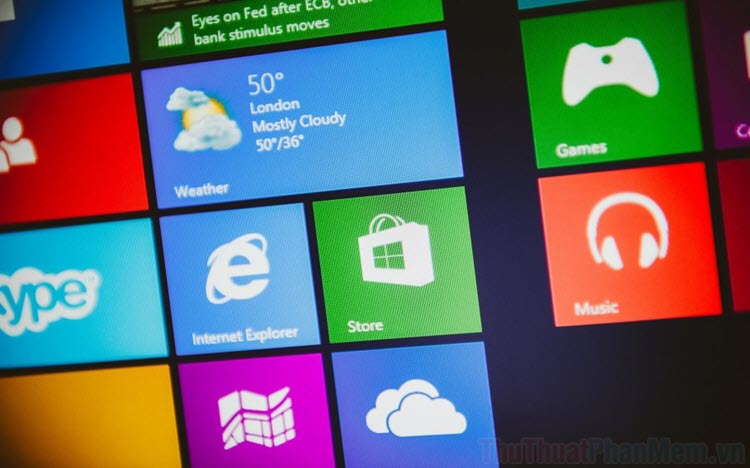
Như chúng ta đã biết, để quản lý ứng dụng trên Windows 10 thì chúng ta sẽ dùng đến Apps & Features trong cài đặt và muốn quản lý tài nguyên thì phải sử dụng Task Manager. Trong trường hợp các bạn vừa muốn quản lý tài nguyên và vừa quản lý ứng dụng thì các bạn sẽ phải mở song song 02 cửa sổ khác nhau, chúng sẽ không tiện nếu sử dụng lâu dài. Công cụ AppManager là sự kết hợp giữa Apps & Features và Task Manager của Windows 10, song song với đó, chúng có một số tính năng riêng để đáp ứng nhiều nhu cầu khác nhau. Đặc biệt, phần mềm AppManager hoàn toàn miễn phí và được phát hành chính thức trên Microsoft Store nên các bạn dễ dàng tải về máy tính thông qua cửa hàng.
Trang chủ: AppManager
Bước 1: Các bạn tiến hành truy cập trang chủ của AppManager và chọn Get để bắt đầu tải phần mềm về máy tính.
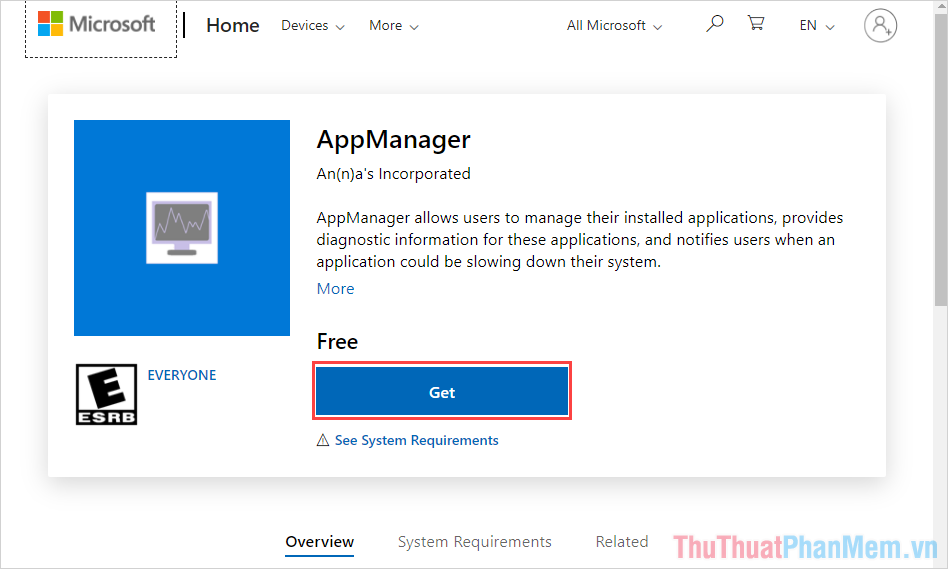
Bước 2: Quá trình cài đặt phần mềm sẽ kéo dài trong khoảng 1 phút và dung lượng của phần mềm chỉ khoảng 50Mb nên chúng sẽ không tốn quá nhiều bộ nhớ của máy tính. Khi quá trình cài đặt hoàn tất, các bạn chọn Launch để tiến hành khởi động chúng.
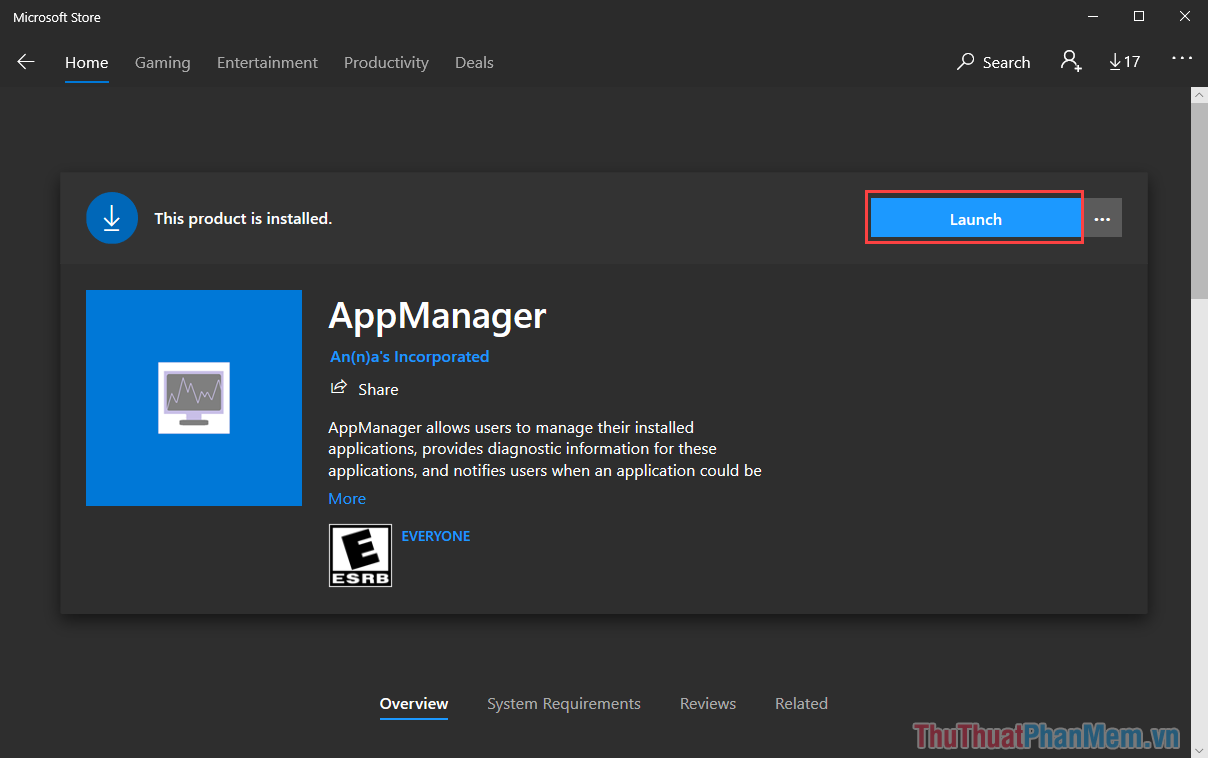
Bước 3: Tại giao diện chính của phần mềm AppManager, các bạn sẽ thấy chúng hiển thị giống y hệt Apps & Features của Windows với đầy đủ các ứng dụng.
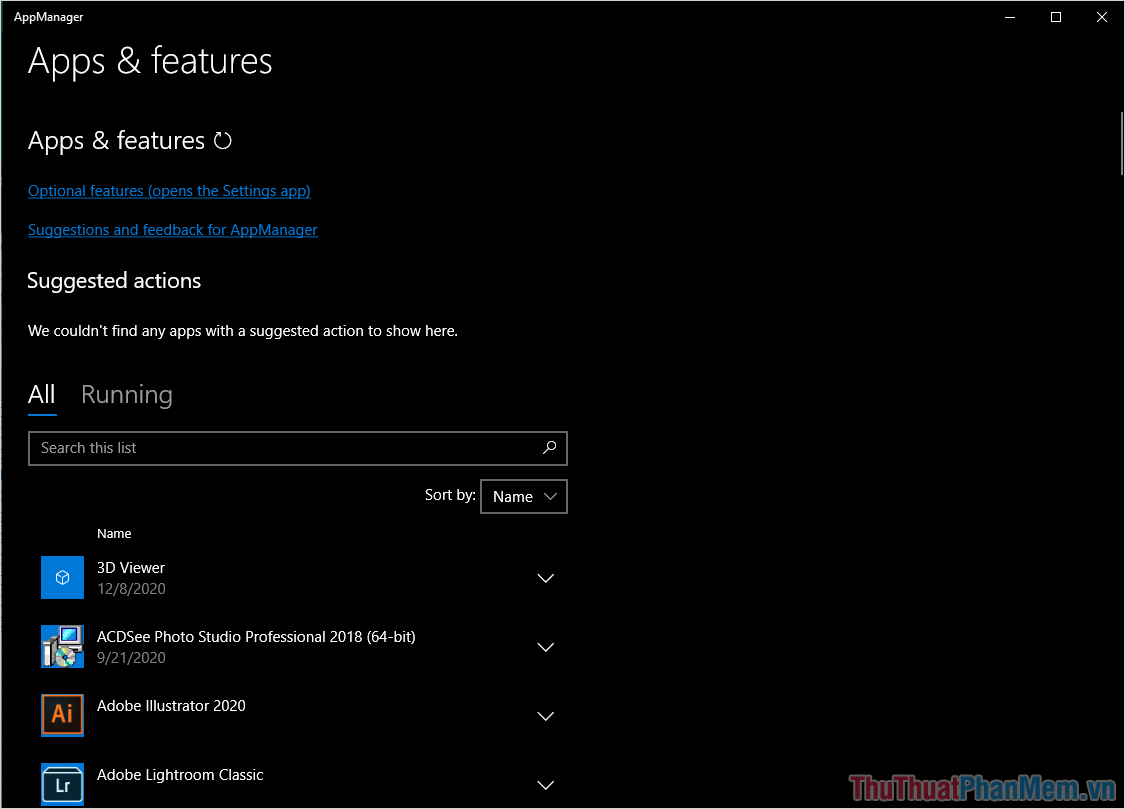
Bước 4: Trong phần mềm, chúng ta sẽ có thẻ chính là thẻ All với danh sách một loạt các ứng dụng trên máy tính. Các ứng dụng được hiển thị trong danh sách bao gồm cả ứng dụng mặc định và ứng dụng được cài đặt thêm.
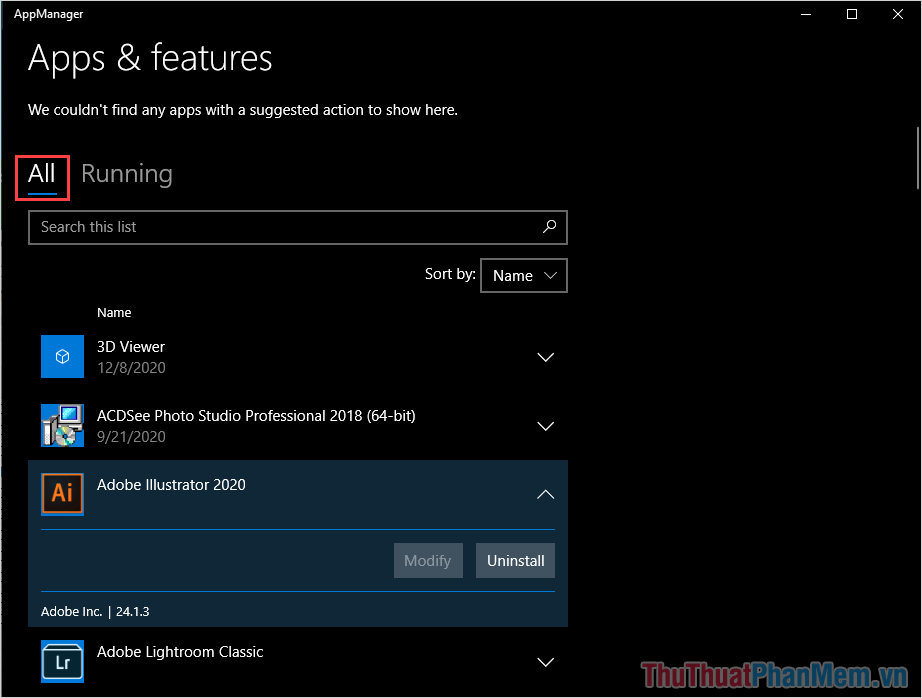
Bước 5: Để gỡ ứng dụng trên máy tính, các bạn chỉ cần chọn ứng dụng và nhấn vào lệnh Uninstall.
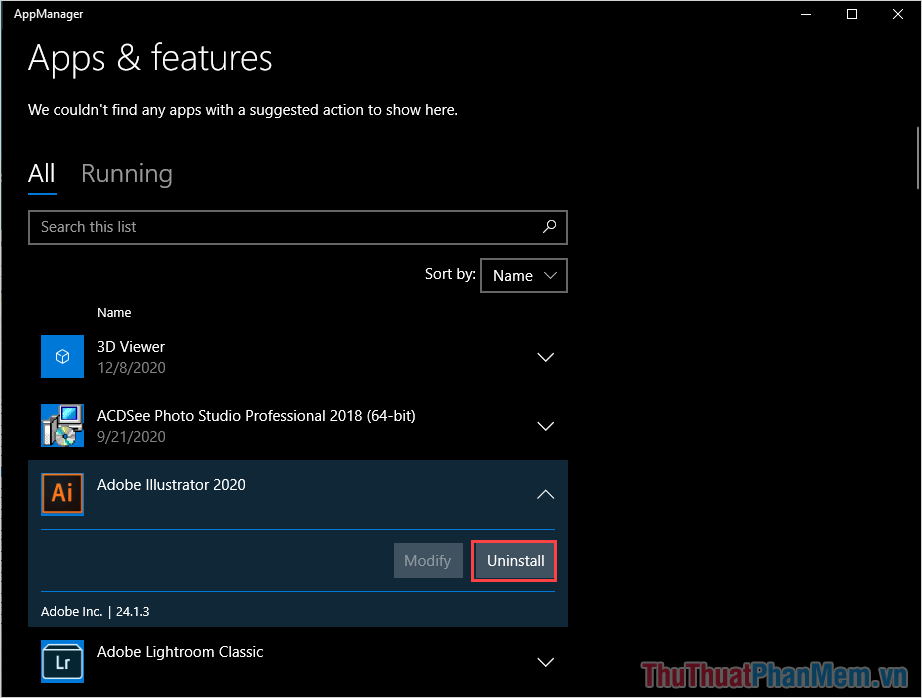
Bước 6: Song song với thẻ All, chúng ta có thẻ Running và thẻ này được đánh giá là “ăn tiền nhất” trên phần mềm AppManager.
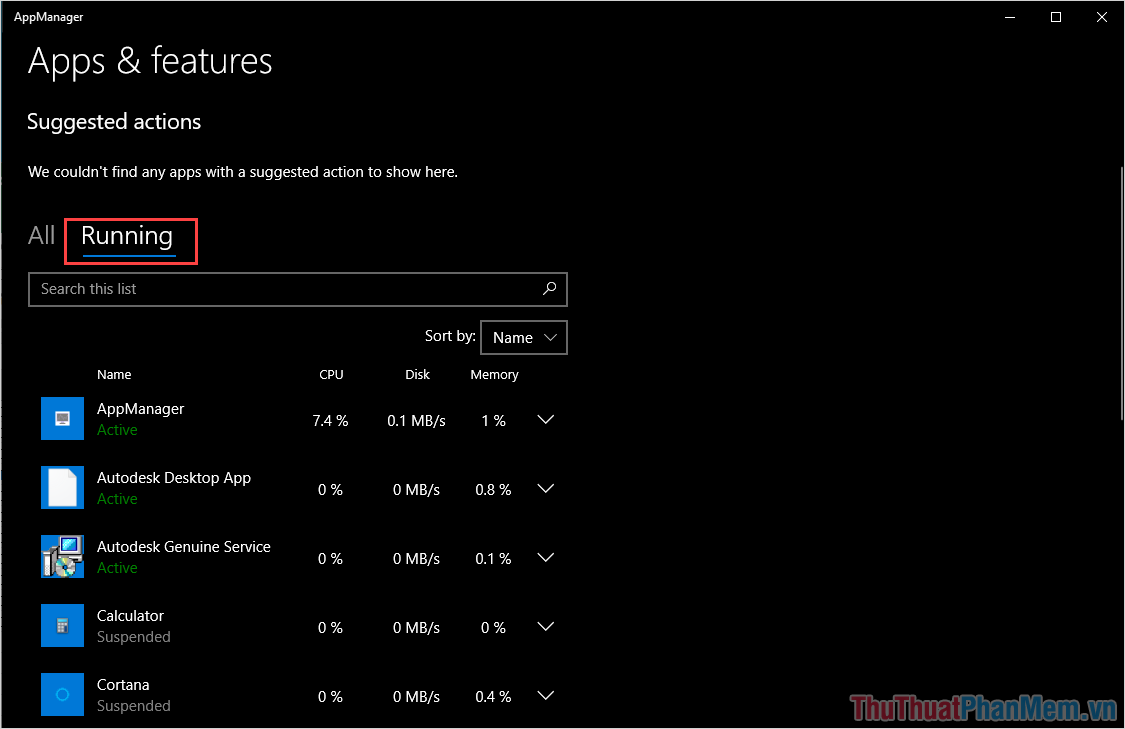
Bước 7: Thẻ Running sẽ cung cấp cho các bạn danh sách các ứng dụng đang hoạt động trên Windows và cả ứng dụng đang chạy ngầm trên máy tính. Trong trường hợp các bạn muốn biết phần mềm nào đang chiếm tài nguyên nào nhiều nhất thì các bạn hãy tùy chỉnh trong mục Sort by:
- Name: Tên
- Status: Trạng thái
- CPU Usage: Sử dụng CPU nhiều nhất
- Disk Active Time: Thời gian kích hoạt ổ đĩa
- Memory Usage: Sử dụng RAM nhiều nhất
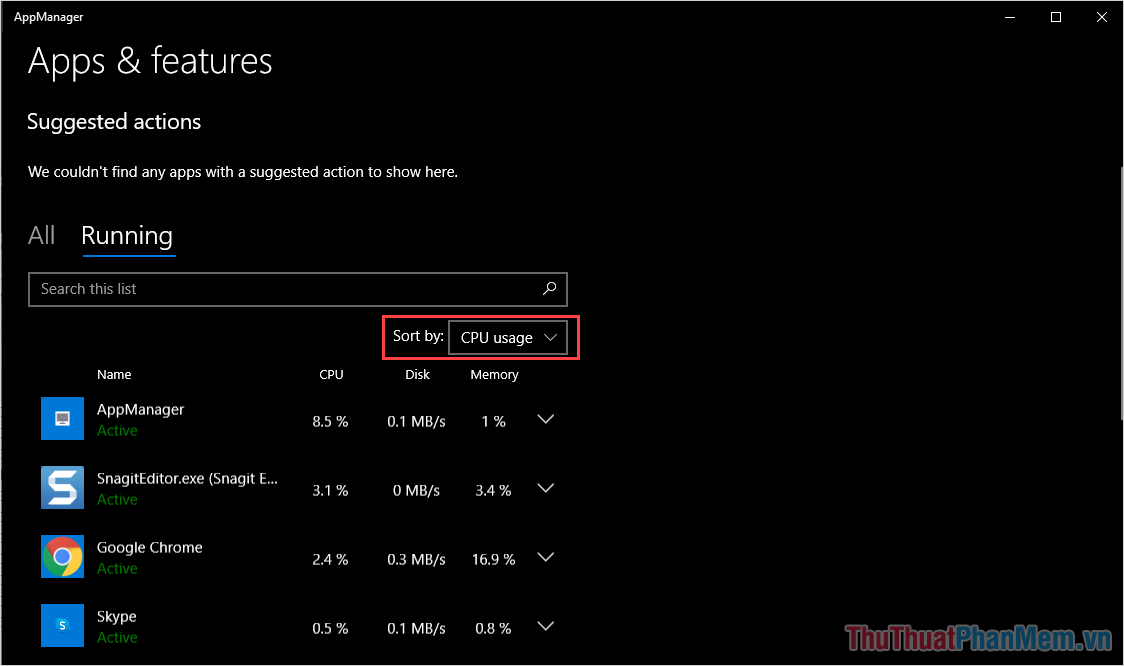
Bước 8: Để kiểm tra chi tiết phần cứng một ứng dụng đang sử dụng thì các bạn hãy chọn thẻ Performance.
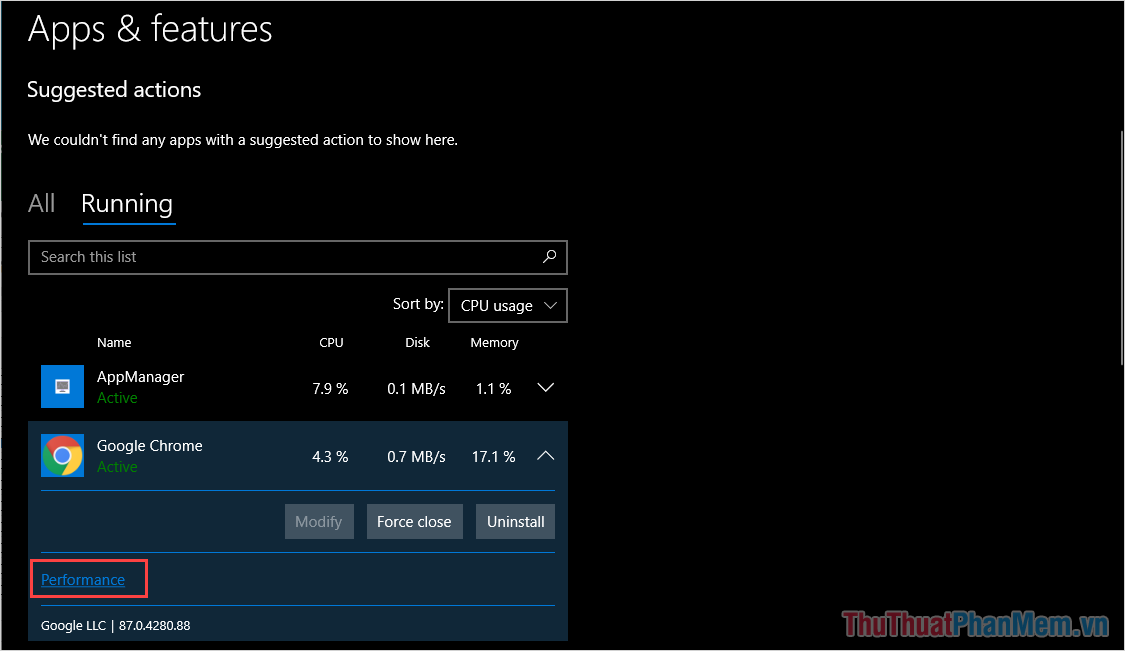
Bước 9: Tại đây, các bạn sẽ thấy được biểu đồ sử dụng CPU của ứng dụng theo thời gian và so sánh chúng với tổng các ứng dụng khác trên máy tính.
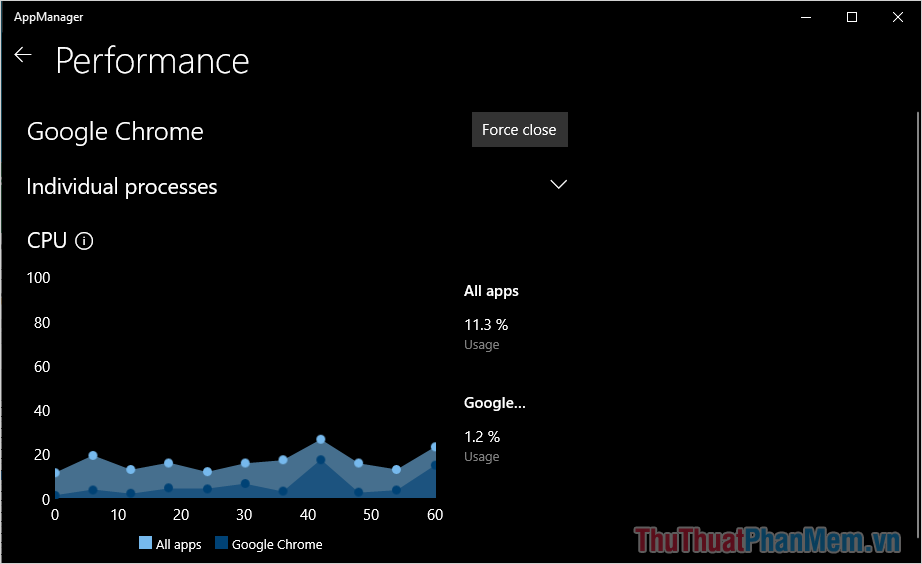
Tương tự như CPU, ổ cứng (Disk) và Memory (RAM) cũng có thể theo dõi theo thời gian thực và so sánh với tổng các ứng dụng trên máy tính.
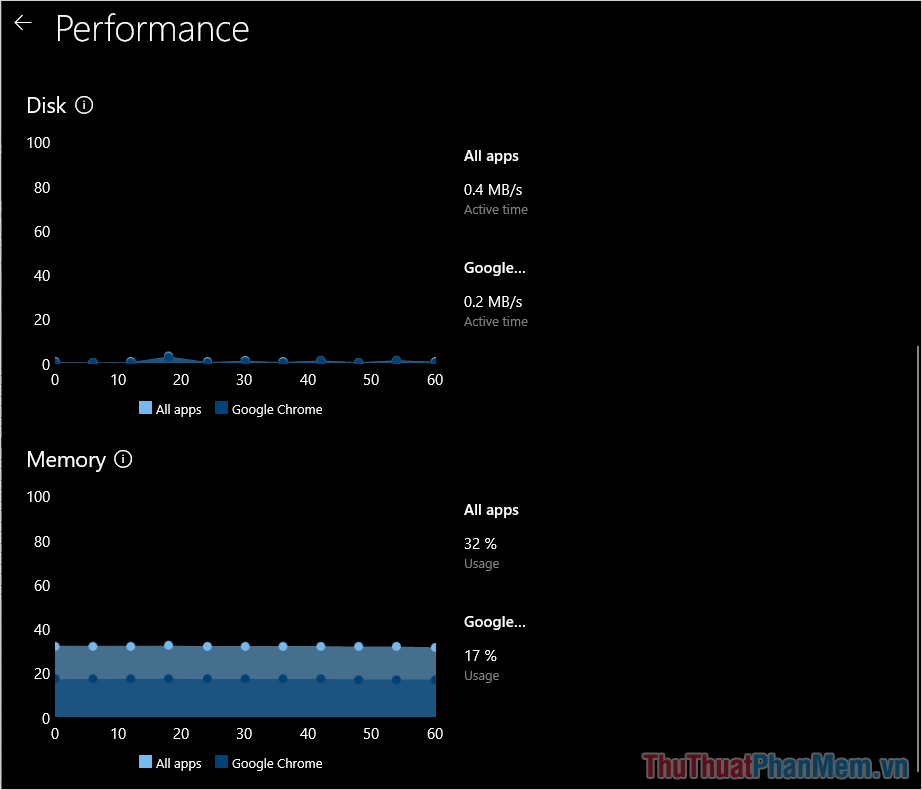
Bước 10: Để tắt một ứng dụng đang hoạt động trên máy tính thì các bạn chọn mục Force Close. Hệ thống sẽ tự động tắt ứng dụng một cách triệt để.
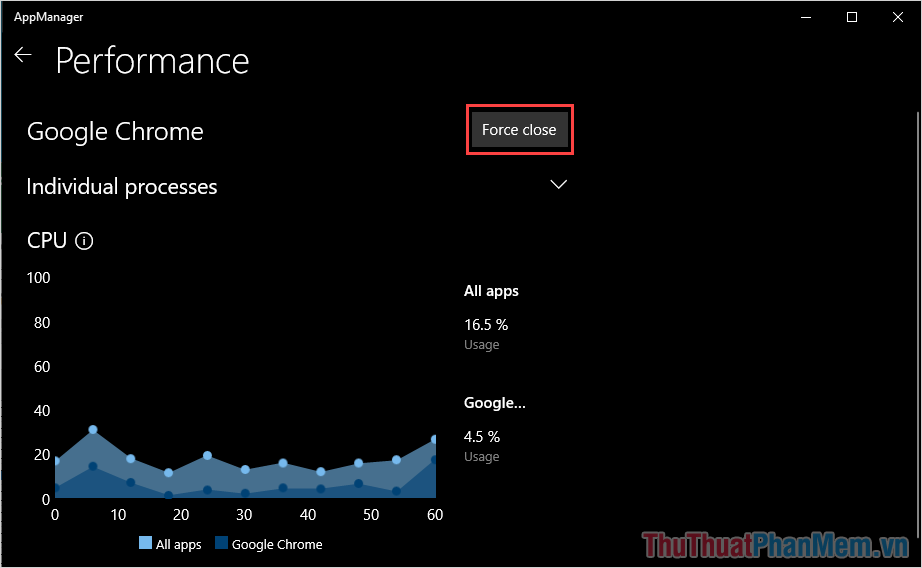
Trên bài viết này là hướng dẫn chi tiết cách sử dụng phần mềm AppManager để quản lý ứng dụng và tài nguyên hệ thống của máy tính Windows 10. Chúc các bạn thành công!