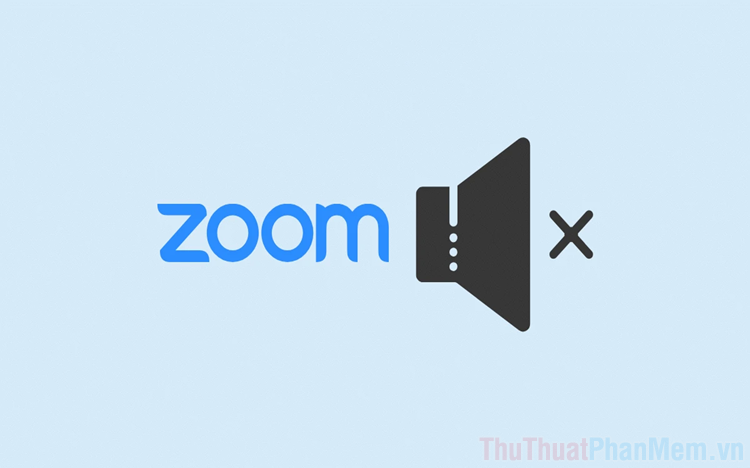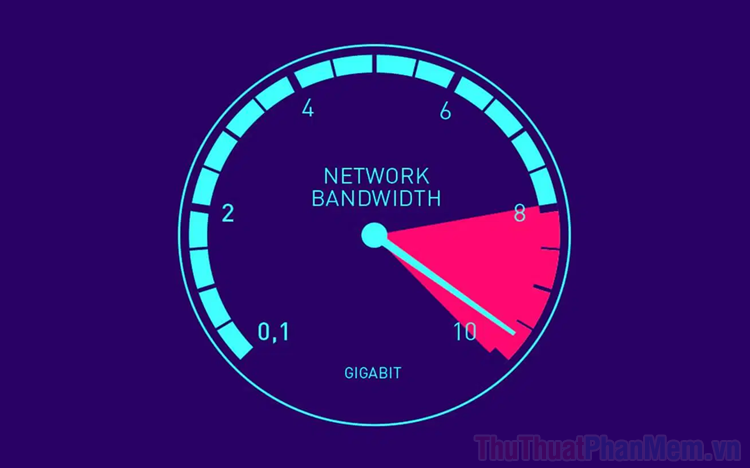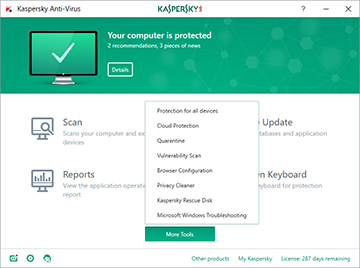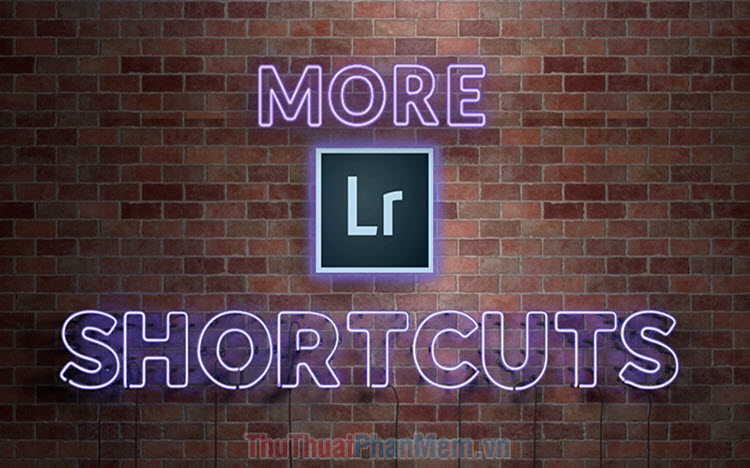Cách dùng Faststone Capture để chụp ảnh màn hình chuyên nghiệp
Trong quá trình sử dụng máy tính, đôi lúc chúng ta sẽ cần chụp ảnh lại màn hình máy tính để hỏi người khác về một lỗi nào đó hoặc hướng dẫn người khác các thao tác trên máy tính. Thực tế trong windows cũng được tích hợp sẵn một công cụ chụp ảnh màn hình có tên là Snipping Tool nhưng các chức năng chụp không nhiều nên người dùng thường sử dụng các phần mềm chụp ảnh màn hình chuyên nghiệp khác. Và một trong số đó chính là phần mềm Faststone Capture, bài viết sau đây của Xosomienbaczone.com sẽ hướng dẫn các bạn cách sử dụng phần mềm Faststone Capture để chụp hình chuyên nghiệp, mời các bạn tham khảo.

Faststone Capture là phần mềm chụp ảnh màn hình rất nhỏ gọn nhưng có khá nhiều chế độ chụp màn hình khác nhau để các bạn sử dụng trong từng trường hợp.
Các bạn có thể tải phần mềm Faststone Capture bằng link sau:
http://www.faststone.org/FSCapturerDownload.htm
Trong link tải có các phiên bản khác nhau trong đó phiên bản exe và zip cần cài đặt còn phiên bản portable các bạn chỉ cần tải về giải nén là dùng luôn không cần cài đặt.
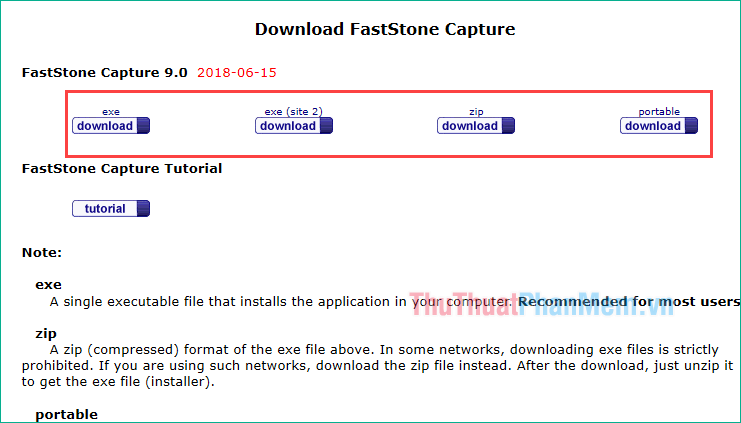
Các bạn tải về giải nén sẽ được thư mục chứa các file như hình dưới, để chạy phần mềm các bạn kích đúp vào file FSCapture
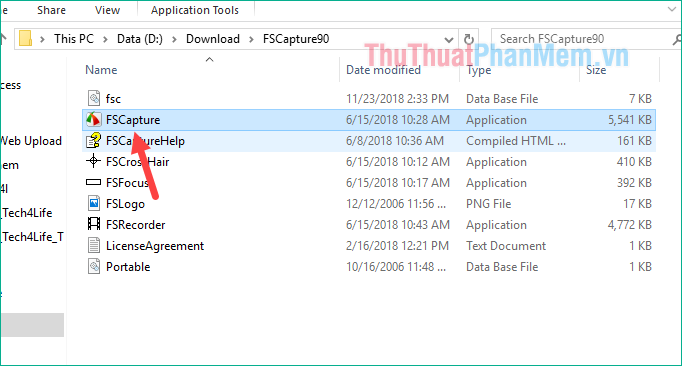
Ở lần đầu chạy sẽ có thông báo hỏi bạn có muốn mua bản quyền hay không, nếu không mua bản quyền bạn nhấn Continue Trial để sử dụng miễn phí 30 ngày.
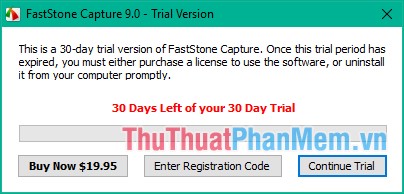
Phần mềm có giao diện vô cùng nhỏ gọn và đơn giản, trên đó là các chế độ chụp khác nhau
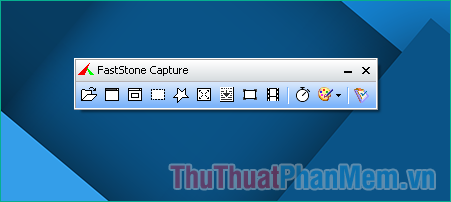
- Nút bấm đầu tiên là nút Open File in Editor, nút này có chức năng đó là mở ảnh trong giao diện chỉnh sửa.
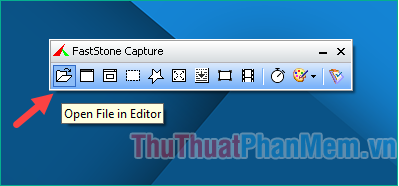
Và đây là giao diện Editor của FastStone Capture, mỗi lần chụp màn hình xong thì ảnh sẽ hiện tại đây để các bạn chỉnh sửa:
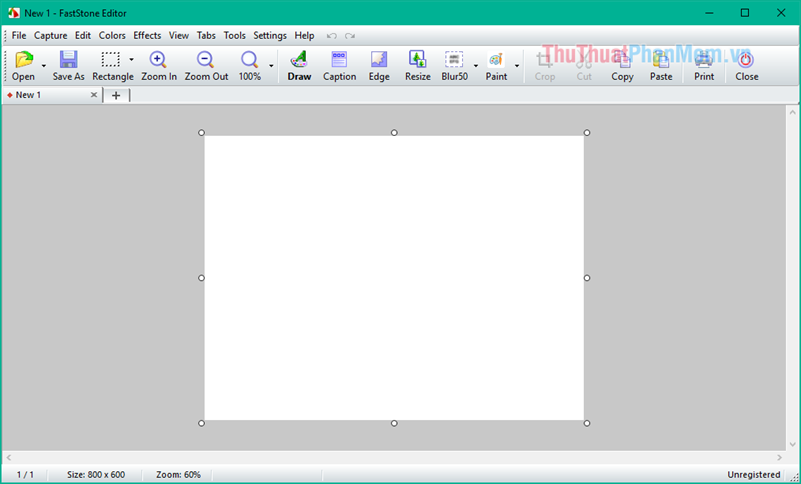
- Chế độ chụp đầu tiên đó là Capture Active Windows, đây là chế độ chụp cửa sổ windows và bạn đang sử dụng.
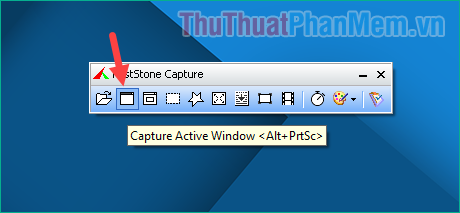
Ví dụ: Nếu bạn đang duyệt web thì chế độ này sẽ chụp lại cửa sổ duyệt web của bạn:
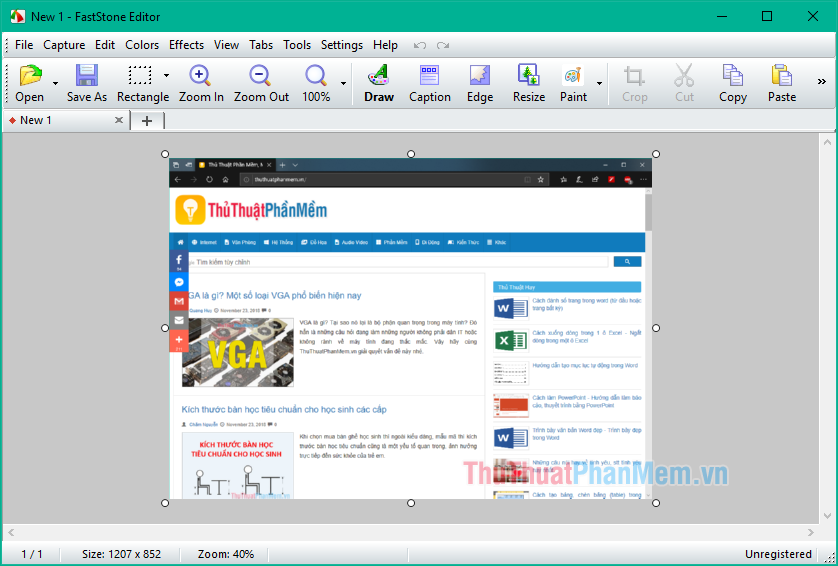
- Chế độ chụp thứ 2 đó là Capture Window/Object, đây là chế độ chụp cửa sổ windows do bạn tự chọn.
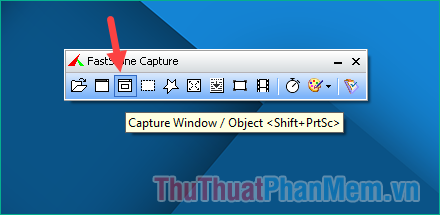
Khi chọn chế độ này thì bạn di chuột lên vùng cửa sổ nào thì cửa sổ đó sẽ xuất hiện đường viền màu đỏ bao quanh báo hiệu cho bạn biết là vùng đó sẽ được chụp sau đó bạn nhấn chuột trái để chụp lại.
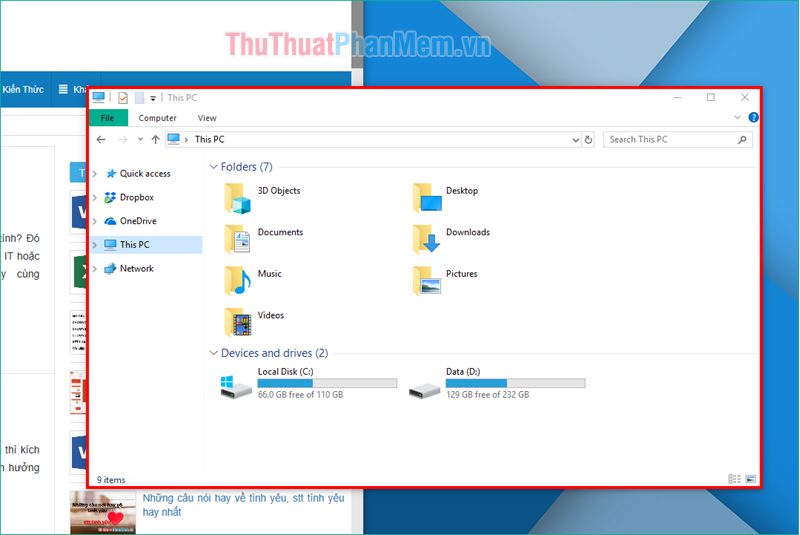
- Chế độ chụp thứ 3 đó là Capture Rectangular Region, đây là chế độ chụp một vùng hình chữ nhật do bạn chọn
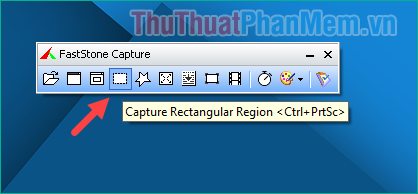
Khi chọn chế độ này các bạn nhấn giữ chuột trái và kéo một đường chéo để chụp một vùng hình chữ nhật bất kỳ trên màn hình:
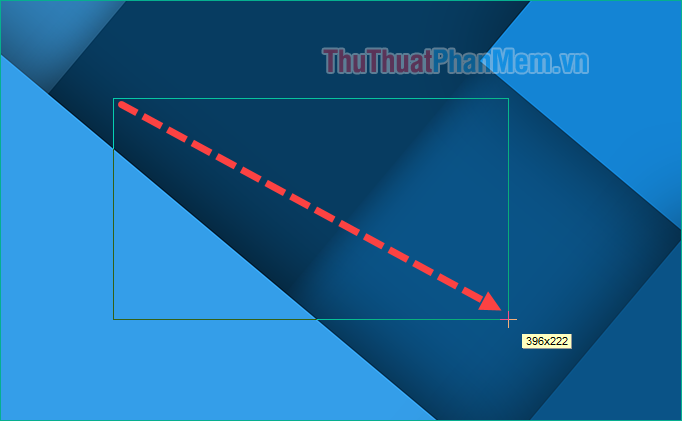
- Chế độ thứ 4 đó là Capture Freehand Region, đây là chế độ chụp tự do một vùng do bạn vẽ ra.
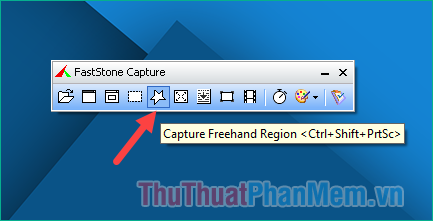
Khi chọn chế độ này bạn có thể chụp theo bất cứ hình dạng gì bạn vẽ ra:
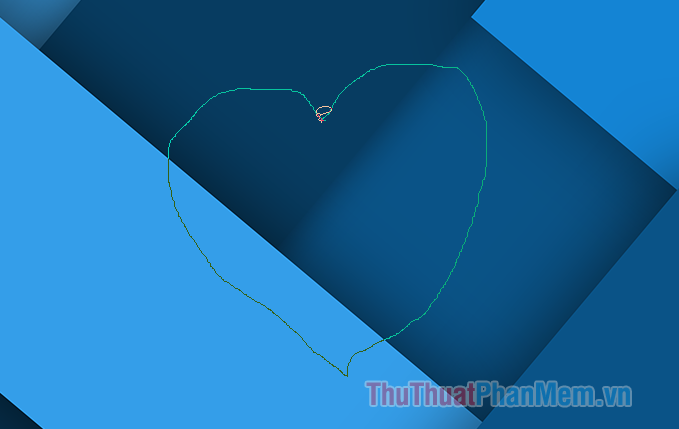
- Chế độ chụp thứ 5 đó là Capture Full Screen, đây là chụp toàn bộ màn hình máy tính.
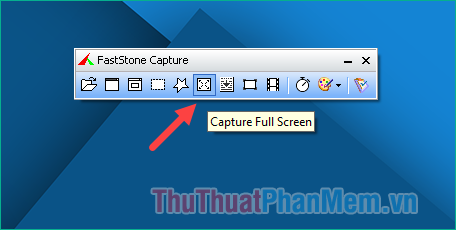
Chế độ này sẽ chụp toàn bộ màn hình máy tính của bạn:
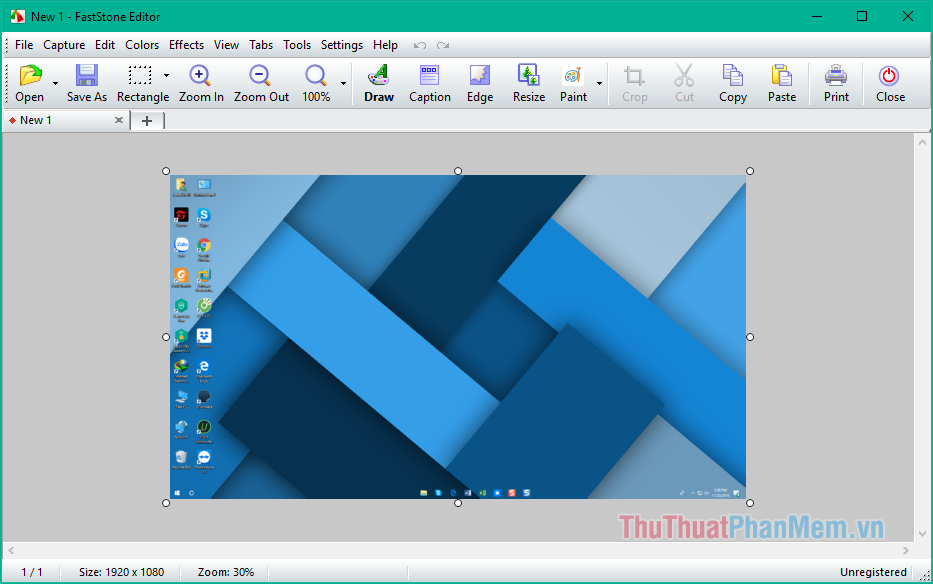
- Chế độ chụp thứ 6 đó là: Capture Scrolling Windows, đây là chế độ chụp cho phép bạn cuộn trang trong quá trình chụp. Chế độ này thích hợp để chúng ta chụp toàn bộ một trang web hay một trang tài liệu dài khi màn hình không hiển thị hết.
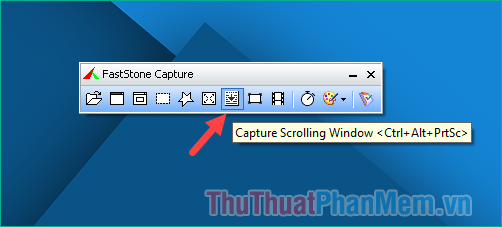
Sau khi chọn chế độ này các bạn nhấn chuột trái vào cửa sổ cần chụp sau đó ngồi đợi để phần mềm tự động cuộn trang và chụp lại toàn bộ. Kết quả chúng ta sẽ được một bức ảnh rất dài như hình:
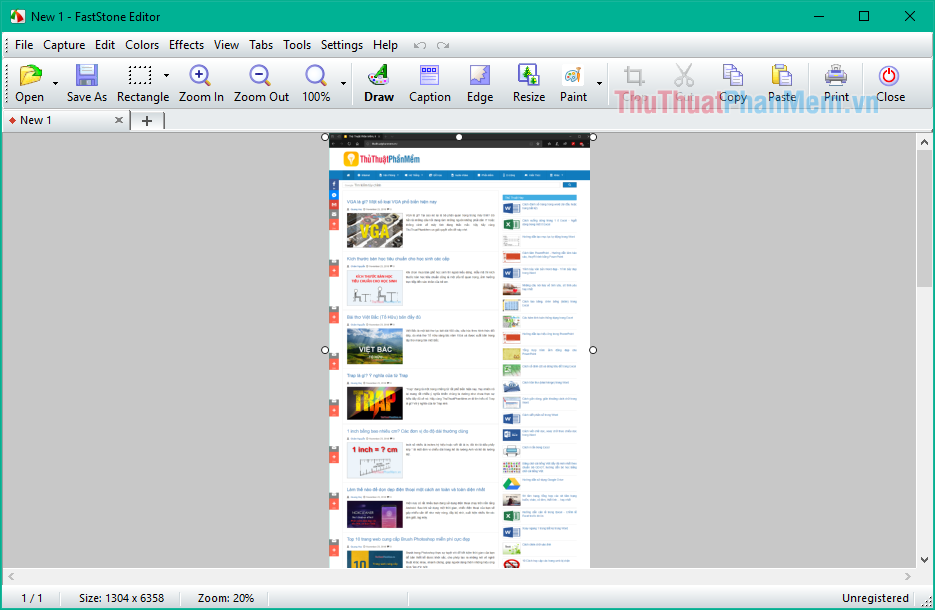
- Chế độ chụp cuối cùng đó là Capture Fixed-Size Region, đây là chế độ chụp một vùng hình chữ nhật định sẵn.
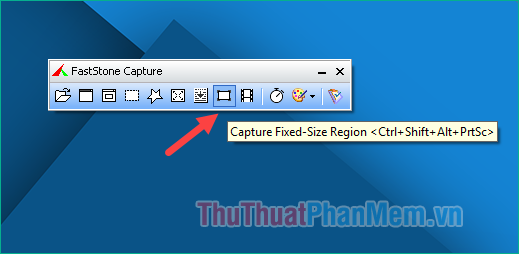
Khi chọn chế độ này, một khung hình chữ nhật sẽ di chuyển theo con chuột của bạn, nhấn chuột vào đâu thì vùng đó sẽ được chụp lại. Bạn có thể thay đổi kích thước hình chữ nhật bằng cách nhấn nút F2 hoặc nhấn giữ phím Shift và phím mũi tên.
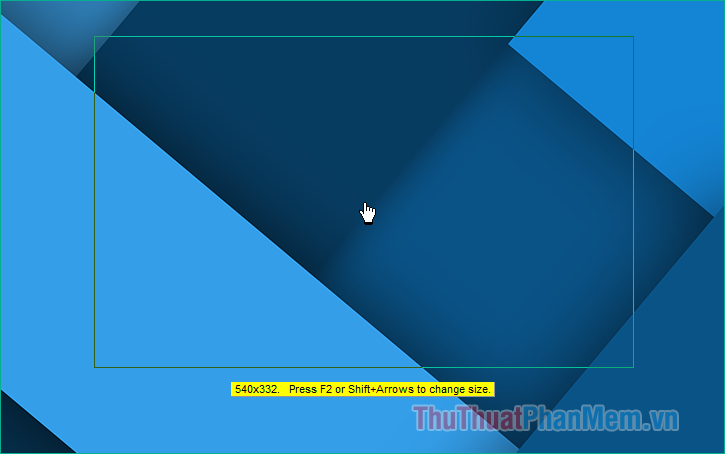
Ngoài chức năng chụp màn hình FastStone Capture còn có cả chức năng quay phim màn hình, các bạn có thể tự mình tìm hiểu tính năng này nếu cần thiết:
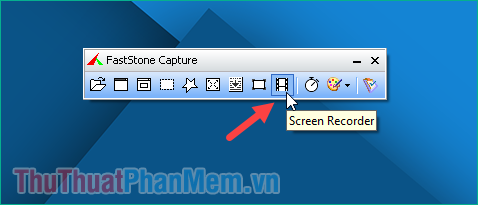
Như vậy chúng ta đã tìm hiểu hết các chức năng chụp hình trên phần mềm FastStone Capture, hy vọng qua bài viết các bạn sẽ biết cách sử dụng phần mềm này một cách hiệu quả. Cảm ơn các bạn đã theo dõi.