Cách dùng Filter trên Microsoft Teams
Mục lục nội dung
Filter trên Microsoft Teams giúp cho các cuộc họp hay lớp học online trở nên thú vị và thoải mái hơn. Trong bài viết này, chúng ta cùng tìm hiểu cách dùng Filter trên Microsoft Teams nhanh chóng.
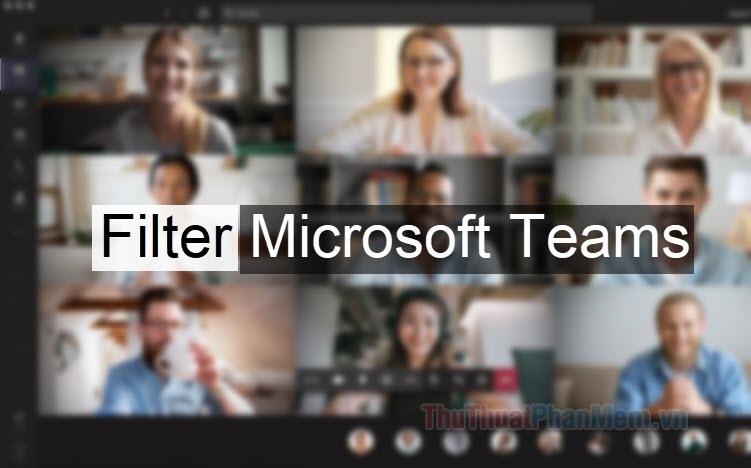
1. Dùng Filter Microsoft Teams trên máy tính
1.1. Sử dụng app Snap Camera
Bước 1: Bạn hãy truy cập trang web https://snapcamera.snapchat.com/download/ để tải về Snap Camera.
Tiếp theo, bạn tích chọn I have… (1) => xác minh captcha (2) => Download for PC (3).
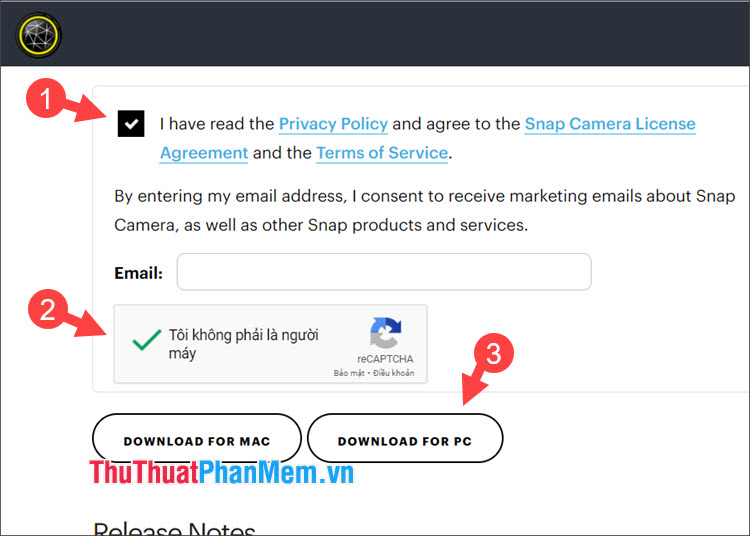
Bước 2: Bạn mở phần mềm Snap Camera sau khi cài đặt lên. Tiếp theo, bạn click vào Next.
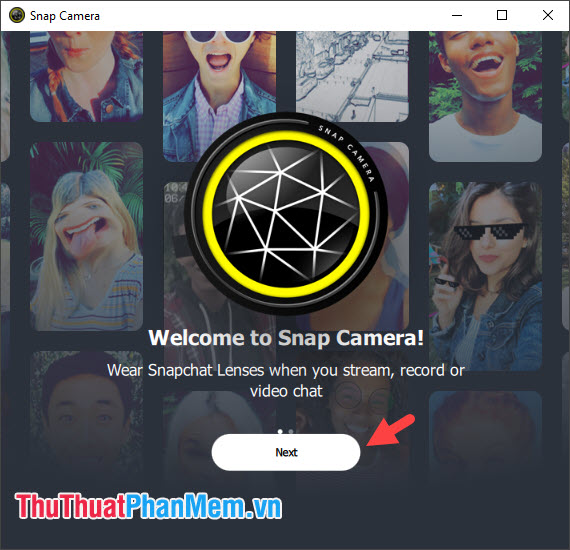
Bấm Finish để hoàn thành bước giới thiệu phần mềm.
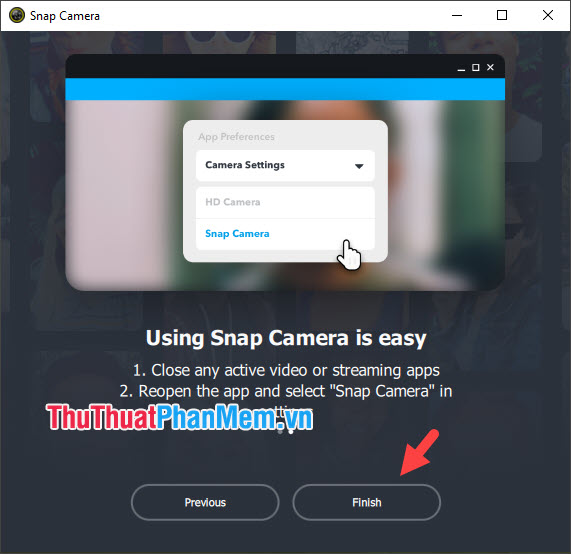
Bước 3: Bạn click chọn vào bộ lọc camera ưa thích trong Snap Camera để áp dụng cho Microsoft Teams.
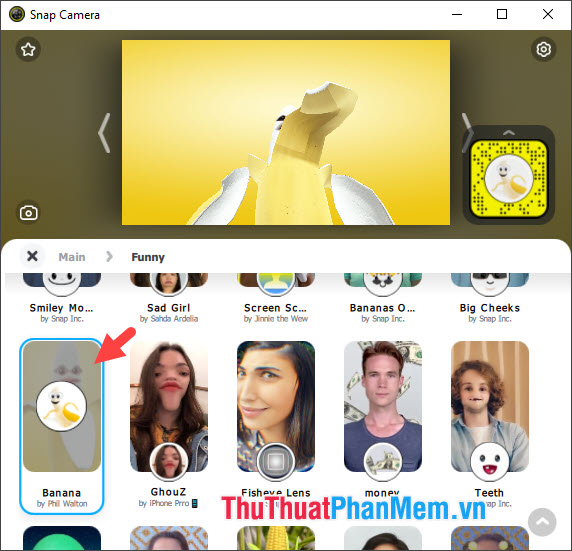
Bước 4: Bạn mở Microsoft Teams và click vào biểu tượng … (1) => Settings (2).
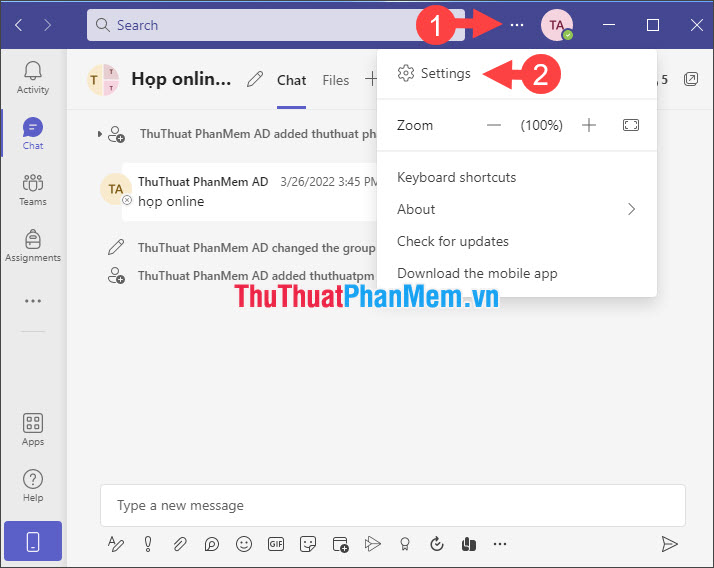
Bước 5: Bạn click chọn Devices (1) => Camera (2) => Snap Camera (3).
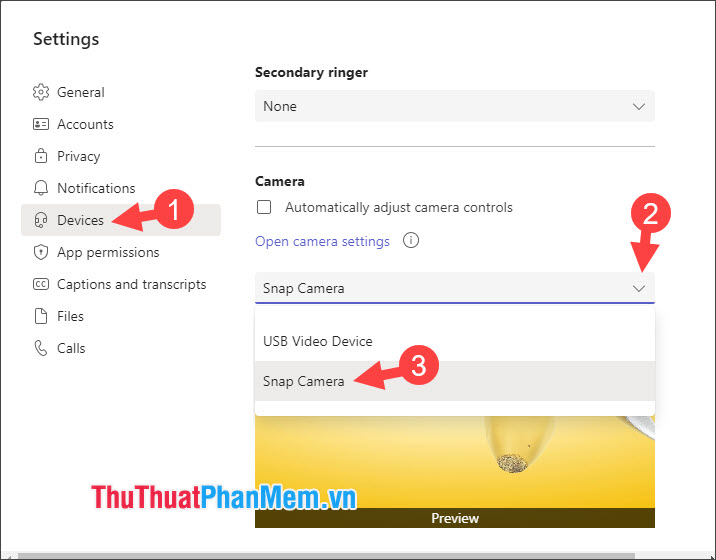
Bước 6: Bạn hãy thực hiện cuộc gọi và hình ảnh của bạn sẽ được hiển thị và xử lý qua Filter của Snap Camera.
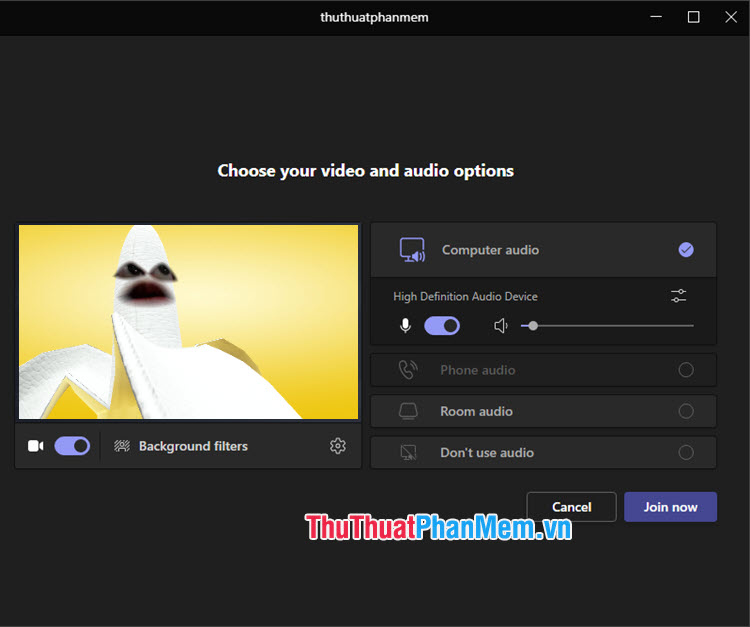
1.2. Sử dụng Background filter trong Microsoft Teams
Bước 1: Trên giao diện chuẩn bị tham gia cuộc gọi, bạn click vào Background filters.
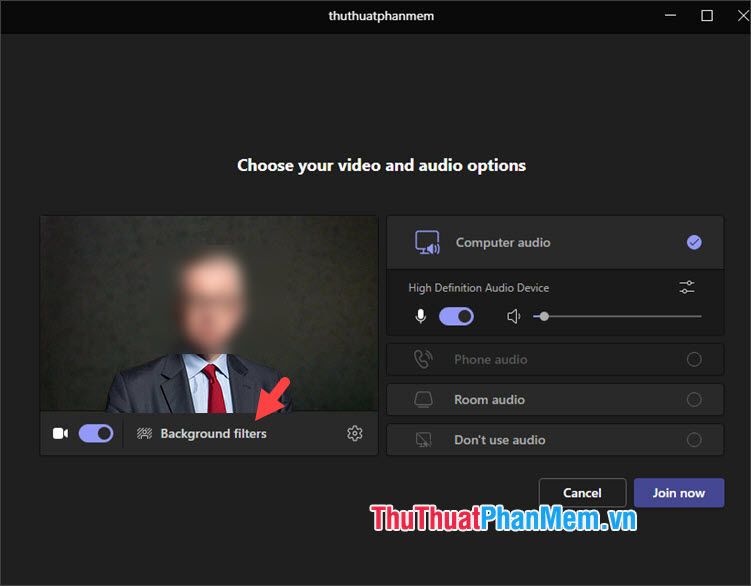
Bước 2: Bạn click chọn Filter ảnh nền mong muốn (1) => click vào X (2) để đóng cửa sổ Background Filters.
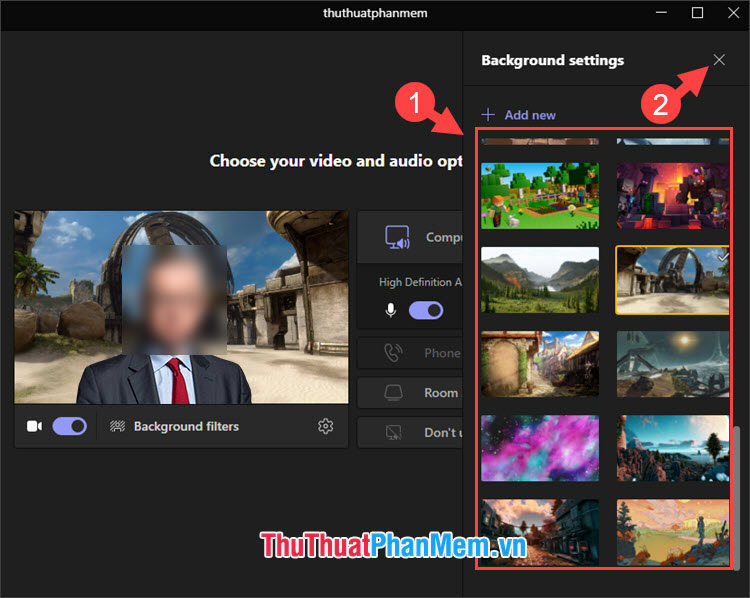
2. Dùng Filter trên Microsoft Teams cho điện thoại
Hiện tại thì bạn chỉ có thể dùng Background filter trên điện thoại để thay đổi ảnh nền khi trò chuyện mà không thể sử dụng các Filter ngộ nghĩnh giống như Snap Camera trên PC. Để thay đổi Filter hình nền, bạn hãy thực hiện như sau:
Bước 1: Trên giao diện chuẩn bị tham gia cuộc gọi, bạn hãy chạm vào Hiệu ứng nền (1) => Chọn hình nền ưa thích (2) => Xong (3).
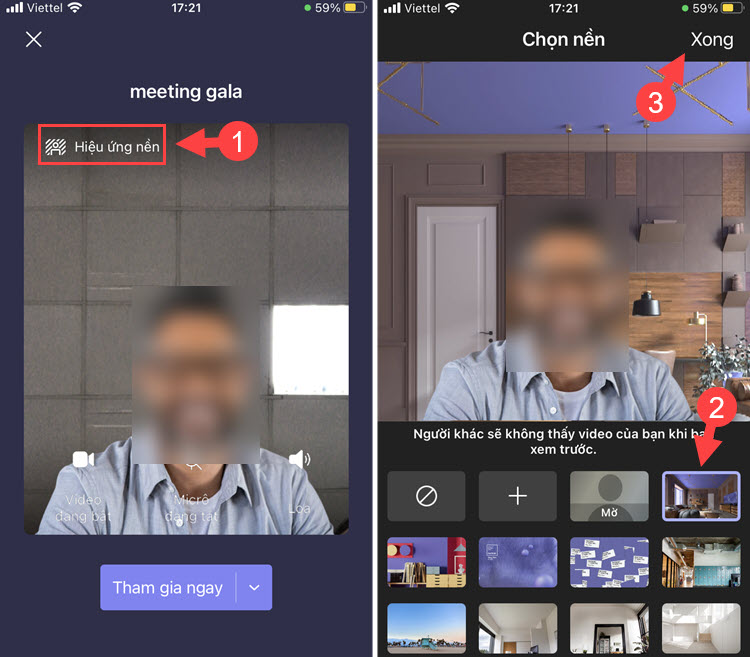
Bước 2: Sau khi thay đổi xong thì bạn sẽ có mẫu hình nền đẹp mắt hơn. Chạm vào Tham gia ngay để tham gia cuộc họp với hình nền mới.
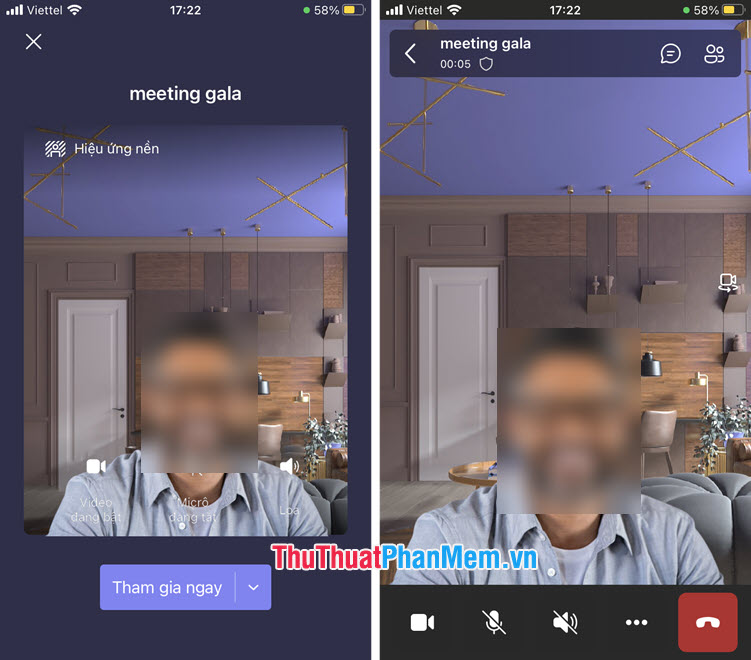
Với những chia sẻ trong bài viết, bạn có thể sử dụng Filter trên Microsoft Teams và giúp biến căn phòng bừa bộn hay khuôn mặt chưa make-up trở nên độc đáo và hấp dẫn hơn. Chúc các bạn thành công!































