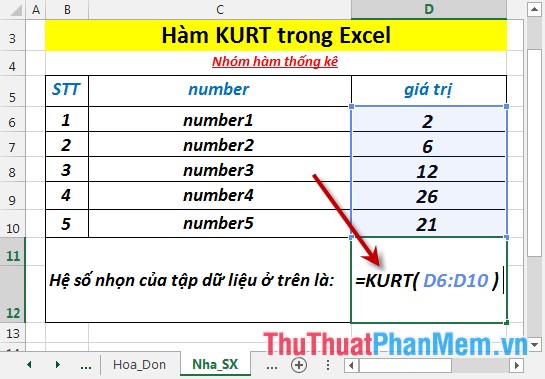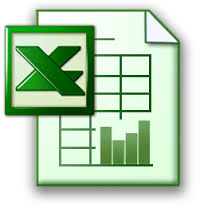Cách dùng hàm IF kết hợp VLOOKUP (ví dụ và cách làm)
Các bạn chưa biết cách dùng hàm IF kết hợp hàm VLOOKUP trong những trường hợp nào để đạt hiệu quả tối ưu nhất. Nếu các bạn đang tìm kiếm cách dùng hàm IF kết hợp VLOOKUP có ví dụ cụ thể vậy mời các bạn hãy cùng tham khảo bài viết dưới đây.

Dưới đây bài viết hướng dẫn các bạn 3 trường hợp thường dùng hàm IF kết hợp VLOOKUP với ví dụ và cách làm cụ thể, mời các bạn cùng theo dõi.
Hàm IF
Hàm If trả về giá trị nếu điều kiện được định trị là TRUE và sẽ trả về giá trị khác nếu điều kiện được định trị là FALSE.
Cú pháp
IF(logical_test, [value_if_true], [value_if_false])
Trong đó:
- logical_test: biểu thức có thể định trị là TRUE hoặc FALSE.
- value_if_true: giá trị các bạn muốn trả về nếu đối số logical_test định trị là TRUE.
- value_if_false: giá trị mà các bạn muốn trả về nếu đối số logical_test định trị là FALSE.
- Tìm hiểu thêm về hàm IF tại đây http://www.xosomienbaczone.com/ham-if-trong-excel/
Hàm VLOOKUP
Hàm Vlookup là hàm dò tìm giá trị theo cột, dùng để dò tìm một giá trị ở cột đầu tiên từ trái sang của bảng dữ liệu. Nếu tìm thấy hàm sẽ trả về giá trị một trong các cột tiếp theo ở cùng hàng với giá trị ở cột đầu tiên mà các bạn chỉ định.
Cú pháp:
=VLOOKUP(lookup_value,table_array,col_index_num,range_lookup)
- lookup_value: giá trị dùng để tìm kiếm, giá trị này có thể là một chuỗi, một tham chiếu hoặc một giá trị nào đó của bảng chính.
- table_array: bảng tham chiếu hay bảng chứa giá trị để tìm kiếm, các giá trị trong cột đầu tiên của table_array là các giá trị được tìm kiếm bởi lookup_value.
- col_index_num: chỉ số cột trong table_array sẽ lấy giá trị trả về bảng chính.
- range_lookup: là giá trị logic giúp các bạn chỉ định hàm Vlookup tìm kiếm chính xác hay tìm kiếm tương đối.
- Tìm hiểu thêm về hàm Vlookup tại đây http://www.xosomienbaczone.com/ham-vlookup-trong-excel/
Hàm IF kết hợp với VLOOKUP
Dưới đây là các ví dụ về cách dùng hàm IF kết hợp với VLOOKUP nhé.
Ví dụ 1: Giả sử các bạn có dữ liệu sau:
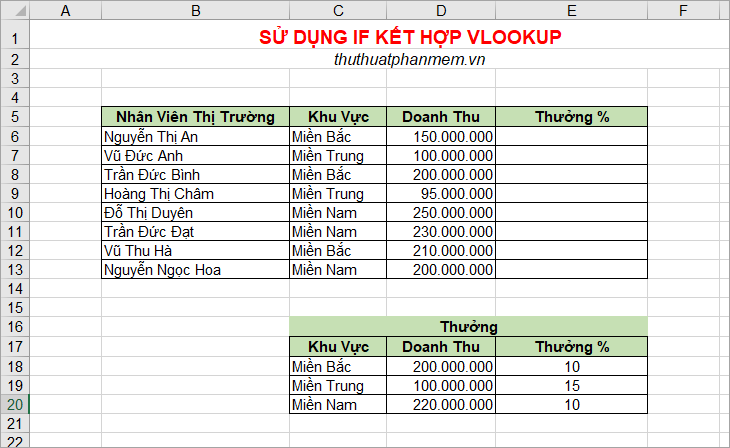
Các bạn sử dụng hàm IF kết hợp với Vlookup để đưa ra thưởng % theo bảng Thưởng.
Nếu nhân viên ở khu vực Miền Bắc có doanh thu >= 200.000.000 thì thưởng 10%, nếu không được thưởng (trả về số 0). Nếu nhân viên ở khu vực Miền Nam có doanh thu >=220.000.000 thì được thưởng 10%, nếu không đạt doanh thu thì sẽ không thường (trả về số 0). Còn nếu nhân viên ở khu vực Miền Trung có doanh thu >=100.000.000 thì được thưởng (trả về 15%), nếu không sẽ trả về số 0.
Phân tích yêu cầu
Thực hiện yêu cầu ở nhân viên đầu tiên, cần sử dụng hàm IF kiểm tra “doanh thu của nhân viên này” với “doanh thu trong khu vực tương ứng ở bảng Thưởng”, sau đó nếu điều kiện của hàm if đúng thì trả về ô thưởng % (cột 3 trong bảng Thưởng), nếu không thì trả về “0”.
Để thực hiện được điều kiện của hàm IF thì các bạn cần sử dụng hàm Vlookup để dò tìm “doanh thu của khu vực tương ứng trong bảng Thưởng” và trả về doanh thu (cột 2) để so sánh với doanh thu của nhân viên.
Để trả về ô thưởng % chính là cột 3 trong bảng Thưởng thì các bạn cũng cần sử dụng hàm Vlookup tương tự hàm Vlookup trong phần điều kiện hàm IF, nhưng cột trả về trong hàm Vlookup là cột 3.
Cách thực hiện:
Đầu tiên các bạn chọn ô đầu tiên trong cột Thưởng % và nhập hàm:
=IF(D6>=VLOOKUP(C6;$C$17:$E$20;2;0);VLOOKUP(C6;$C$17:$E$20;3;0);"0")
Trong hàm:
- D6 là ô doanh thu của nhân viên đầu tiên.
- VLOOKUP(C6;$C$17:$E$20;2;0), hàm vlookup này dò tìm ô C6 (khu vực của nhân viên đầu tiên) trong cột khu vực của bảng Thưởng (C17:E20) và trả về cột số 2 (doanh thu) trong bảng thưởng, kiểu dò tìm trong hàm Vlookup là dò tìm chính xác.
Lưu ý: Các bạn cần cố định vị trí bảng thưởng C17:E20 nếu các bạn muốn sao chép công thức cho các nhân viên sau. Để cổ định vị trí thì sau khi các bạn kéo vùng của bảng Thưởng C17:E20 thì các bạn nhấn phím F4 trên bàn phím, tự động hàm sẽ xuất hiện thêm biểu tượng cố định $C$17:$E$20
- VLOOKUP(C6;$C$17:$E$20;3;0) hàm này sẽ trả về kết quả là số % thưởng (cột 3) trong bảng Thưởng nếu điều kiện trong hàm IF đúng.
- "0" được trả về khi điều kiện trong hàm IF sai, nhân viên sẽ không được thưởng.
Sau khi các bạn đã nhập xong hàm IF thì các bạn nhấn Enter, ngay lập tức kết quả sẽ được hiển thị, ví dụ nhân viên đầu tiên này ở khu vực Miền Bắc nhưng doanh thu nhỏ hơn 200.000.000 nên sẽ không được thưởng và được trả về kết quả là 0.
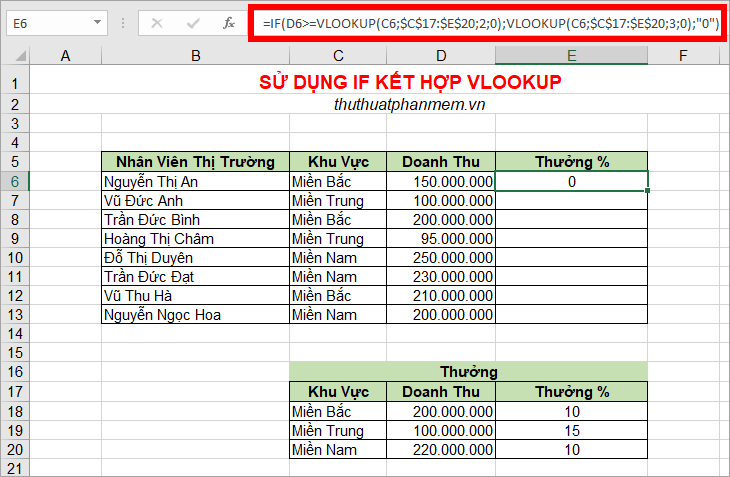
Các bạn chỉ cần sao chép công thức hàm xuống các ô khác các bạn sẽ đưa ra được số phần trăm thưởng của các nhân viên khác.
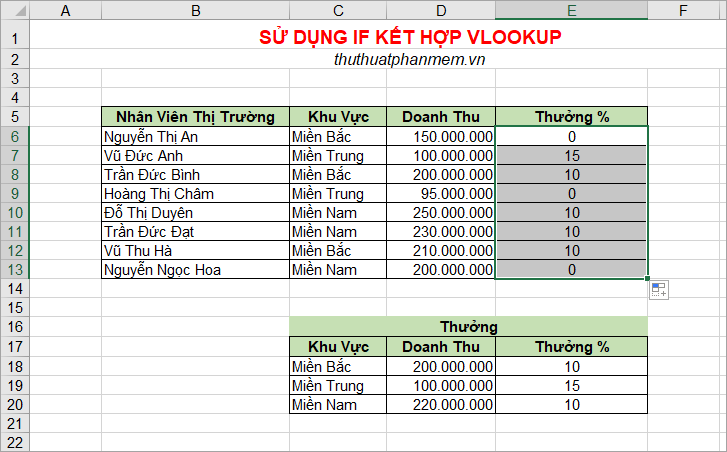
Ngoài ra các bạn có thể sử dụng hàm IF để bẫy lỗi cho hàm Vlookup.
Ví dụ 2: Giả sử các bạn gặp lỗi như sau:
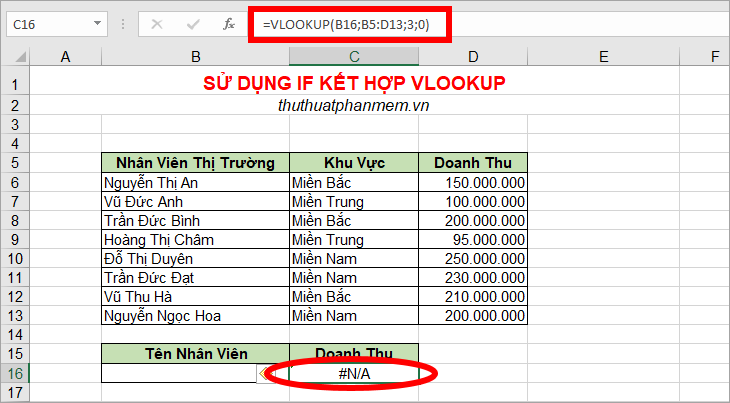
Lỗi #N/A do không có giá trị lookup_value của hàm Vlookup, để tránh gặp phải lỗi này các bạn có thể sử dụng hàm IF như sau:
=IF(B16="";"";VLOOKUP(B16;B5:D13;3;0))
Ô B16 chính là giá trị lookup_value của hàm Vlookup. Hàm IF sẽ kiểm tra nếu ô B16 trống thì hàm sẽ trả về giá trị rỗng, nếu ô B16 có giá trị thì sẽ thực hiện hàm Vlookup và trả về kết quả dò tìm.
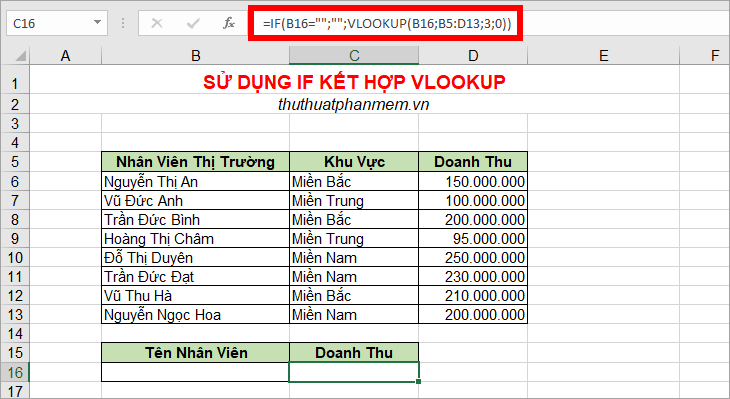
Các bạn chỉ cần nhập tên nhân viên cần tìm kiếm doanh thu thì hàm sẽ thực hiện dò tìm và trả về kết quả.
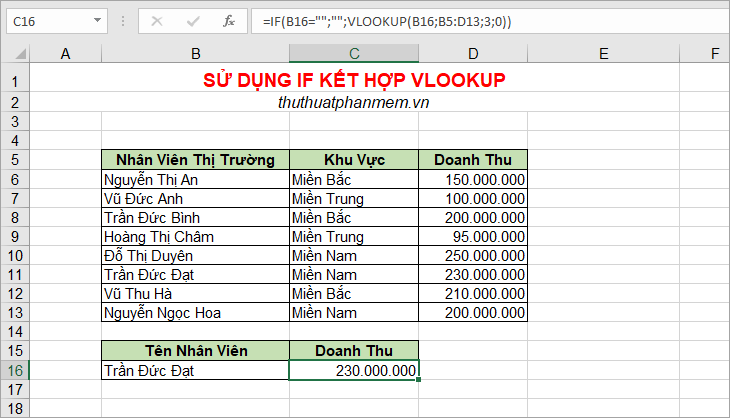
Ví dụ 3: Ví dụ sử dụng hàm IF để tùy biến vị trí cột tham chiếu trong hàm VLOOKUP.
Giả sử các bạn có dữ liệu như sau, trong ô C15 các bạn có list danh sách 2 tùy chọn là Doanh Thu và Khu Vực, các bạn cần sử dụng IF và VLOOKUP kết hợp để khi các bạn chọn tùy chọn nào thì kết quả tìm kiếm sẽ trả về đúng theo tùy chọn đó.
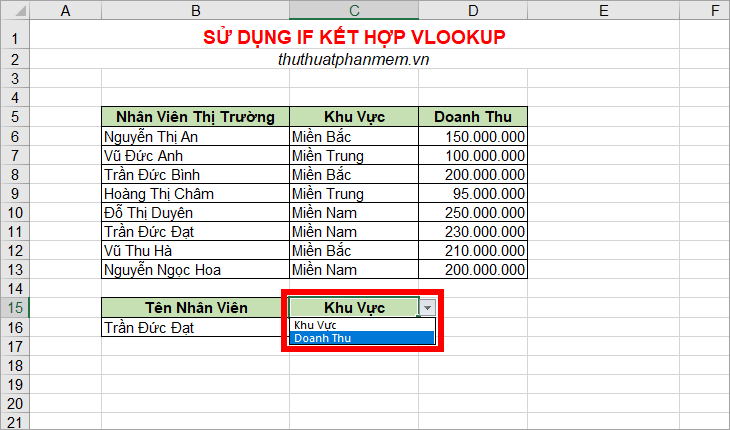
Để thực hiện yêu cầu này các bạn cần hiểu như sau:
Hàm Vlookup sẽ dò tìm dữ liệu trong ô B16, và trong phần kết quả trả về của hàm Vlookup các bạn sử dụng hàm IF để tùy biến cột để trả về của hàm Vlookup.
Nếu ô C15 là Khu Vực thì kết quả sẽ trả về cột 2 trong bảng dò tìm, nếu không sẽ trả về cột 3 (là cột Doanh Thu) trong bảng dò tìm.
Như vậy với ví dụ trên các bạn sẽ có hàm Vlookup như sau:
=VLOOKUP(B16;B5:D13;IF(C15="Khu Vực";2;3);0)
Để tránh lỗi như ví dụ 2 thì các bạn có thể kết hợp thêm hàm IF để bắt lỗi, lúc này hàm sẽ thành:
=IF(B16="";"";VLOOKUP(B16;B5:D13;IF(C15="Khu Vực";2;3);0))
Kết quả các bạn sẽ được như sau:
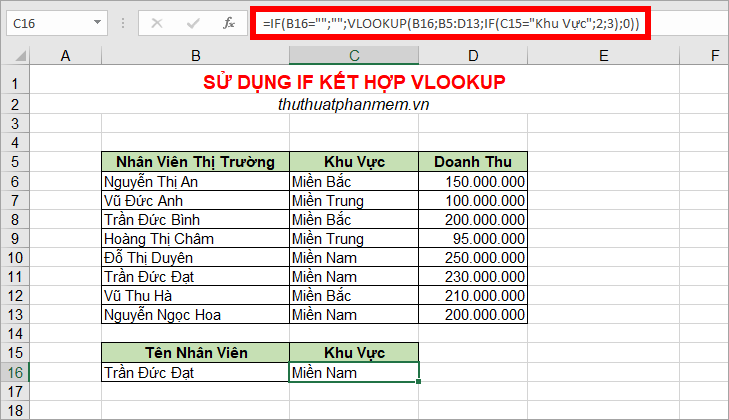
Khi các bạn chọn sang Doanh Thu thì kết quả sẽ trả về doanh thu của nhân viên đó.
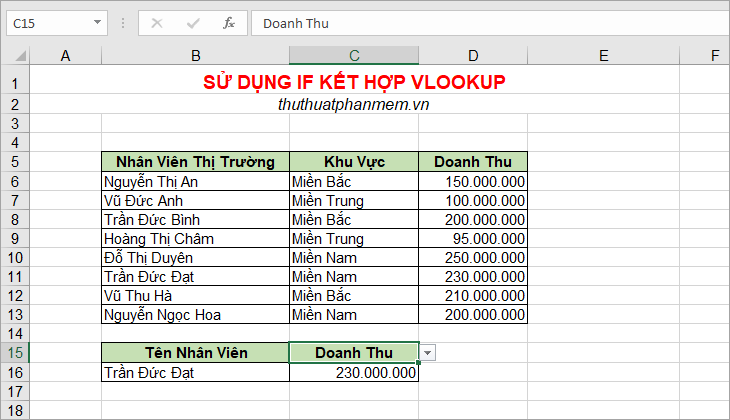
Trên đây là 3 cách thường được sử dụng hàm IF kết hợp với hàm VLOOKUP cùng với ví dụ cụ thể cho các bạn dễ theo dõi. Hi vọng qua bài viết này các bạn sẽ có thêm các kiến thức hữu ích để có thể kết hợp hàm IF và hàm VLOOKUP khi cần thiết. Chúc các bạn thành công!