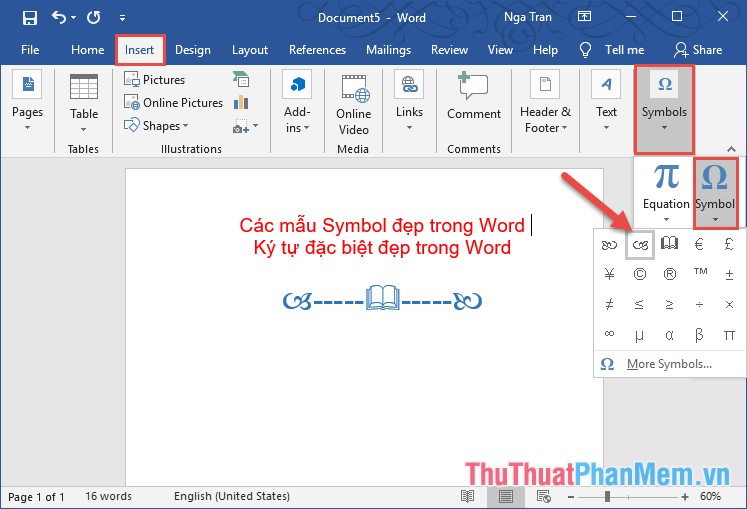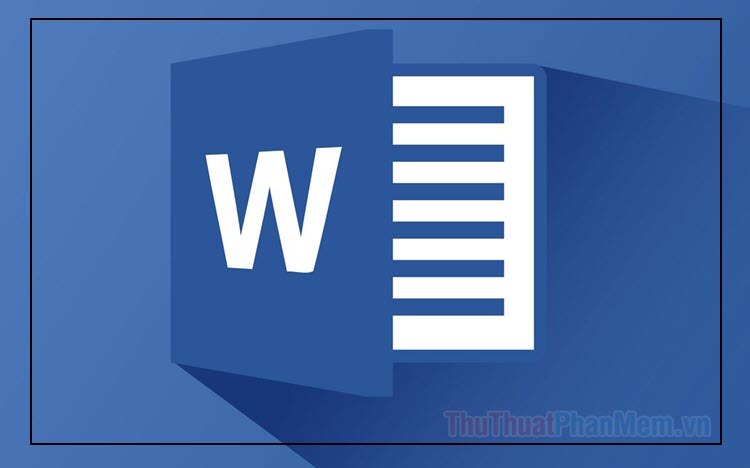Cách gạch chân trong Word
Khi chúng ta làm việc với các nội dung chữ cần nhấn mạnh hoặc đánh dấu để dễ nhận biết thì chắc chắn chúng ta sẽ sử dụng công cụ gạch chân hoặc in nghiêng chúng. Trong Word hỗ trợ rất nhiều kiểu gạch chân khác nhau và có thể tùy ý lựa chọn sao cho phù hợp với nhu cầu sử dụng của cá nhân. Trong bài viết này, Thủ thuật phần mềm sẽ hướng dẫn các bạn cách gạch chân trong Word.

Mục lục nội dung
1. Gạch chân cơ bản trong Word
Bước 1: Các bạn tiến hành chọn từ, câu, đoạn văn bản mà mình muốn gạch chân. Sau đó, các bạn chọn Home và chọn Underline (biểu tượng U) hoặc phím tắt Ctrl + U để gạch chân.
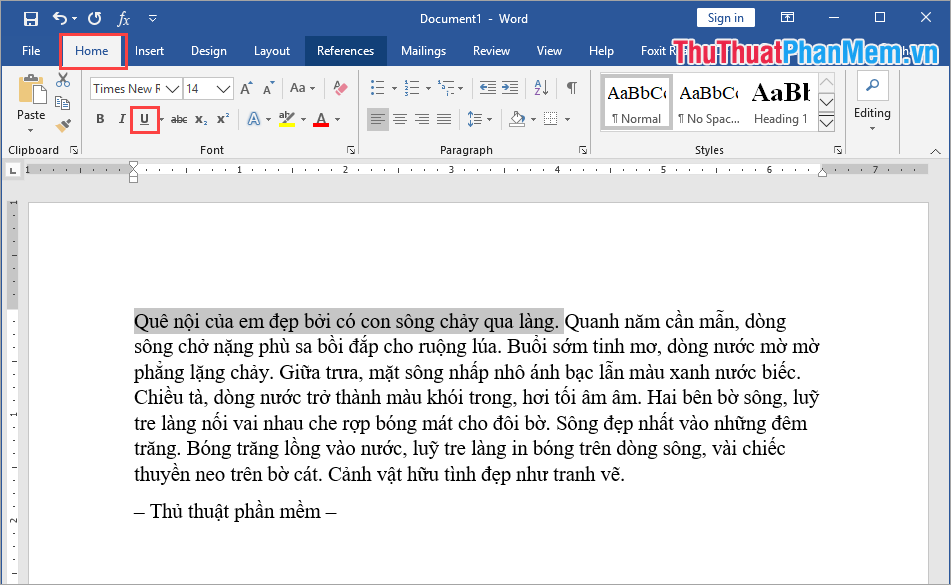
Sau đó, từ, câu, đoạn văn bản các bạn đang chọn sẽ được gạch chân.
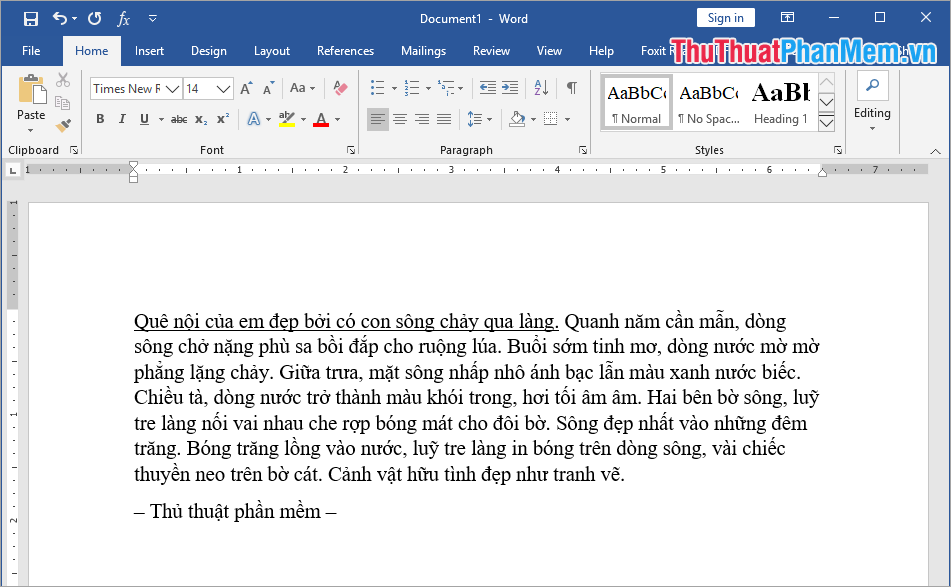
2. Các kiểu gạch chân khác
Trong Word có rất nhiều kiểu gạch chân khác nhau chứ không dừng lại ở việc gạch thành một đường thẳng. Để xem thêm các kiểu gạch chân khác, các bạn tiến hành làm như sau:
Bước 1: Các bạn tiến hành chọn từ, câu, đoạn văn bản mà mình muốn gạch chân. Sau đó, các bạn chọn biểu tượng Mũi tên bên cạnh Underline (U). Lúc này, các bạn sẽ thấy được rất nhiều kiểu gạch chân khác nhau sẵn có, các bạn chỉ cần chọn để sử dụng.
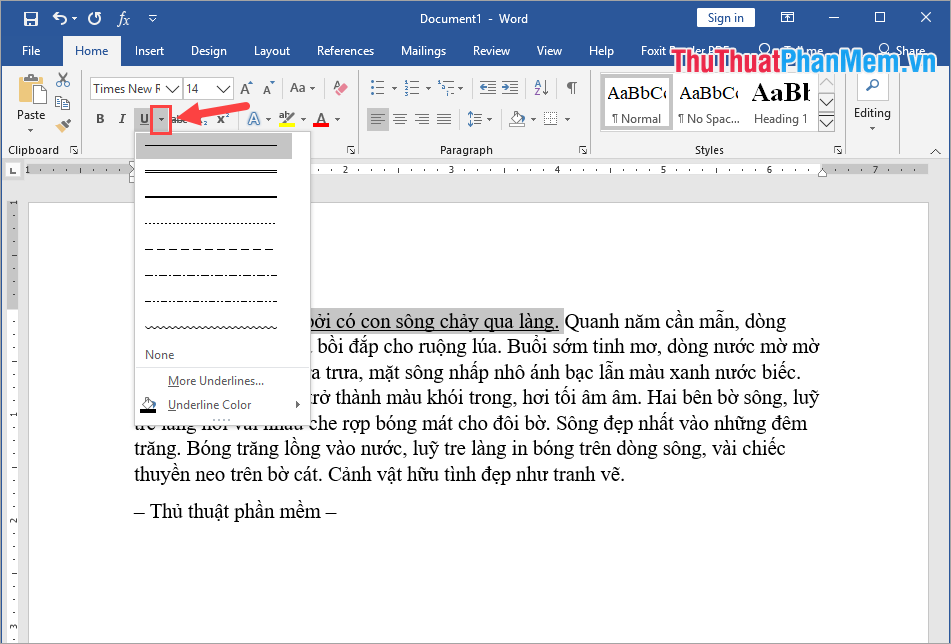
Đây là kiểu gạch chân nét đứt có sẵn trong phần mở rộng của Underline (U).
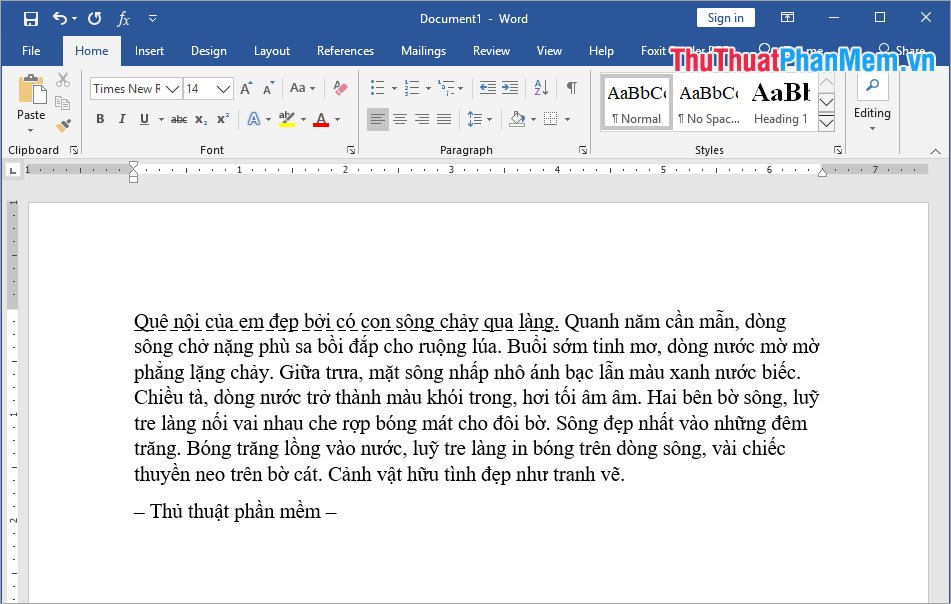
Ngoài ra, các bạn có thể chọn More Underlines… để xem thêm rất nhiều kiểu gạch chân khác trên Word.
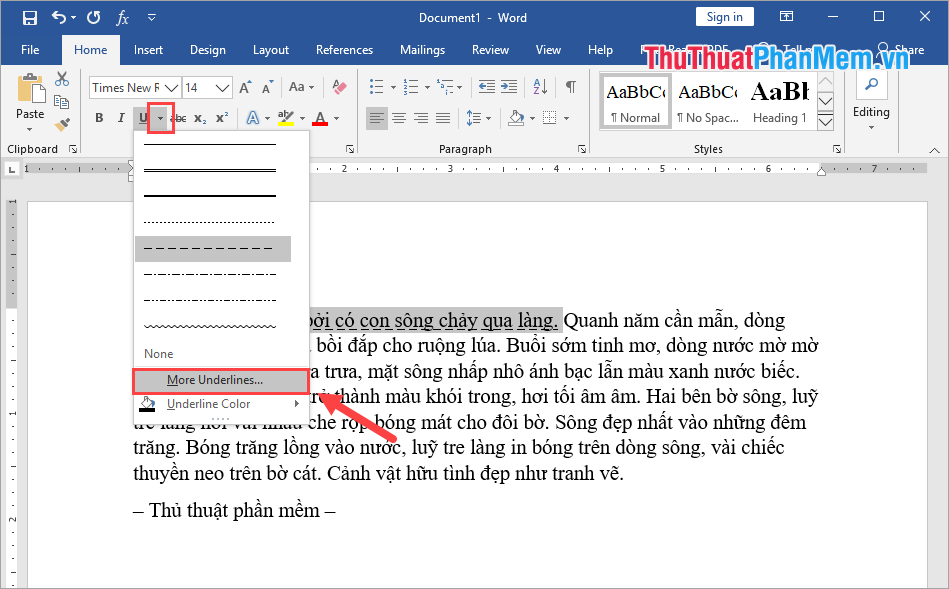
Tiếp theo, các bạn chon Font và nhấn vào Underline style để xem thêm các kiểu gạch chân khác nhau sẵn có trên Word.
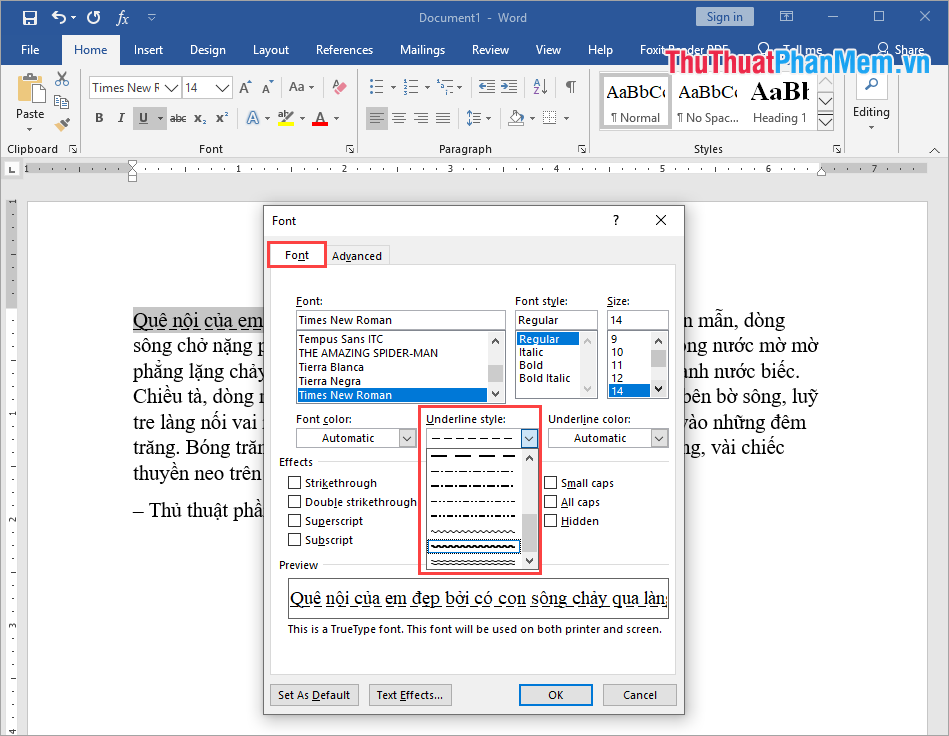
Đây là kiểu gạch chân sóng có sẵn trong Underline Style.
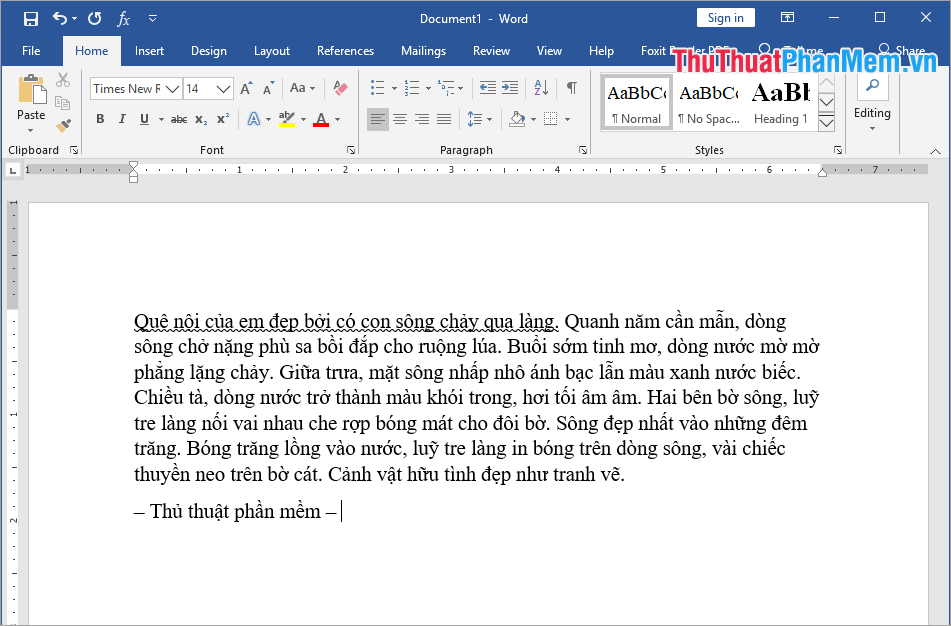
3. Đổi màu gạch chân trong Word
Sau khi chúng ta gach chân xong, các bạn có thể đổi màu gạch chân cho nổi bật hơn và đặc sắc hơn.
Các bạn tiến hành chọn từ, câu, đoạn văn bản mà mình muốn gạch chân. Sau đó, các bạn chọn biểu tượng Mũi tên bên cạnh Underline (U). Sau đó, các bạn chọn Underline Color và chọn màu sắc mình thích.
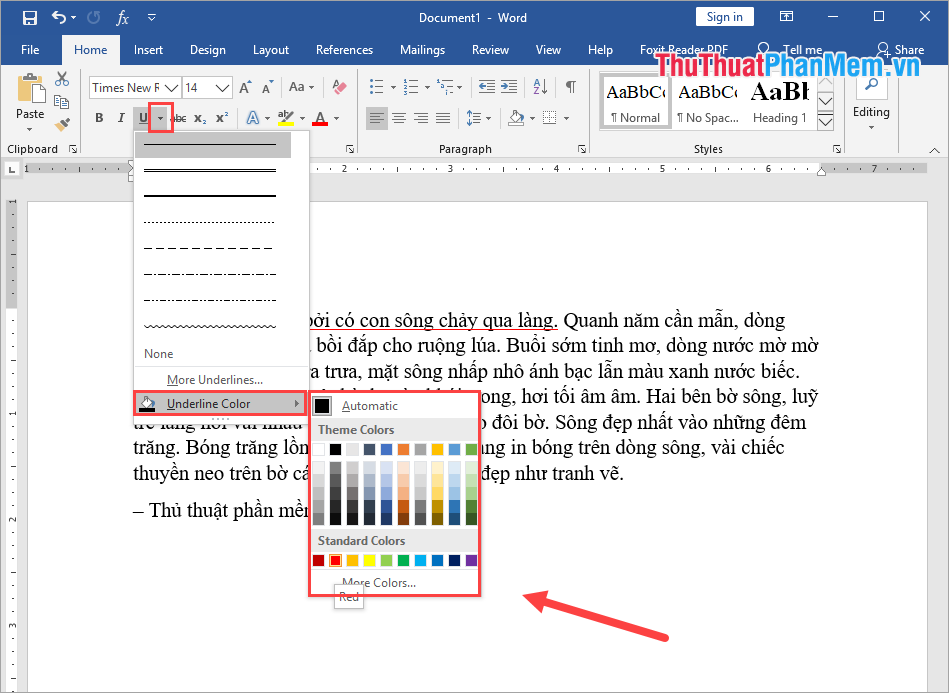
Đây là kết quả của chúng ta sau khi đổi màu gạch chân trong Word.
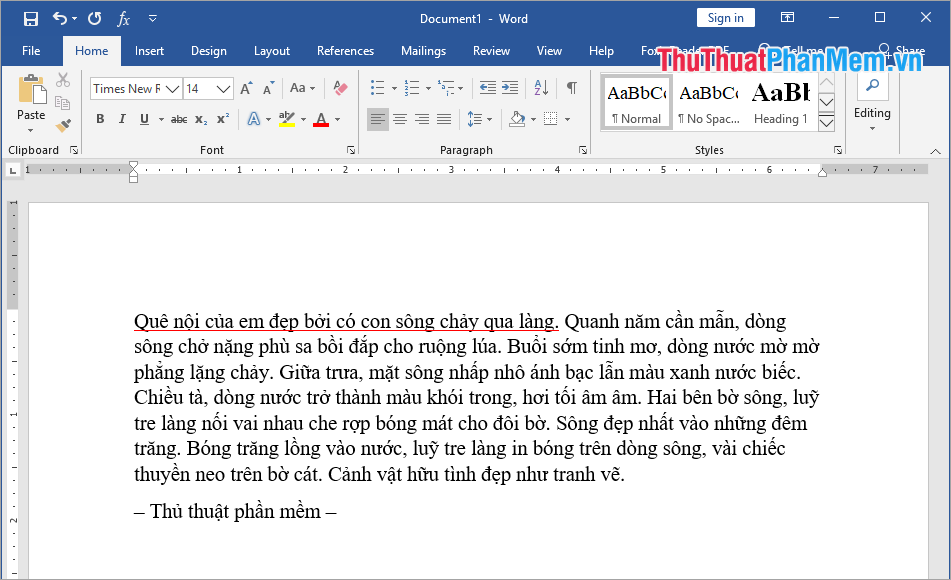
4. Bỏ gạch chân trong Word
Bước 1: Các bạn chọn từ, câu, đoạn văn bản mà mình muốn bỏ gach chân. Sau đó, các bạn chọn nhấn vào Underline (U) hoặc nhấn tổ hợp Ctrl + U là các bạn đã bỏ gạch chân xong.
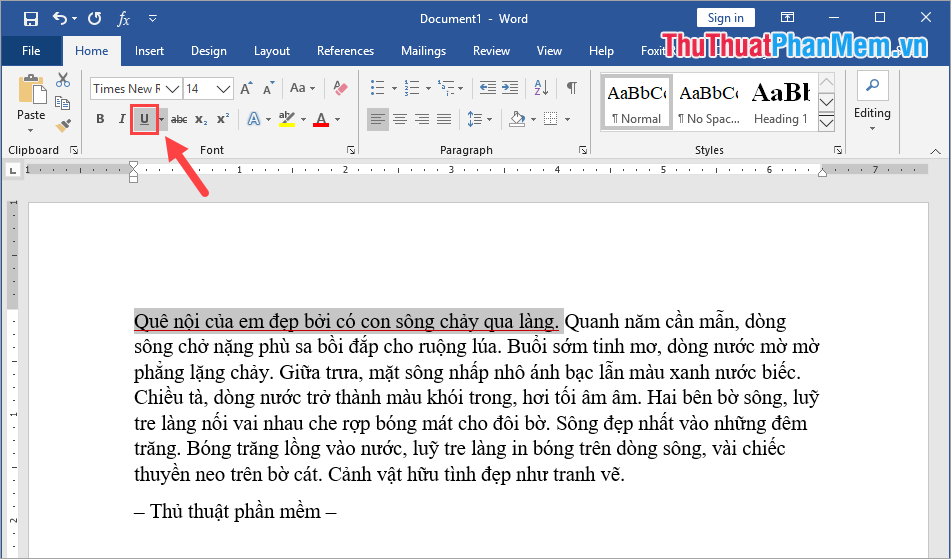
Đây là kết quả của chúng ta sau khi bỏ gach chân trên Word.
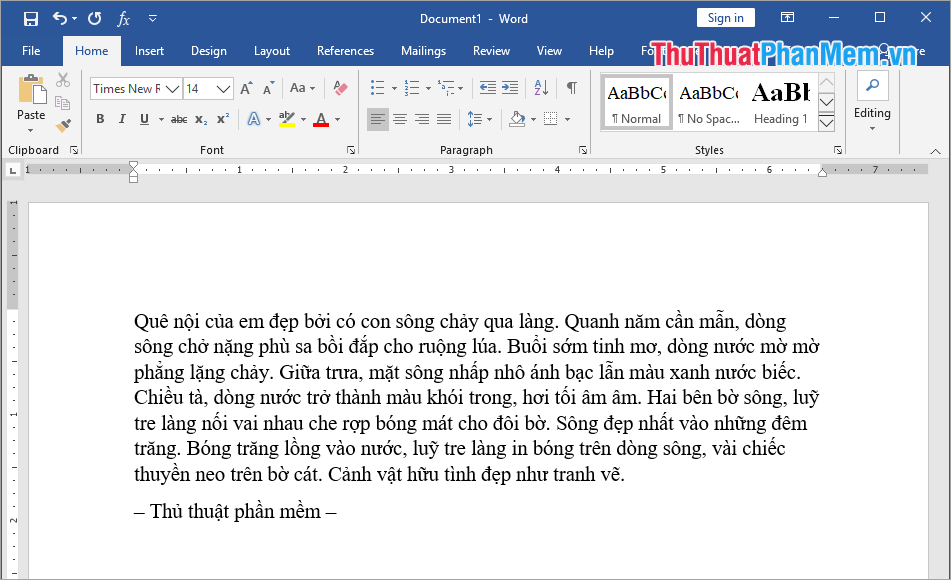
Trong bài viết này, Thủ thuật phần mềm đã hướng dẫn các bạn cách gạch chân trong Word và đổi màu gạch chân nhanh nhất. Chúc các bạn thành công!