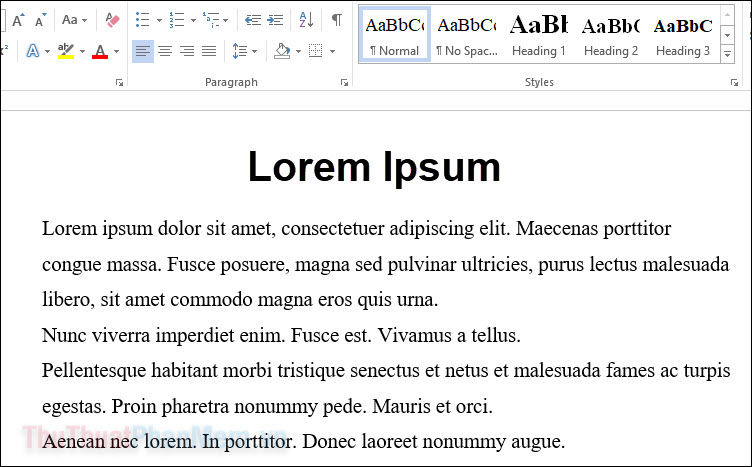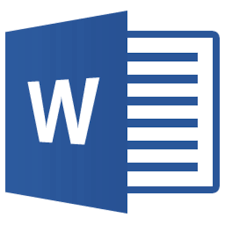Cách ghép 2 ảnh vào 1 khung trong Word
Các bạn thắc mắc muốn ghép hai ảnh vào một khung trong Word thì phải làm như thế nào. Thực chất có nhiều hơn một cách để ghép hai ảnh vào một khung trong Word. Để tìm hiểu về các phương pháp đó, xin mời các bạn đến với bàn hướng dẫn thủ thuật Cách ghép 2 ảnh vào 1 khung trong Word của Xosomienbaczone.com chúng tôi.

Mục lục nội dung
1. Ghép hai ảnh vào một khung bằng Table
Để có thể ghép hai ảnh vào một khung, chúng ta có thể lựa chọn chèn bảng Table rồi chèn ảnh vào trong khung bảng đó.
Đầu tiên các bạn cần phải chèn bảng vào trong Word đã.
Các bạn mở ribbon Insert trên thanh công cụ của Word, sau đó click vào biểu tượng Table nằm trong nhóm Tables. Các bạn click vào ô vuông đầu tiên của bảng hiển thị để có thể lựa chọn chèn một cái bảng chỉ gồm một ô (đây sẽ chính là khung của chúng ta).
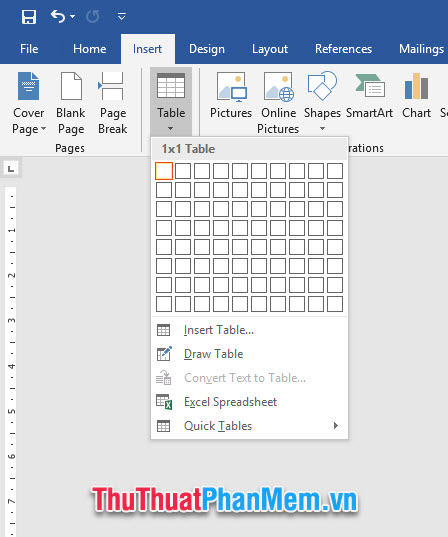
Sau khi bảng được chèn vào Word, các bạn click vào bảng và ấn Enter để có thể tạo hai dòng liền nhau trong bảng.
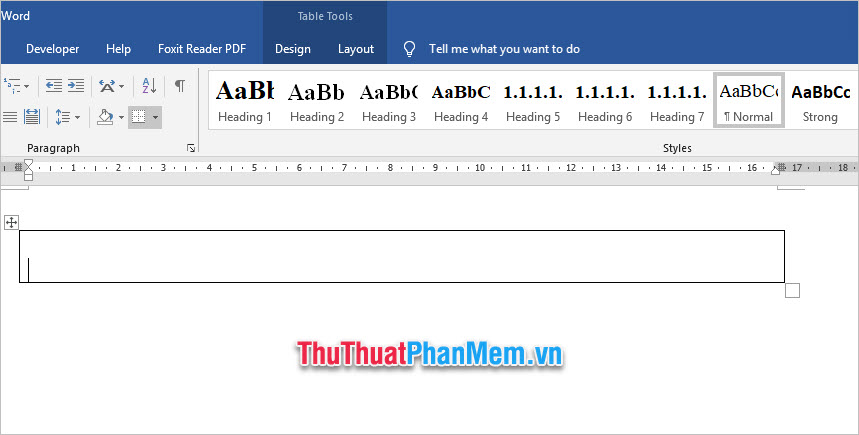
Tiếp đó các bạn để con trỏ chuột ở dòng đầu tiên trong bảng, click mở ribbon Insert trên thanh công cụ và chọn Pictures trong nhóm Illustrations.
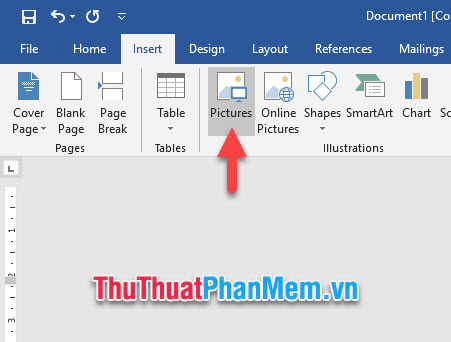
Sau đó các bạn chọn ảnh trong thư mục máy tính để chèn ảnh vào Word. Sau khi chèn xong bức ảnh đầu tiên, các bạn click chuột để con trỏ nằm ở đầu dòng thứ hai trong bảng.

Tiếp tục chèn bức ảnh thứ hai trong thư mục máy tính giống như các bước đã làm khi chèn bức ảnh đầu tiên.
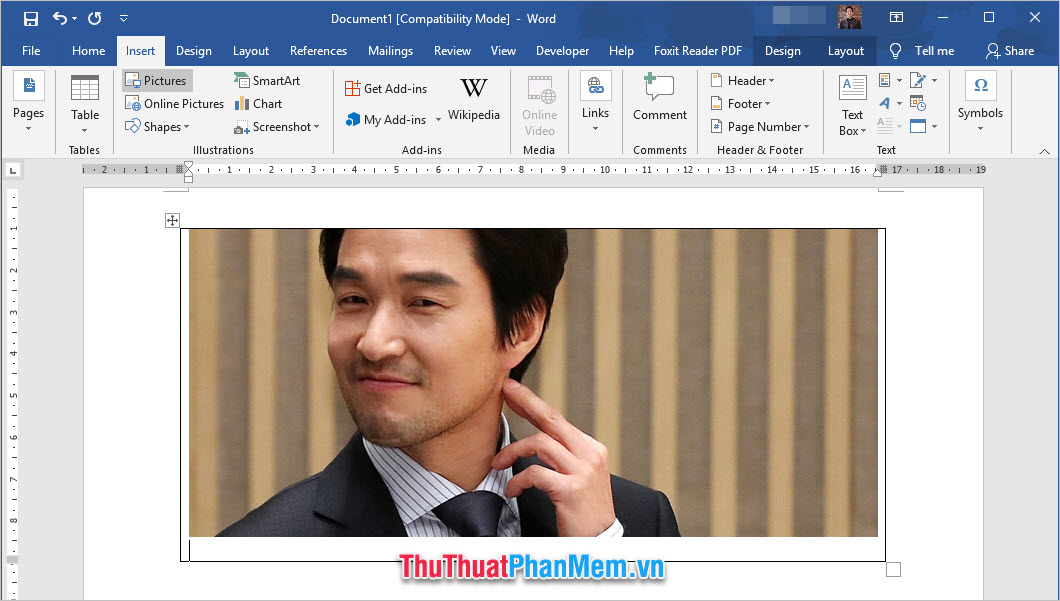
Hiện giờ các bạn đã có hai bức ảnh được chèn nằm trong một ô của Table cũng chính là khung của chúng ta.
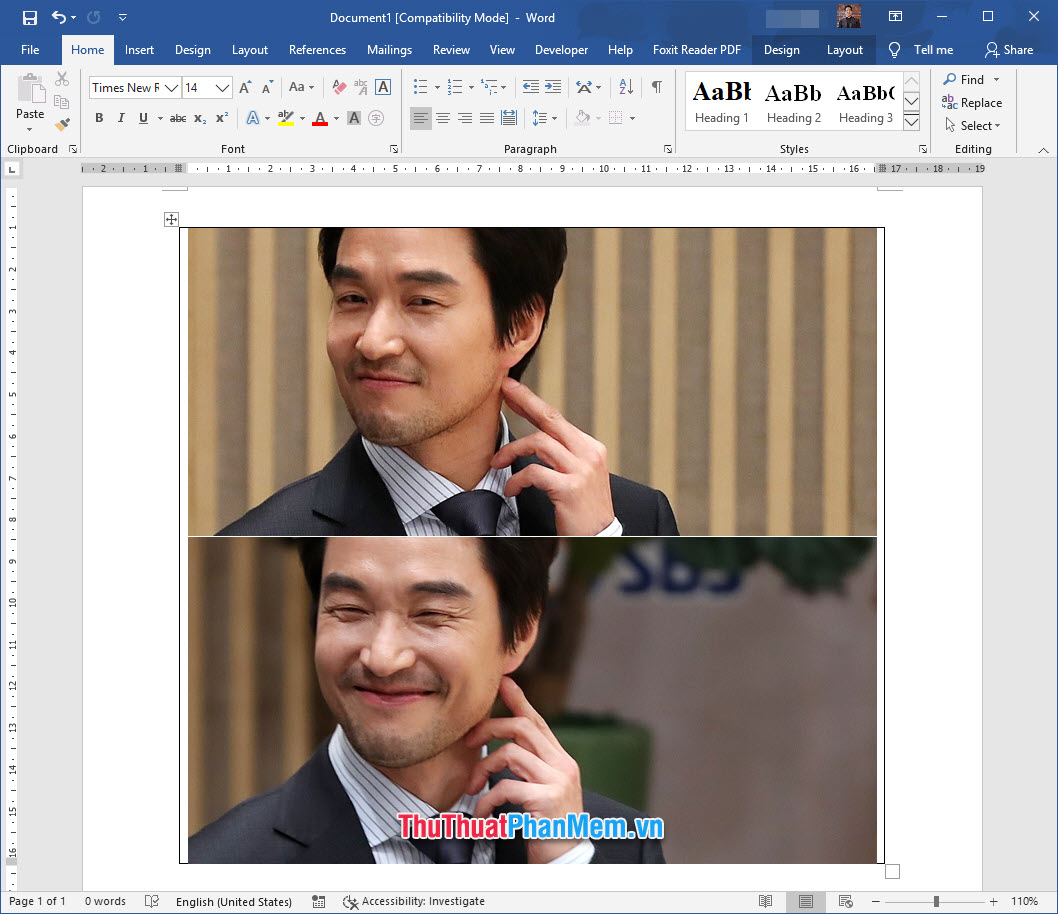
Hiện giờ các bạn có thể thay đổi hình ảnh của viền khung bằng cách click vào biểu tượng dấu cộng ở góc trái trên cùng khung Table để có thể bôi đen toàn bộ khung.

Sau khi bôi đen, nếu Word không tự động nảy ribbon thì các bạn có thể click mở ribbon Design trong mục đôi Table Tools (ngoài cùng bên phải) để có thể điều chỉnh các định dạng thiết kế cho bảng.
Các bạn có thể thay đổi màu cho viền bảng bằng cách click vào Border Styles.
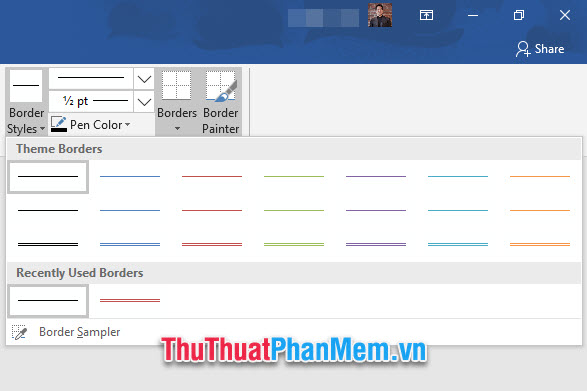
Sau khi click chọn một kiểu sáng viền, con trỏ của các bạn sẽ đổi thành hình cây bút, hiện giờ các bạn có thể di chuột click và kéo dài trên các đường viền của bảng để thay đổi định dạng cho từng cạnh một.
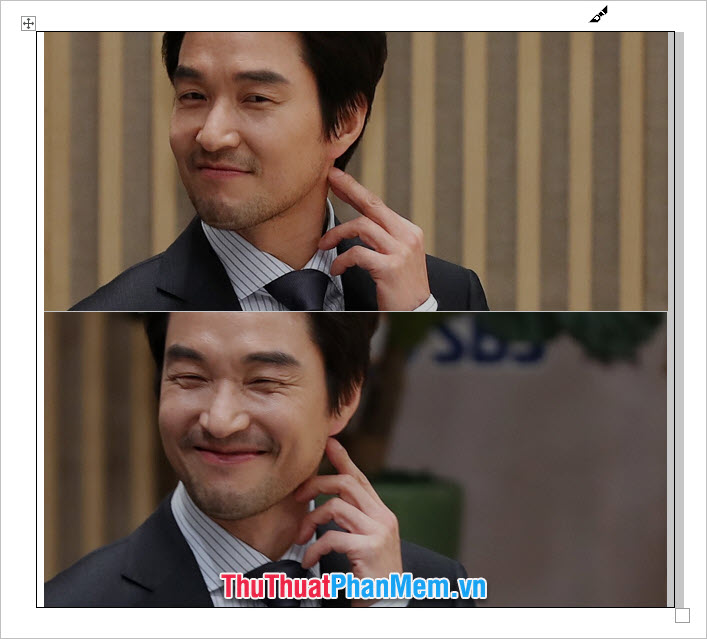
Hoặc các bạn có thể lựa chọn cách thay đổi toàn bộ đường viền ô bảng bằng cách click vào Borders và chọn All Borders.
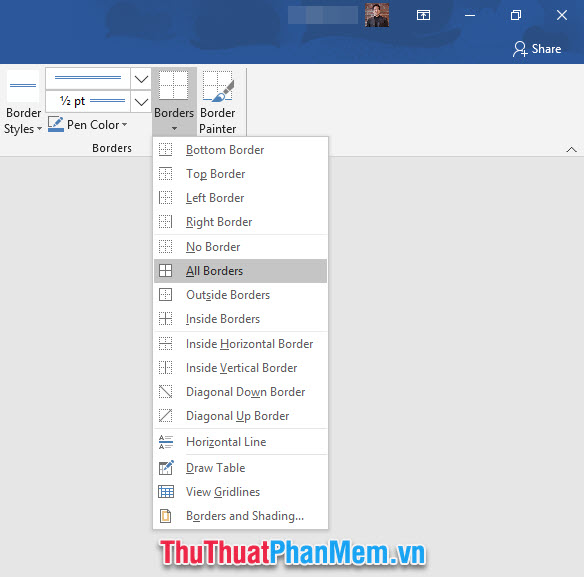
Các bạn cũng có thể thay đổi các hình dạng khác nhau của đường viền như viền nối liền, viền chấm đứt đoạn, viền đường nối, viền đậm viền nhạt…v.v…
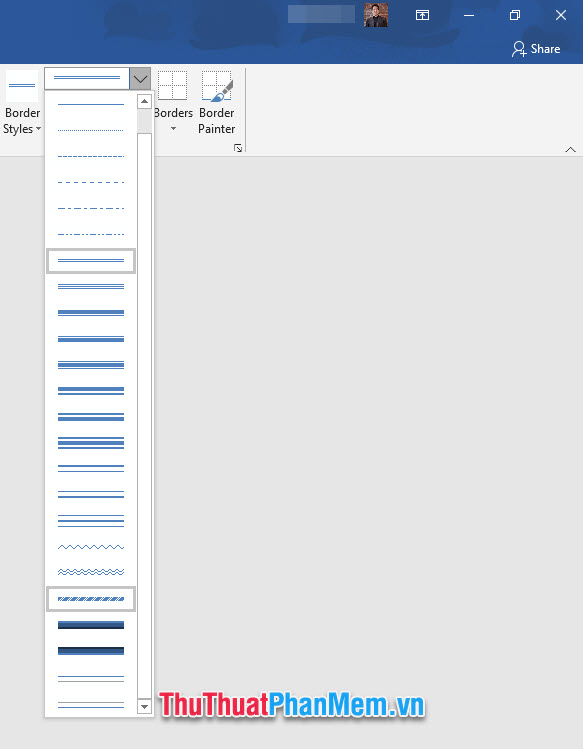
Các bạn còn có thể thay đổi độ dày của đường viền với các mức pixel khác biệt.
![]()
Kết quả các bạn đã có thể ghép được 2 ảnh vào 1 khung trong Word khá đơn giản nhưng cũng rất đẹp mắt:

2. Ghép 2 ảnh vào 1 khung bằng Text Box
Ngoài Table, các bạn còn có thể ghép 2 ảnh vào 1 khung bằng Text Box.
Để chèn Text Box vào trong Word, các bạn click mở ribbon Insert trên thanh công cụ của Word.
Tiếp đó các bạn click vào biểu tượng Shapes trong nhóm Illustrations, sau đó bạn chọn biểu tượng Text Box trong danh sách hiển thị của Shapes.
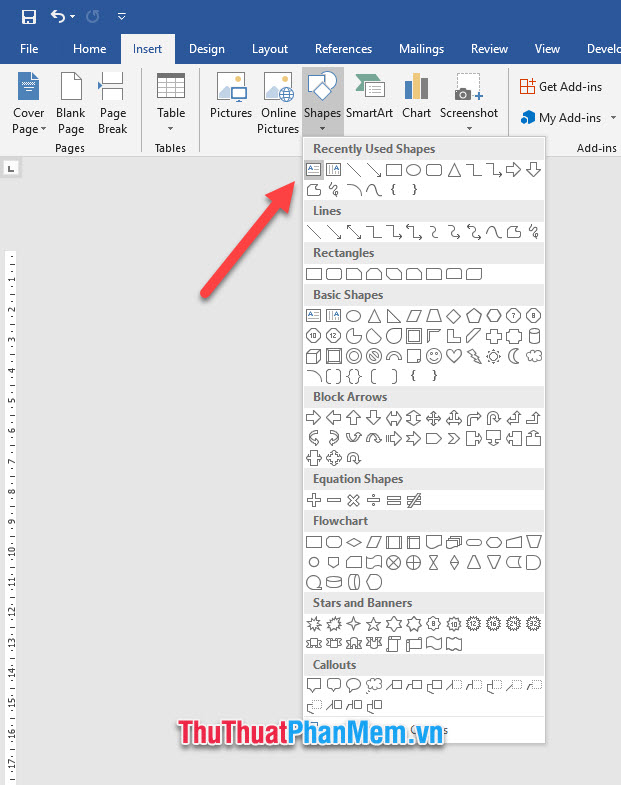
Các bạn kéo và tạo khung Text Box trên giao diện của Word. Tiếp đó các bạn click chuột vào trong khung Text Box để có thể để con trỏ chuột ở trong khung này.
Tiếp theo các bạn chèn hình ảnh vào trong Text Box bằng cách mở ribbon Insert trên thanh công cụ và chọn Pictures trong nhóm Illustrations.
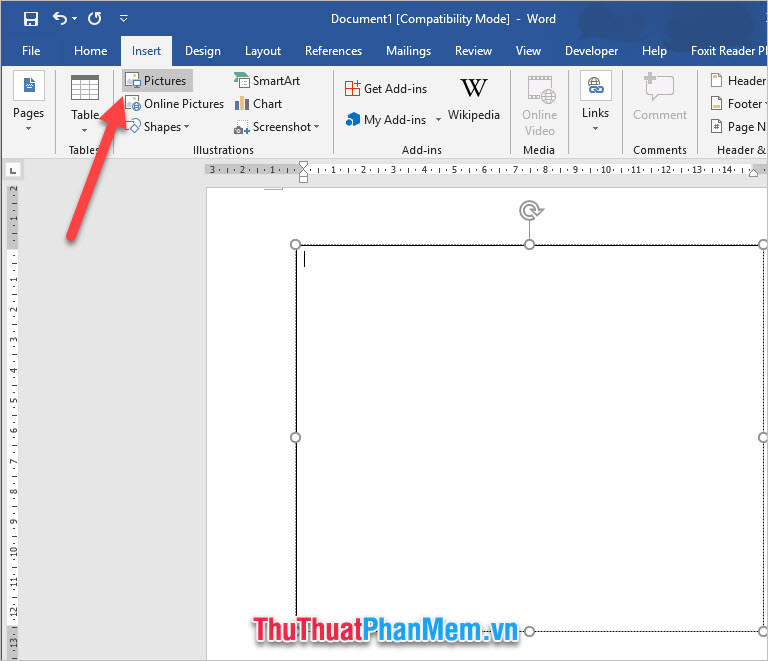
Các bạn chọn ảnh trong thư mục máy tính để chèn vào Text Box và tiếp tục chèn thêm bức ảnh thứ hai vào vị trí đã chọn trong Text Box.
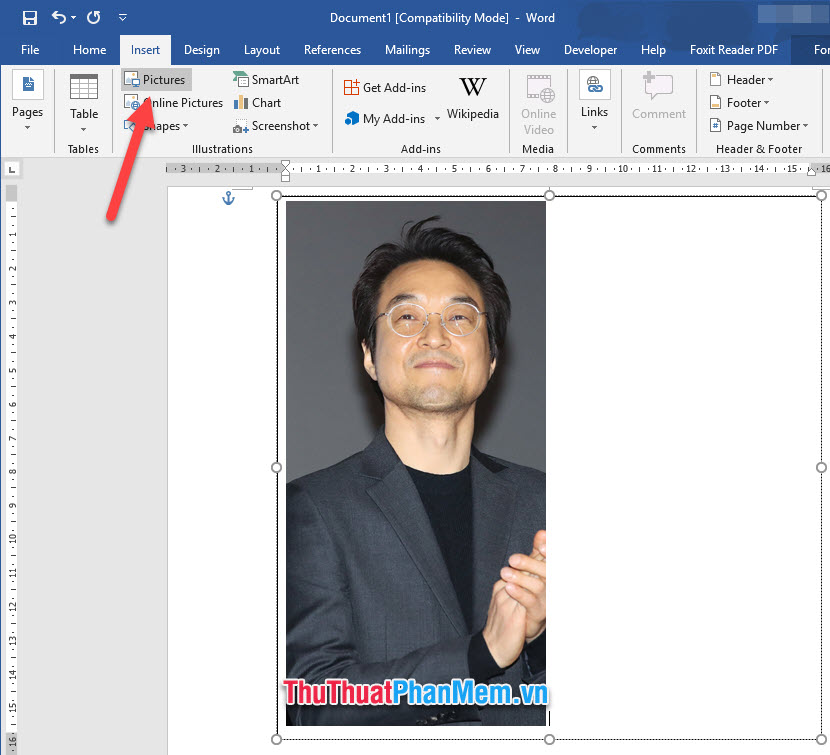
Các bạn có thể tùy chỉnh kích cỡ của bức ảnh bằng cách click vào ảnh và kéo dài co ngắn độ dài độ rộng của nó cho vừa với kích cỡ bạn muốn.
Để thay đổi hình dạng của khung viền, các bạn click chuột vào đường khung của viền Text Box.

Tiếp đó các bạn mở ribbon Format của Drawing Tools. Tại ribbon này, các bạn có thể chọn các kiểu dáng khác nhau cho khung bảng Text Box ở Styles.
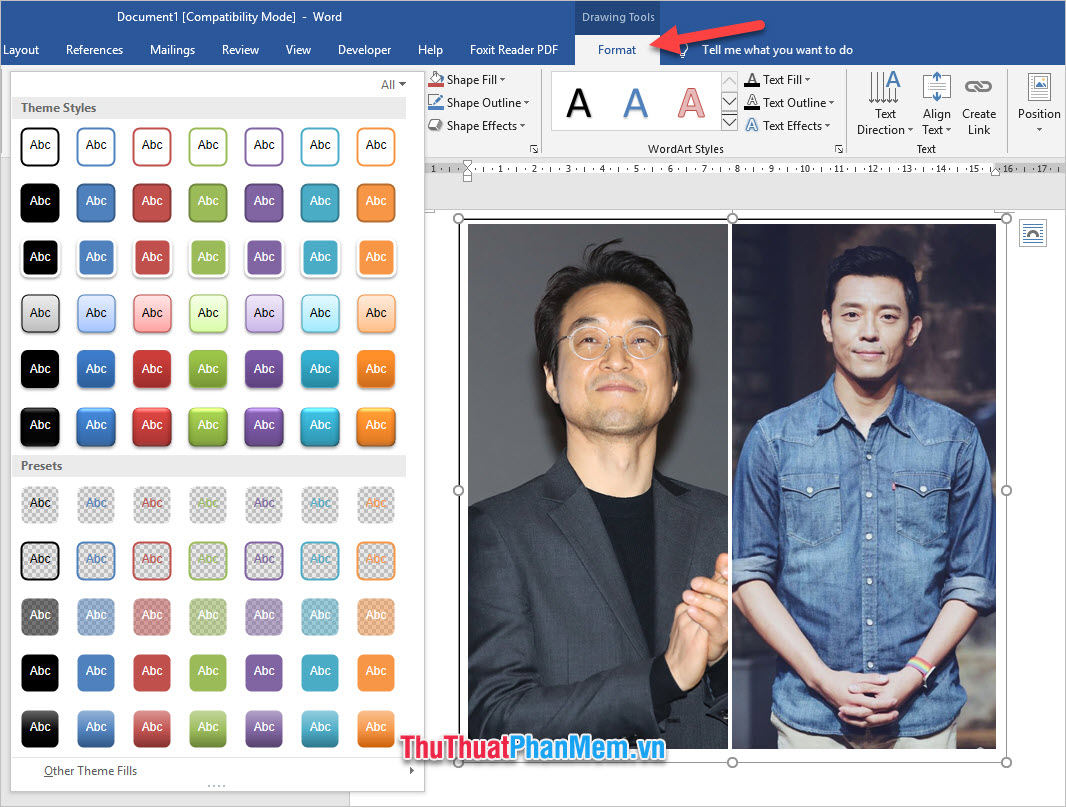
Các bạn cũng có thể lựa chọn các tùy chọn thêm cho khung Text Box bằng cách thay đổi các tùy chỉnh tại bên cạnh là Shape Fill, Shape Outline hoặc Shape Effects.
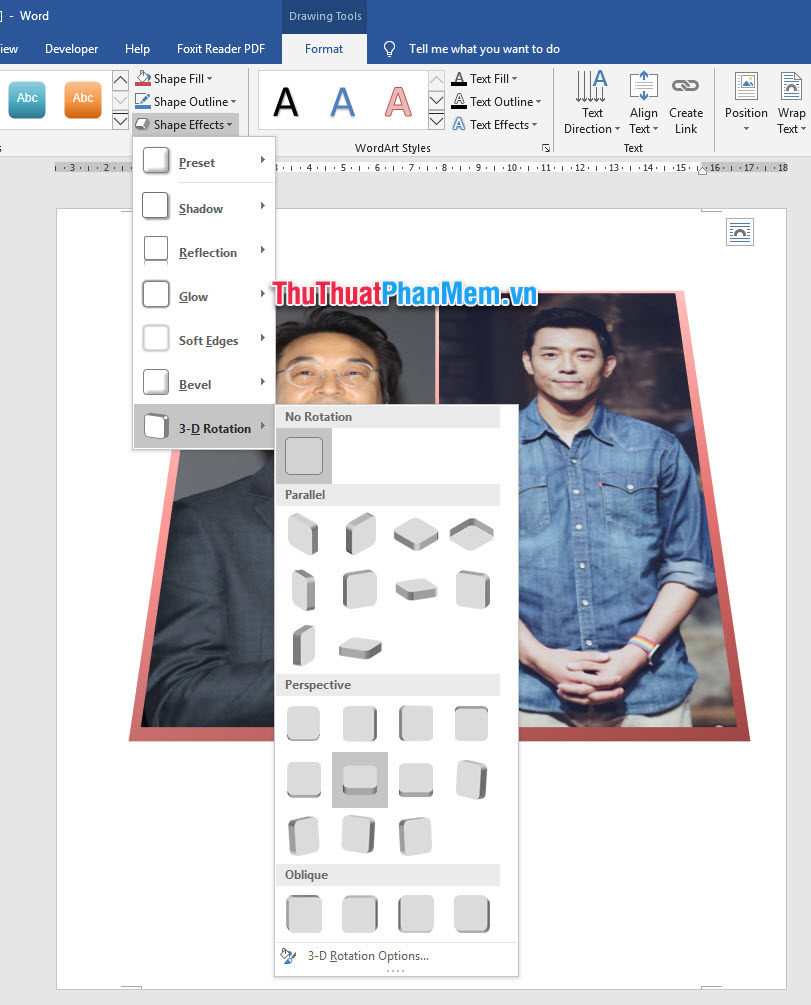
Cảm ơn các bạn đã đọc và theo dõi bài viết của Xosomienbaczone.com chúng tôi về Cách ghép 2 ảnh vào 1 khung trong Word. Chúc các bạn có thể thực hiện thành công thủ thuật này một cách thuận lợi và nhanh chóng nhất. Hẹn gặp lại các bạn ở những bài thủ thuật hướng dẫn sau.