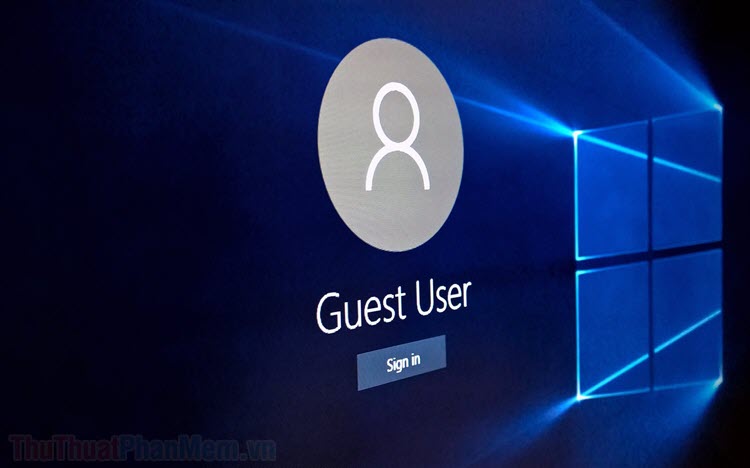Cách ghim hình ảnh, văn bản vào bộ nhớ tạm của Windows 10
Mục lục nội dung
Ghim hình ảnh, văn bản vào Clipboard History (bộ nhớ tạm) sẽ giúp bạn tiết kiệm được rất nhiều thời gian và rất dễ để sao chép lại phục vụ cho các công việc tiếp theo.
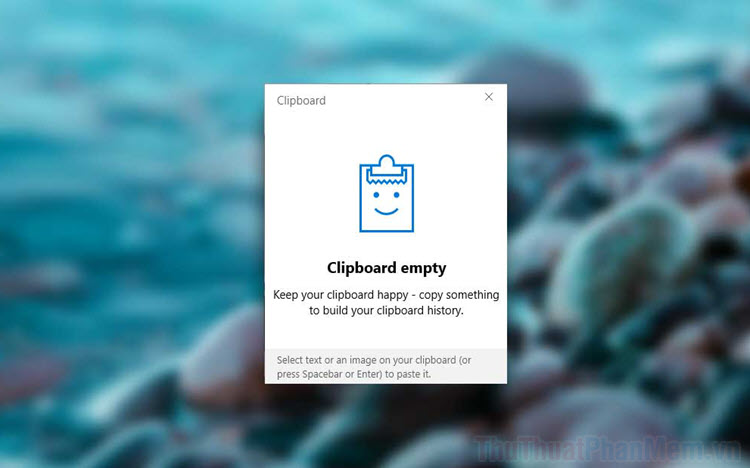
Hiện nay, Windows 10 đã có tính năng Clipboard History (bộ nhớ tạm), tính năng này sẽ lưu lại toàn bộ lịch sử bạn sao chép (Ctrl + C) trên máy tính đối với nội dung văn bản và hình ảnh. Sử dụng tính năng này, bạn sẽ ghim được văn bản, hình ảnh vào trong bộ nhớ tạm và có thể sao chép ra bất kỳ lúc nào để dán vào phần mềm, ứng dụng nào đó bạn mong muốn. Ngoài ra, đây cũng là công cụ ghi chú tạm thời cho đến khi bạn khởi động lại máy tính Windows. Trong bài viết này, chúng ta sẽ tìm hiểu cách ghim văn bản, hình ảnh vào bộ nhớ tạm.
1. Kích hoạt tính năng Clipboard History
Trước khi muốn sử dụng tính năng này, bạn sẽ phải bật chúng trong cài đặt của Windows 10.
Bước 1: Bạn hãy mở Menu Start và chọn Settings để mở cài đặt.
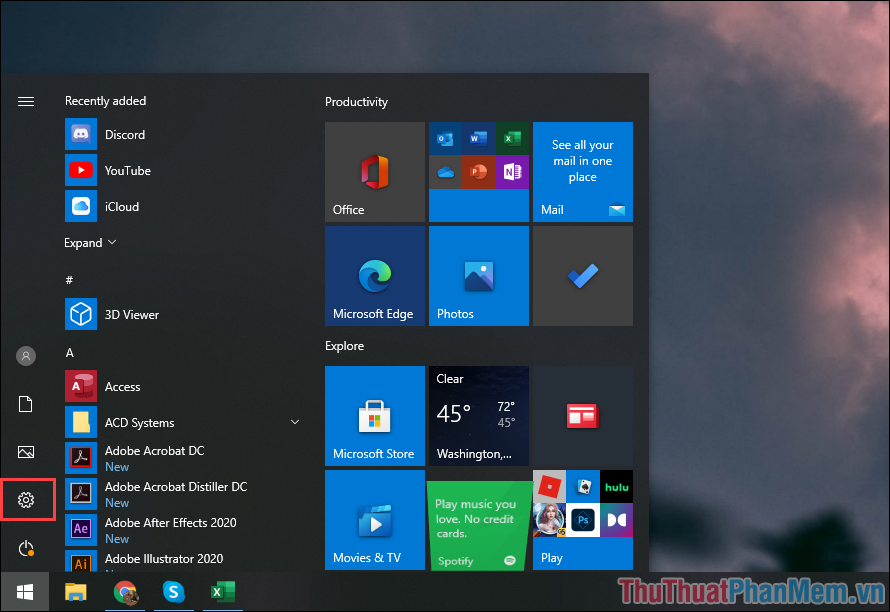
Bước 2: Sau đó, bạn hãy mở mục System để cài đặt hệ thống.
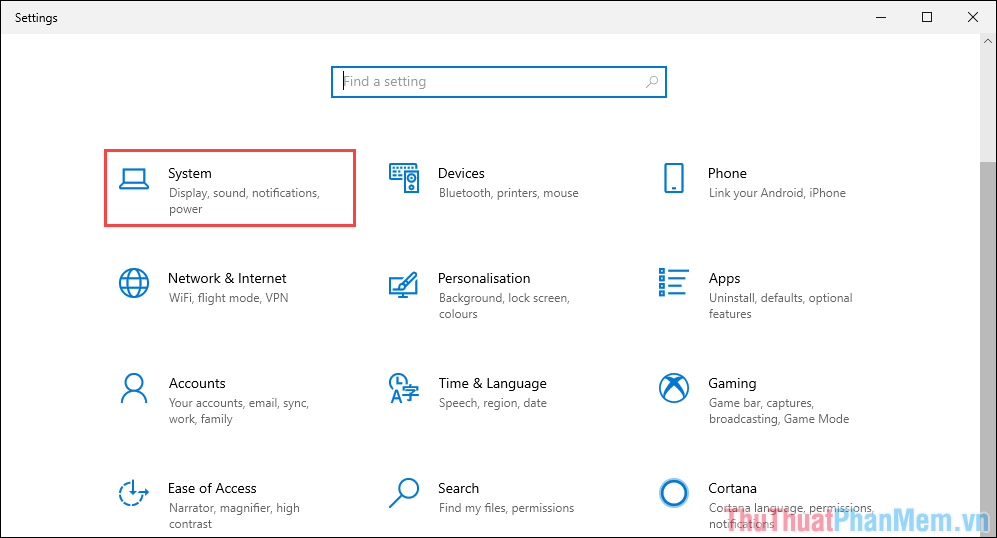
Bước 3: Trong danh sách tính năng, bạn hãy chọn Clipboard (1) và kích hoạt tính năng Clipboard History (2).
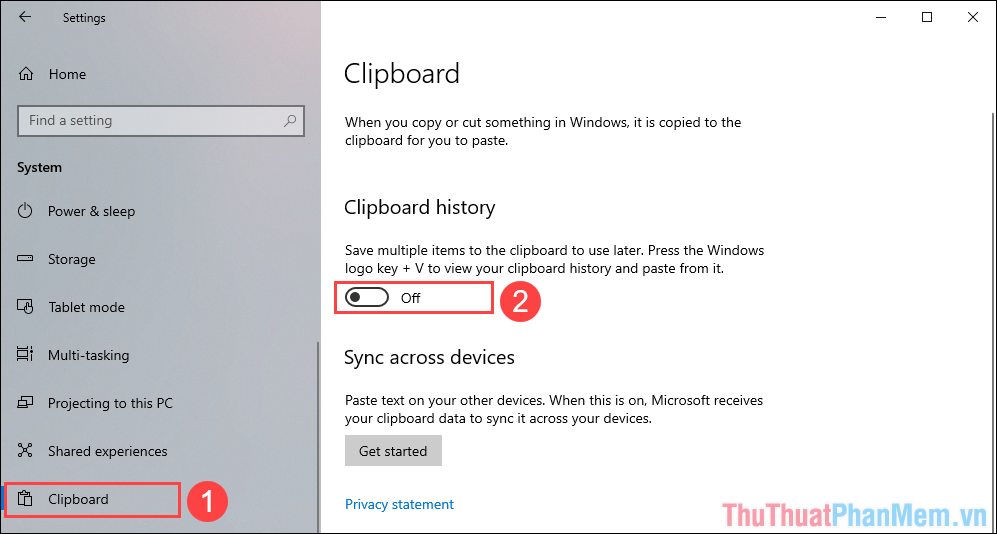
Bước 4: Để sử dụng được tính năng Clipboard History, bạn sẽ phải nhấn tổ hợp Windows + V.
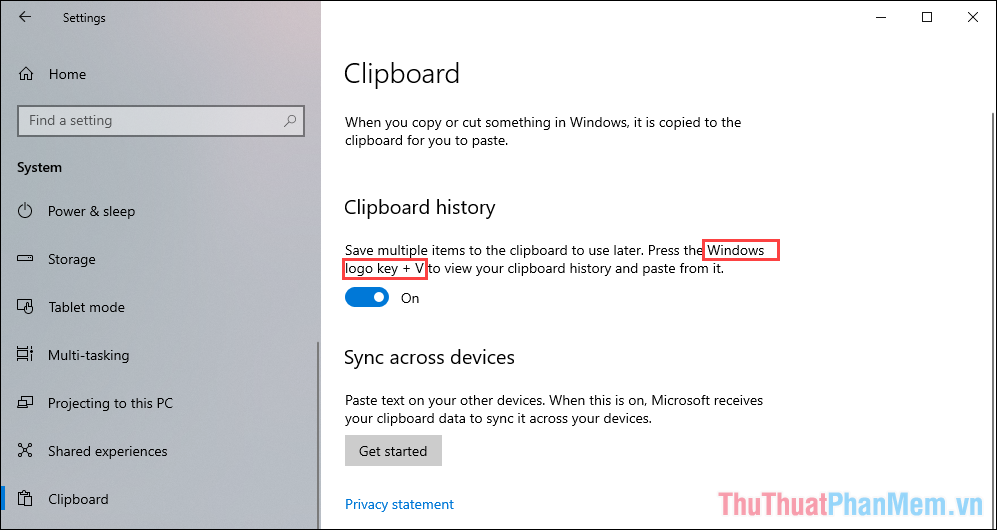
2. Cách ghim hình ảnh, văn bản vào bộ nhớ tạm
Clipboard – bộ nhớ tạm sẽ lưu trữ lại toàn bộ các nội dung các bạn sao chép (Ctrl + C) trên máy tính và chúng sẽ hiển thị thành danh sách. Vậy nên, để thêm văn bản, hình ảnh vào trong bộ nhớ tạm bạn chỉ cần chọn và sao chép (Ctrl + C) nội dung đó. Ngay kể cả khi bạn có dán (Ctrl + V) nội dung đó thì chúng vẫn sẽ được lưu lại trên Clipboard.
Bước 1: Bạn hãy nhấn Windows + V để mở Clipboard.
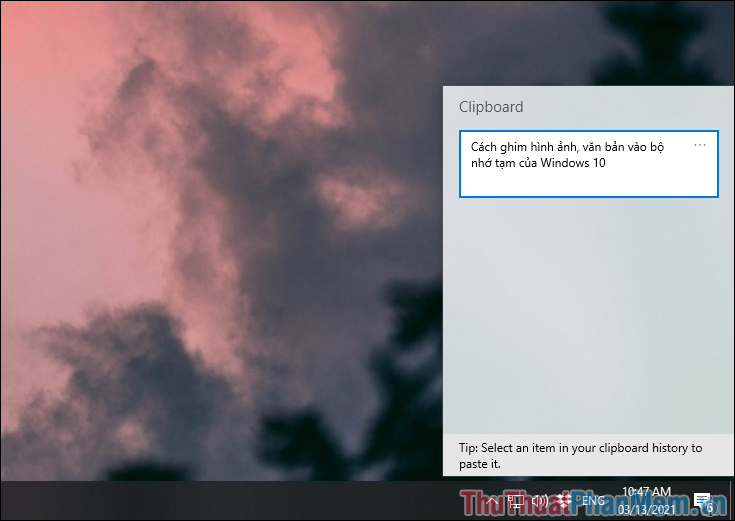
Bước 2: Sau đó, bạn chọn Tùy chọn (1) và chọn Pin (2) để ghim chúng lại.
Khi ghim một nội dung trên Clipboard, chúng sẽ luôn luôn hiển thị ở vị trí đầu tiên, cho dù các bạn có sao chép (Ctrl + C) bao nhiêu nội dung đi chăng nữa. Nếu như bạn không ghim các nội dung quan trọng, chúng sẽ bị đẩy xuống dưới sau mỗi lần bạn Sao chép (Ctrl + C) một dữ liệu nào đó.
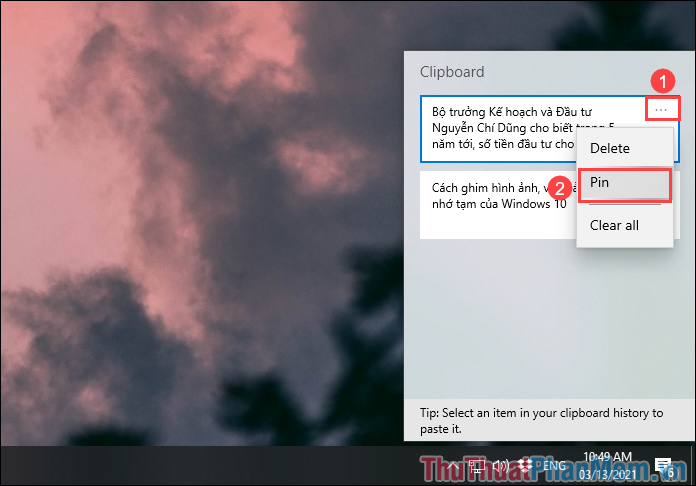
Bước 3: Đối với hình ảnh, chúng cũng tương tự như văn bản, khi bạn sao chép một hình ảnh chúng cũng sẽ xuất hiện trong Clipboard. Nếu bạn muốn ghim thì chỉ cần làm các bước tương tự.
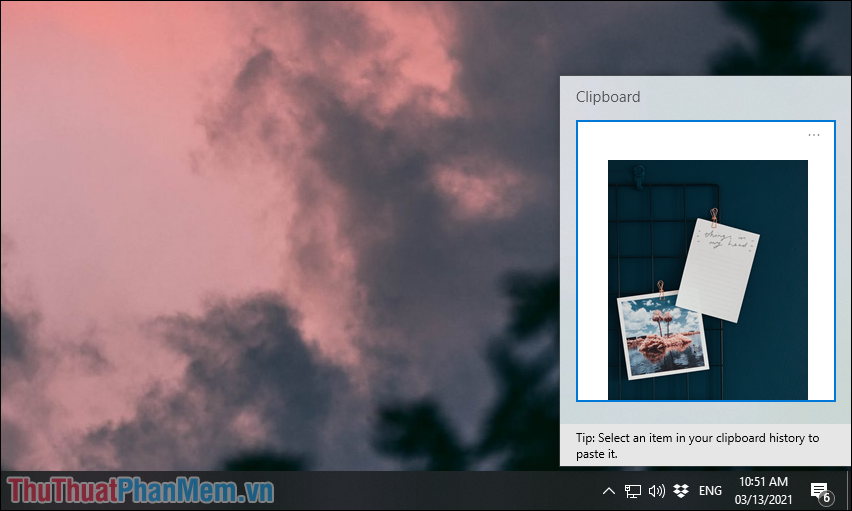
Bước 4: Ngoài các tính năng trên, Clipboard còn cho phép các bạn chọn nội dung đang sao chép.
Thao tác: Di chuyển trỏ chuột đến vị trí muốn dán nội dung trong Clipboard và nhấn Windows + V. Khi cửa sổ Clipboard xuất hiện, bạn chỉ cần chọn nội dung muốn dán vào vị trí trỏ chuột.
Sử dụng thành thạo Clipboard, thao tác soạn thảo văn bản của các bạn sẽ được cải thiện rất nhiều. Nhất là đối với những người hay phải sao chép nhiều dữ liệu, thuật ngữ, từ khóa khác nhau…
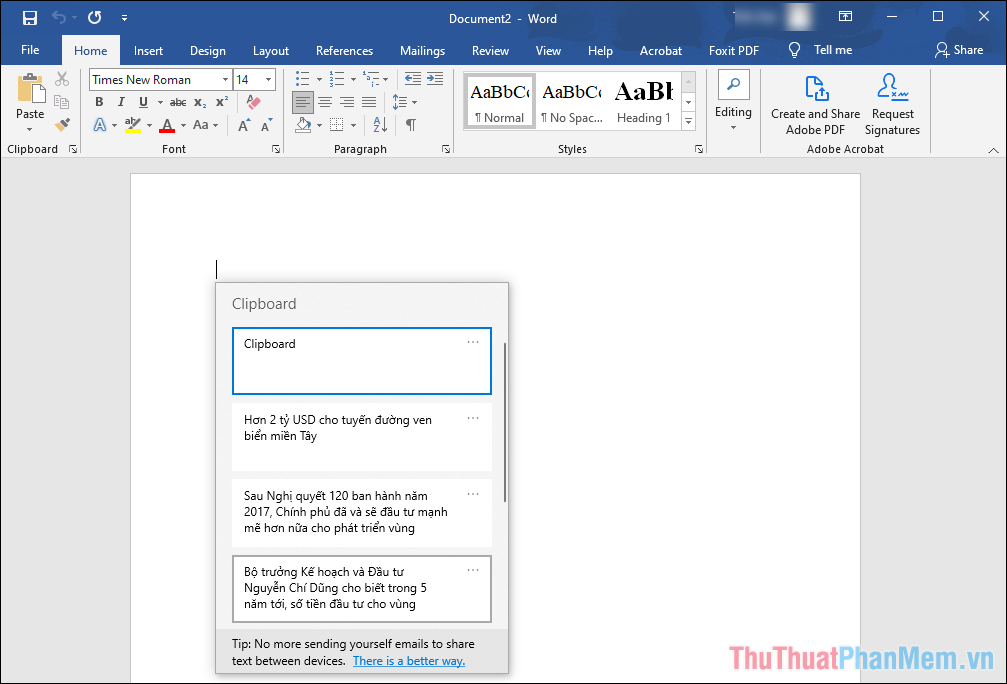
Bước 5: Để xóa một nội dung trong Clipboard, bạn hãy nhấn Windows + V và chọn Ba chấm => Delete.
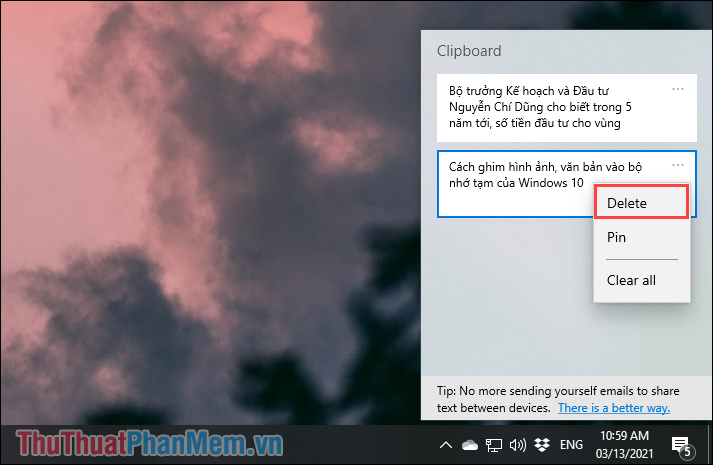
Trong bài viết này, Thủ thuật phần mềm đã hướng dẫn các bạn cách ghim hình ảnh, văn bản vào trong bộ nhớ tạm để phục vụ cho sao chép – dán. Chúc các bạn một ngày vui vẻ!