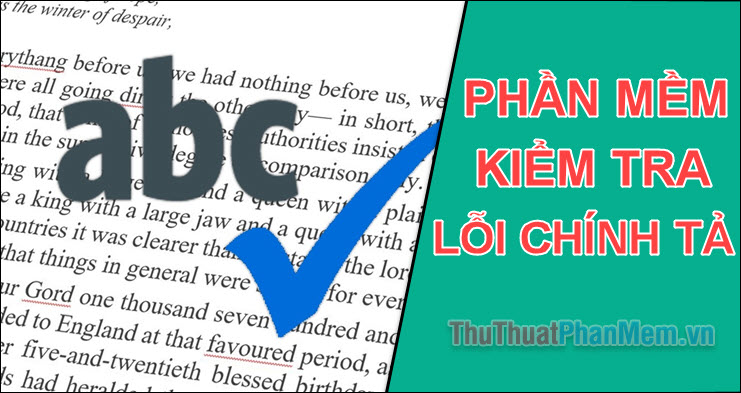Cách giải nén file RAR, ZIP bằng phần mềm Winrar, 7-Zip
File có định dạng RAR và ZIP là những file dữ liệu đã được nén nhằm mục đích giảm dung lượng và tăng tính bảo mật cho file. Người dùng thường nén dữ liệu khi muốn chia sẽ chúng lên internet hoặc gửi qua mail. Khi các bạn tải một file nào đó trên internet chắc chắn các bạn sẽ gặp một file nào đó có định dạng RAR hoặc ZIP. Và để dùng được file nén đó chúng ta phải qua một bước gọi là giải nén file. Hiện nay để giản nén file chúng ta có thể sử dụng phần mềm WinRAR hoặc 7-Zip, đây là 2 phần mềm nén và giải nén file tốt nhất hiện nay. Trong đó WinRar là phần mềm tính phí còn 7-Zip là phần mềm miễn phí. Nếu bạn chưa biết cách giải nén file bằng 2 phần mềm này thì có thể tham khảo bài hướng dẫn sau đây của Thuthuatphanmem.vn.
Để giải nén file trước hết chúng ta cần cài phần mềm WinRar hoặc 7-Zip vào máy tính. Các bạn có thể tải 2 phần mềm này tại link sau:
Link tải WinRar: https://www.rarlab.com/download.htm
Link tải 7-Zip: https://www.7-zip.org/download.html
Các bạn tải về và kích đúp vào file để tiến hành cài đặt, các bước cài đặt rất đơn giản chỉ việc Next là được.
1. Cách giải nén file bằng phần mềm WinRar
Để giải nén file bằng WinRar các bạn chuột phải lên file nén sau đó chọn 1 trong 3 lựa chọn:
Extract files: Giải nén với nhiều lựa chọn.
Extract Here: Giải nén ngay tại thư mục hiện tại
Extract to “tên file”: Giải nén ra một thư mục có tên giống với tên của file nén.
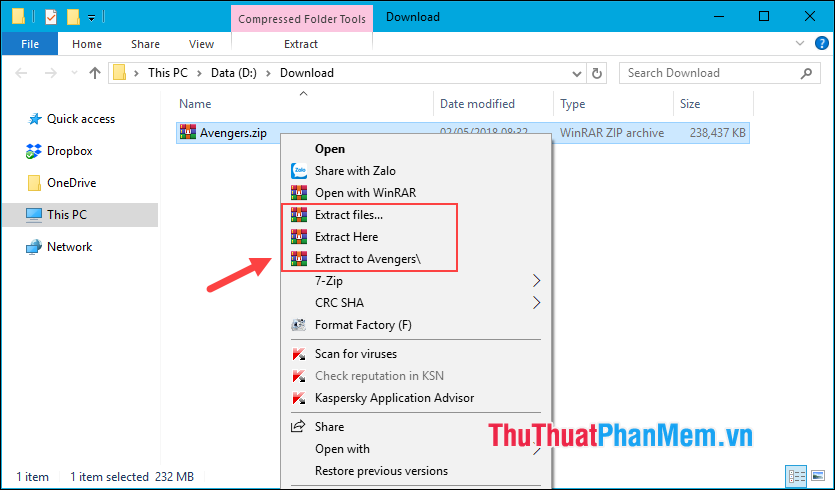
Nếu các bạn chọn Extract files…thì một cửa sổ mới hiện ra với các tùy chọn như hình dưới. Các bạn có thể chọn thư mục để giải nén bằng cách chọn ở cây thư mục bên phải.
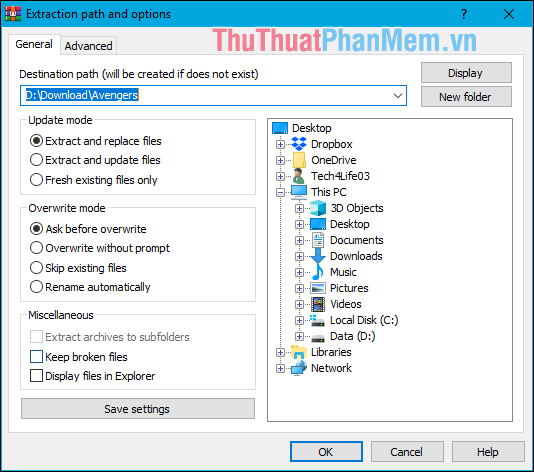
Thông thường chúng ta sẽ chọn Extract Here hoặc Extract to…để đỡ phải làm nhiều thao tác. Tuy nhiên các bạn nên chọn Extract to “tên file” để các file được giải nén vào trong một thư mục có tên giống với tên file nén (như hình dưới), các bạn sẽ không phải mất công tìm kiếm các file đã được giải nén.
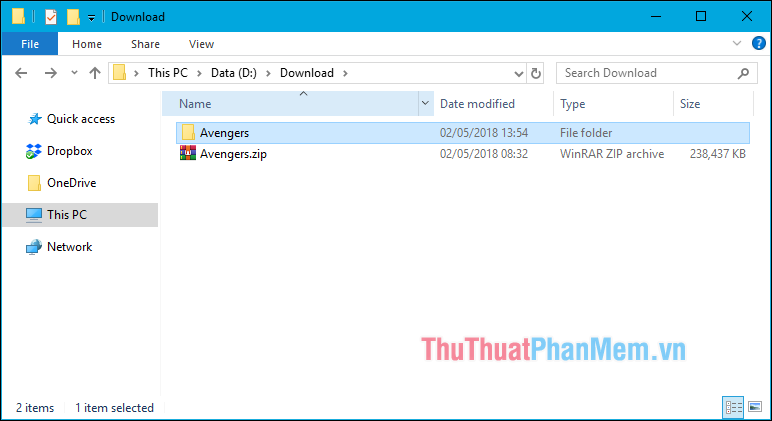
2. Cách giải nén file bằng phần mềm 7-ZIP
Để giải nén file bằng phần mềm 7-Zip các bạn chuột phải lên file nén sau đó chọn 7- Zip và tiếp tục chọn 1 trong 3 lựa chọn: Extract files, Extract Here, Extract to “tên file”
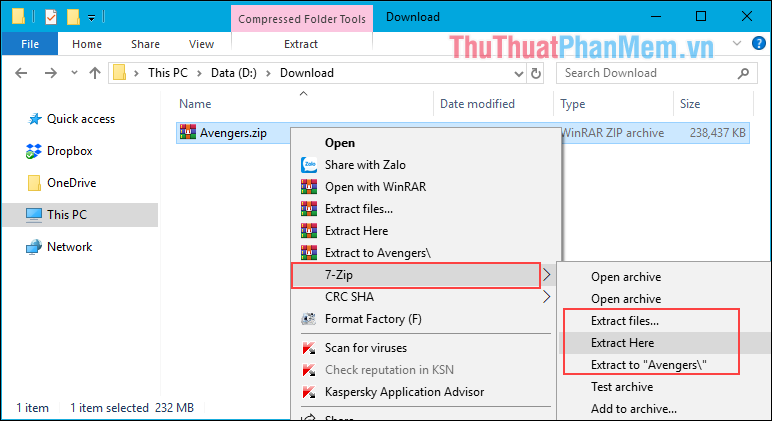
3 lựa chọn này cũng giống với 3 lựa chọn của phần mềm WinRar, khi các bạn chọn Extract files…thì cửa sổ tùy chọn của 7-Zip sẽ hiện ra và bạn có thể chọn thư mục lưu và một số tùy chọn khác.
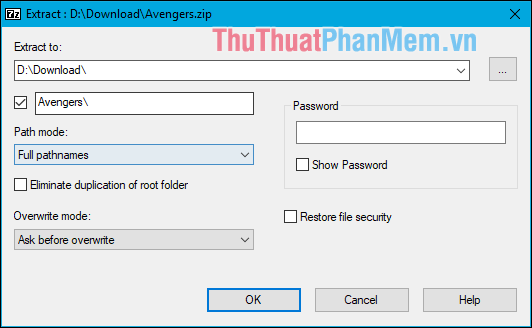
Trên đây Thuthuatphanmem.vn đã hướng dẫn các bạn cách giải nén file bằng phần mềm WinRar và 7-Zip. Cảm ơn các bạn đã theo dõi bài viết!