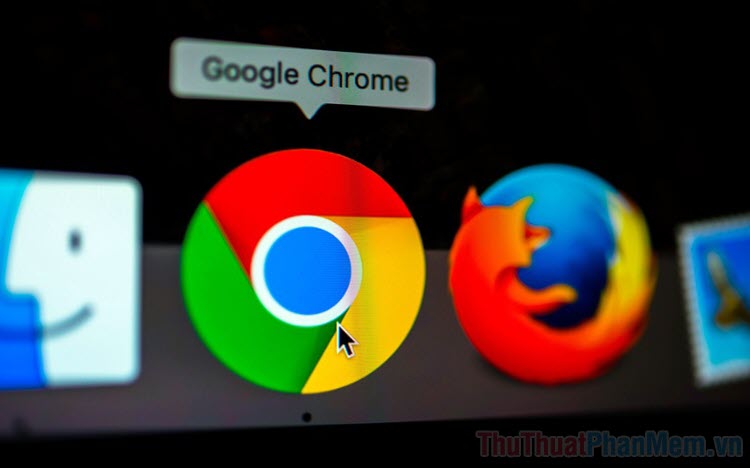Cách giảm dung lượng cho RAM trên Chrome hiệu quả nhất
Bất kỳ người sử dụng máy tính cá nhân nào cũng biết rằng Google Chrome là một trình duyệt hoàn chỉnh nhất hiện nay nhưng ít ai biết được rằng Google Chrome đang là trình duyệt "ăn" RAM nhất mọi thời đại. Đối với những hệ thống máy tính có cấu hình yếu thì việc sử dụng Google Chrome là một ác mông vì chúng sẽ rất giật lag. Trong bài viết này, Thủ thuật phần mềm sẽ chia sẻ đến các bạn cách giảm dung lượng cho RAM trên Chrome hiệu quả nhất.
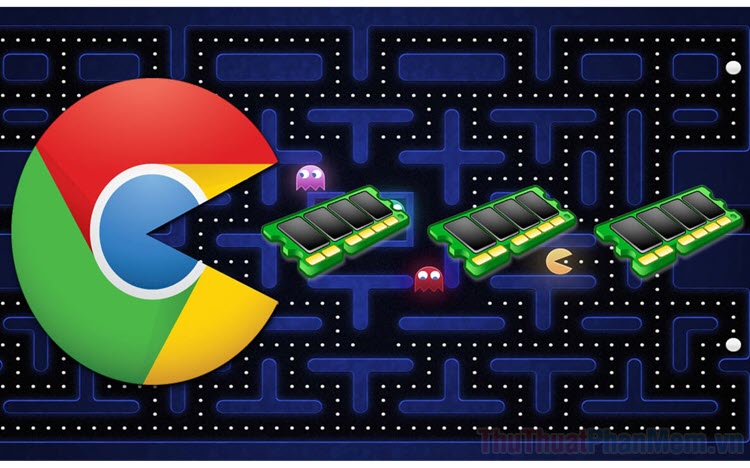
Mục lục nội dung
1. Thiết lập cấu hình cho Google Chrome
Chúng ta có thể thiết lập cho Google Chrome chạy ở cấu hình thấp nhất có thể, việc này sẽ giúp các bạn giảm được dung lượng RAM lớn từ Google Chrome.
Bước 1: Các bạn Click chuột phải vào Google Chrome và chọn Properties.
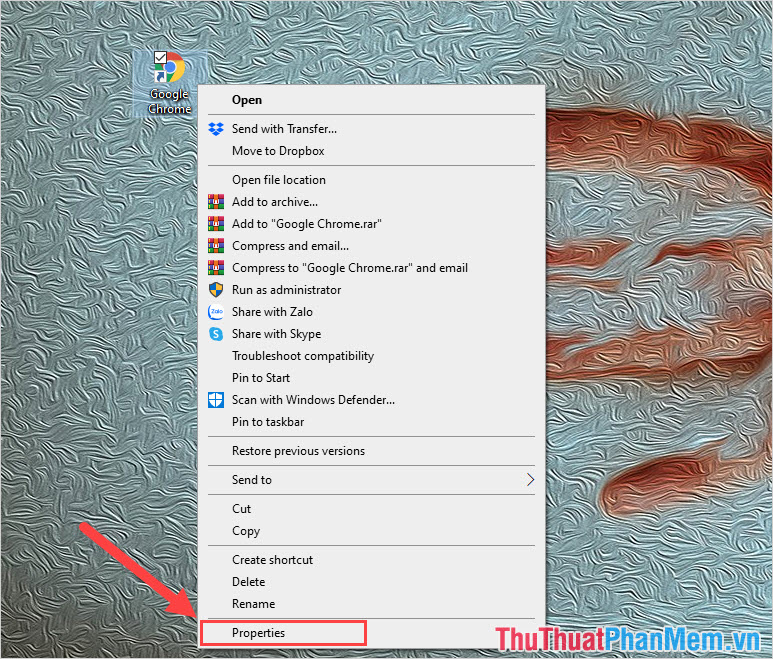
Bước 2: Sau đó, các bạn chọn thẻ Shortcut (1) và tiến hành thêm câu lệnh dưới đây vào mục Target (2).
| --process-per-site (Có dấu cách, khoảng trống phía trước) |
Sau khi hoàn tất, các bạn tiến hành chọn Apply -> OK để lưu lại thiết lập của mình. Bây giờ các bạn hãy thử mở lại Google Chrome và trải nghiệm xem nhé!
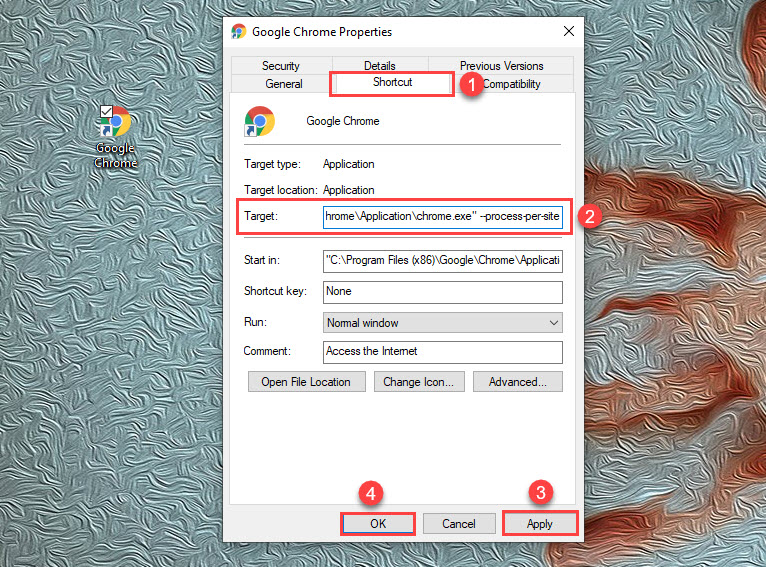
2. Khởi động lại Google Chrome
Sau một thời gian dài được sử dụng, Google Chrome sẽ đốt một lượng tài nguyên lớn trên máy tính của các bạn. Để giải quyết vấm đề này các bạn chỉ cần khởi động lại Google Chrome thông qua Task manager là xong.
Bước 1: Đầu tiên, các bạn Click chuột phải vào thanh Taskbar để chọn Task Manager.
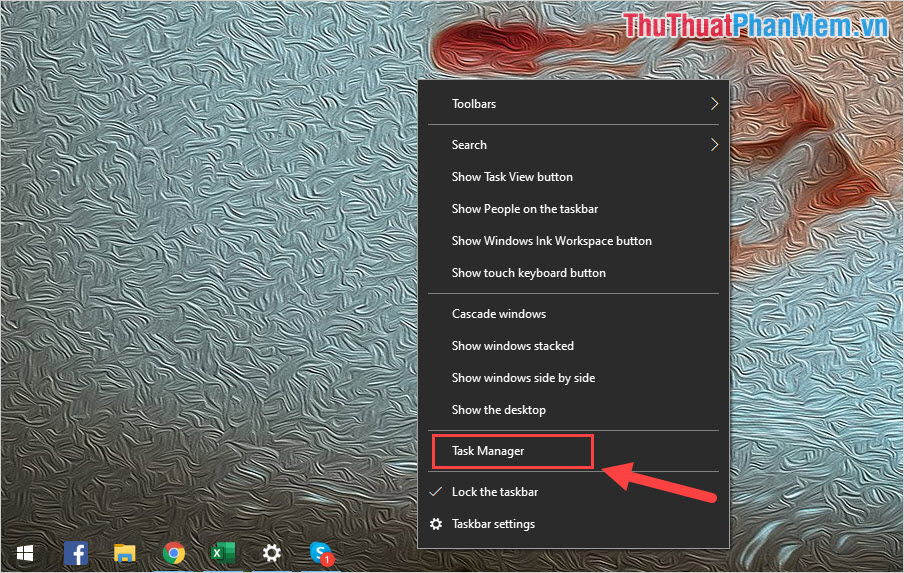
Bước 2: Tiếp theo, các bạn Click chuột phải vào thẻ của Google Chrome và chọn End task để ngắt quá trình hoạt động của chúng. Cuối cùng các bạn chỉ cần khởi động lại Google Chrome để trải nghiệm.
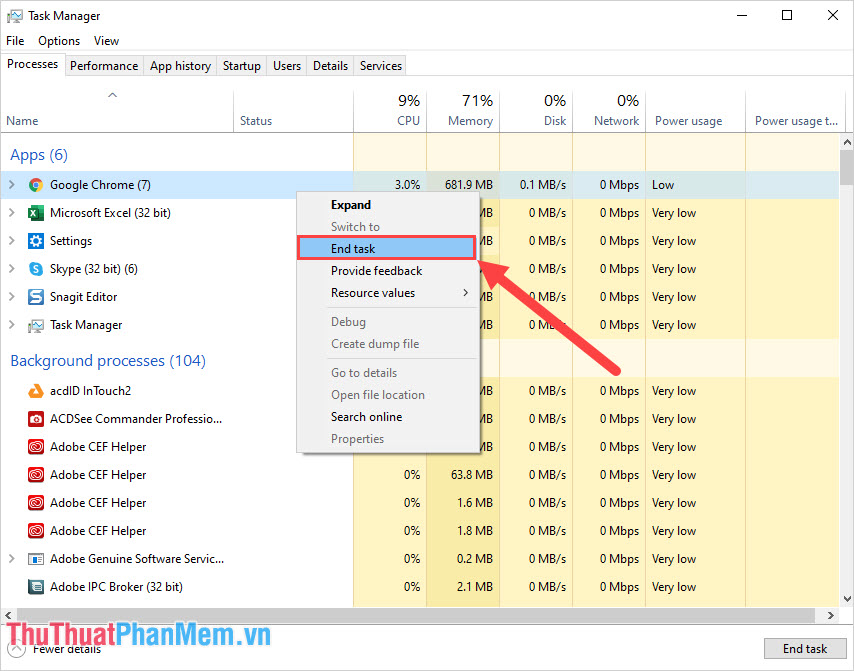
3. Sử dụng Google Chrome Canary
Google Chrome Canary hiện nay đang là phiên bản Beta nhưng chúng được trang bị một loạt các tính năng đặc biệt nhắm hướng tới việc chỉnh sửa chuyên sâu cho ứng dụng. Google Chrome Canary có một giao diện, chức năng hoàn toàn giống như Google Chrome phiên bản gốc nên các bạn đừng lo nhé!
Trang chủ: https://www.google.com/chrome/canary/
Bước 1: Các bạn tiến hành truy cập trang chủ để tải ứng dụng Google Chrome Canary về máy tính.
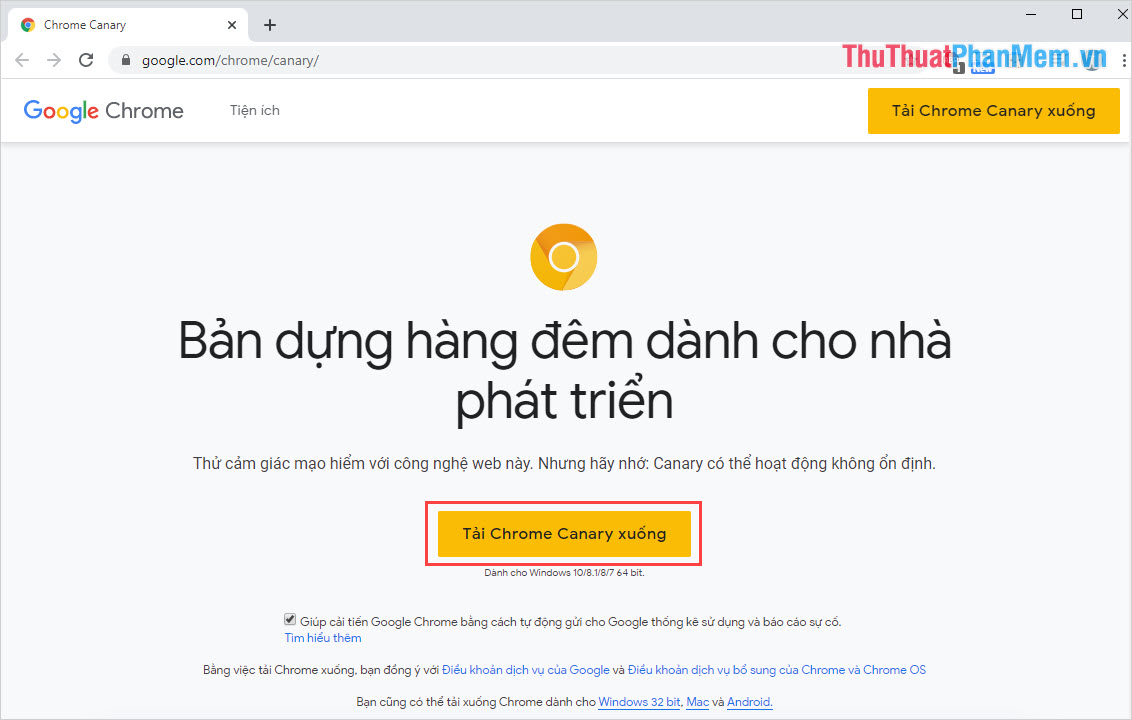
Bước 2: Sau khi Google Chrome Canary được tải về rồi thì các bạn tiến hành cài đặt để sử dụng. Đầu tiên, các bạn cần truy cập liên kết dưới đây và chọn Enable để kích hoạt tính năng hiệu suất.
| chrome://flags/#ignore-gpu-blacklist |
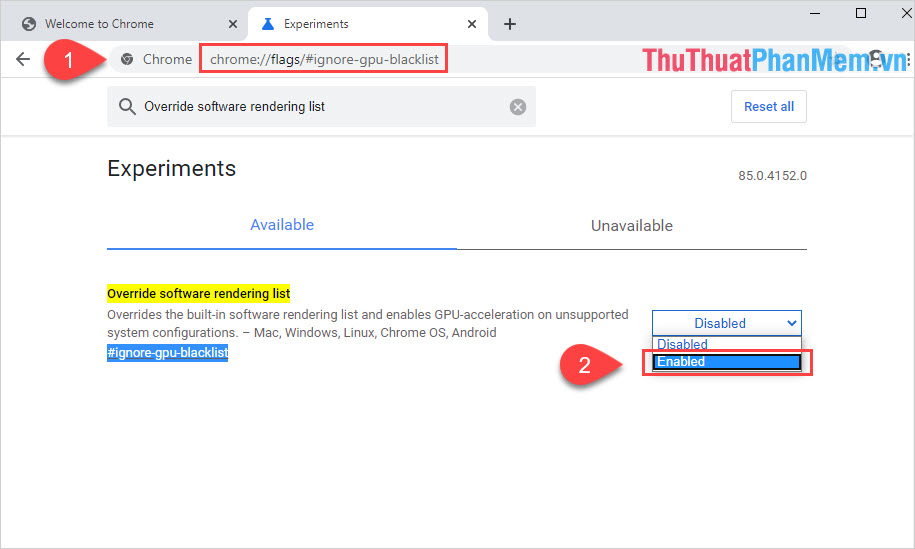
Sau khi kích hoạt xong, các bạn hãy thử trải nghiệm chúng, dung lượng RAM của Google Chrome Canary sẽ thấp hơn đáng kể so với Google Chrome mặc định.
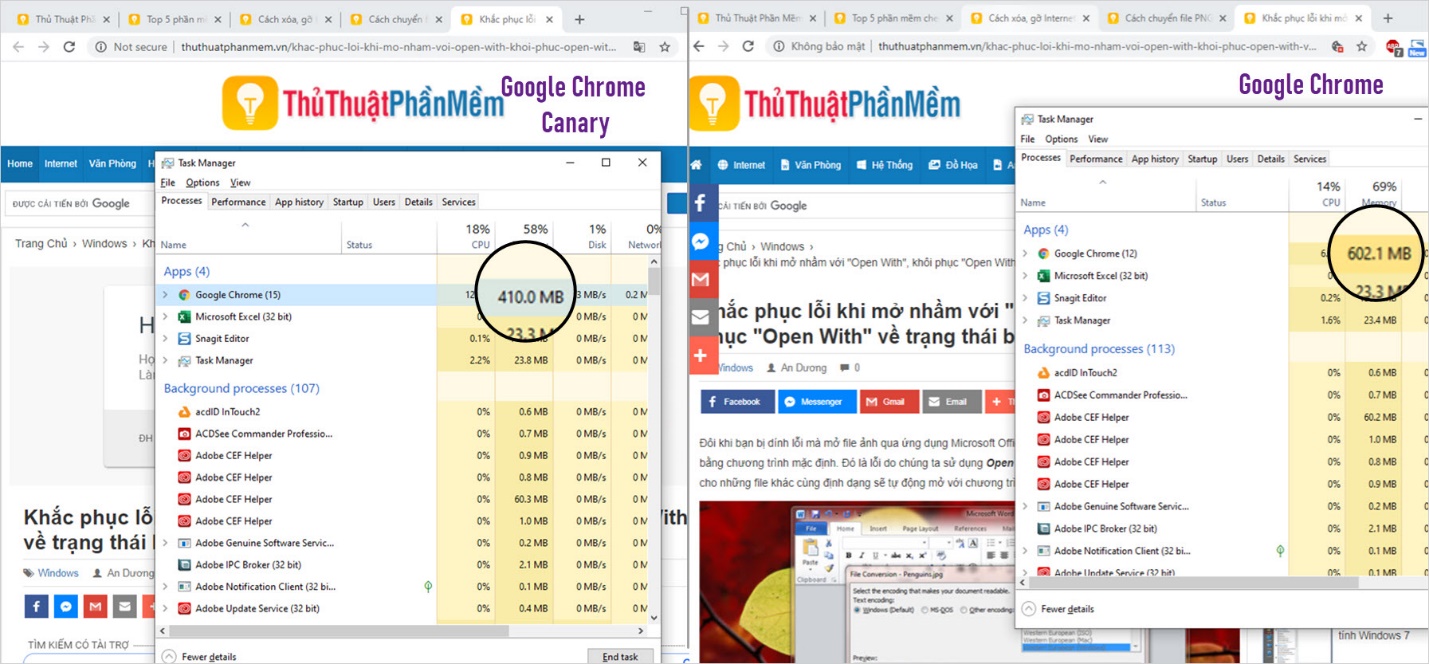
4. Nâng cấp phần cứng
Cuộc sống của con người ngày càng phát triển hiện đại và vượt bậc hơn nên những hệ thống máy tính cũng cần được nâng cấp để phù hợp với con người. Việc nâng cấp dung lượng RAM trên máy tính không có gì quá khó khăn nên các bạn có thể hoàn toàn tự do nâng cấp chúng mà không phải lo lắng gặp vấn đề gì hết. Nếu như các bạn không có chuyên môn quá nhiều thì các bạn hãy đem máy tính của mình đến cửa hàng uy tín để nâng cấp.
Trong bài viết này, Thủ thuật phần mềm đã chia sẻ các bạn mẹo giảm dung lượng cho RAM trên Chrome hiệu quả nhất. Chúc các bạn thành công!