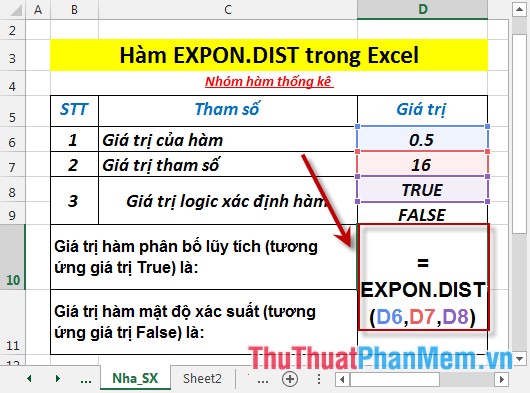Cách giãn dòng và cột trong Excel cho đẹp

Khi soạn thảo văn bản bằng Excel, bạn sẽ gặp phải trường hợp các dòng hoặc các cột có độ rộng không bằng nhau khiến văn bản của bạn nhìn vào trông rất xấu. Sau khi soạn thảo xong, chúng ta cần căn chỉnh lại cho văn bản đều và đẹp hơn. Nếu như phải chỉnh từng cột từng hàng sẽ rất mất thời gian và khó mà căn chuẩn không lệch một li nào.
Hôm nay, Thuthuatphanmem.vn xin hướng dẫn vài mẹo nhỏ để giúp bạn căn chỉnh dòng và cột trong Excel.
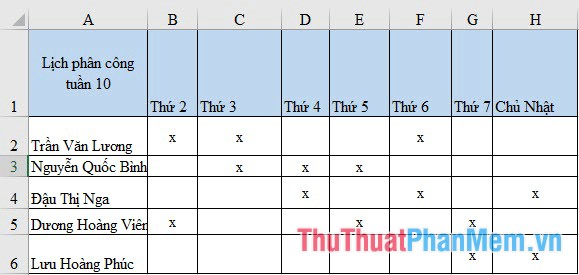
1. Căn chỉnh dòng và cột vừa khít với dữ liệu trong ô
Cách 1:
Bạn bôi đen toàn bộ những cột mình cần căn chỉnh bằng cách di chuột lên vị trí tên cột đầu tiên và bấm giữ kéo đến cột cuối cùng.
Sau đó di chuyển con trỏ chuột đến vị trí dòng kẻ ở giữa hai dòng hoặc cột rồi click đúp. Excel sẽ tự động điều chỉnh dòng và cột của bạn vừa khít với dữ liệu có trong ô.
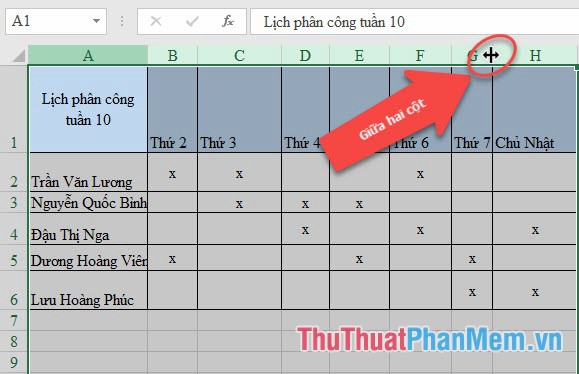
Cách 2:
Bạn bôi đen vùng cần căn chỉnh. Vào thẻ Home, tìm trong mục Cells biểu tượng Format.
- Chọn AutoFit Row Height nếu muốn tự động căn chỉnh dòng vừa với dữ liệu.
- Chọn AutoFit Column Width nếu muốn tự động căn chỉnh cột vừa với dữ liệu.
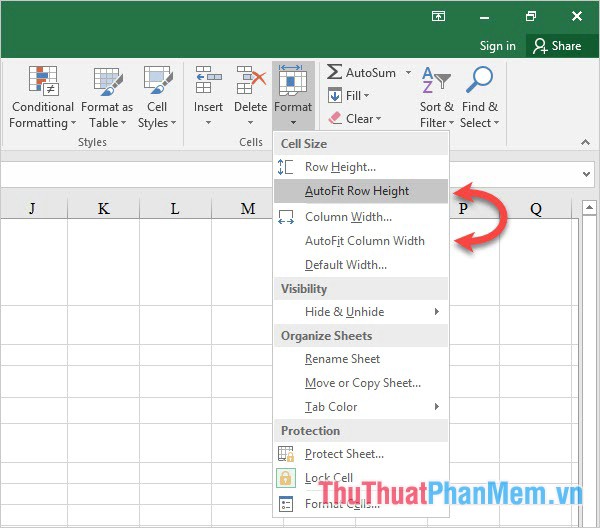
Kết quả bạn nhận được khi làm hai cách trên là một mảng dữ liệu với cột và hàng vừa khít dữ liệu như hình dưới:
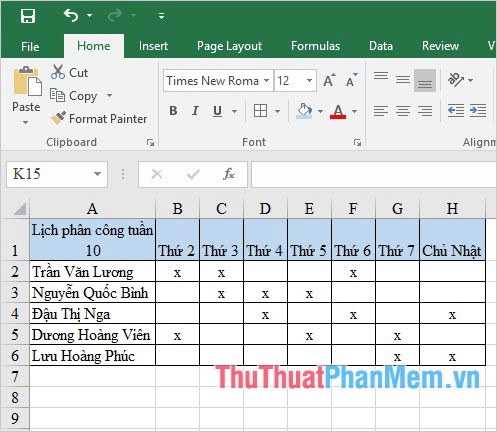
2. Giãn dòng và cột để có độ dài bằng nhau
Bôi đen cột hoặc dòng cần căn chỉnh như đã hướng dẫn ở trên.
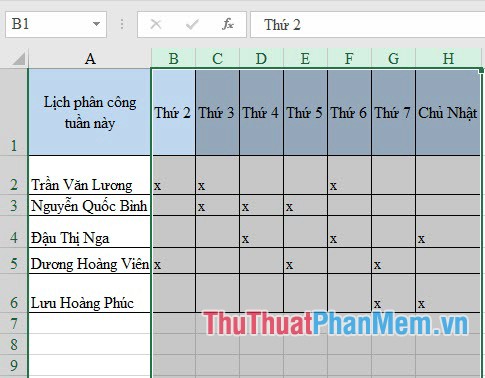
Cách 1:
Di chuột tới dòng kẻ giữa hai cột hoặc dòng, sau đó bấm giữ và kéo giãn hoặc co lại tùy ý kích thước bạn muốn.
Lưu ý: Bạn nên chọn dòng kẻ giữa cột (dòng) thứ nhất và cột (dòng) thứ hai để có thể ước lượng rõ độ rộng sau khi căn chỉnh.
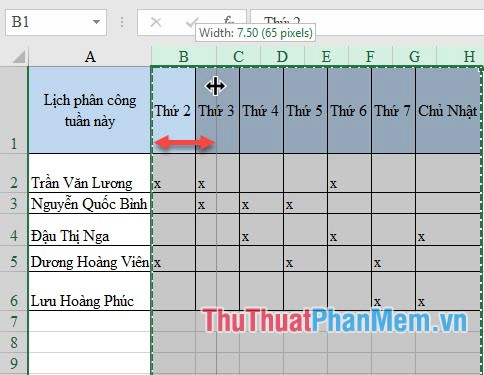
Cách 2:
Vào thẻ Home, tìm trong mục Cells biểu tượng Format.
- Chọn Row Height nếu muốn căn chỉnh dòng.
- Chọn Column Width nếu muốn căn chỉnh cột.
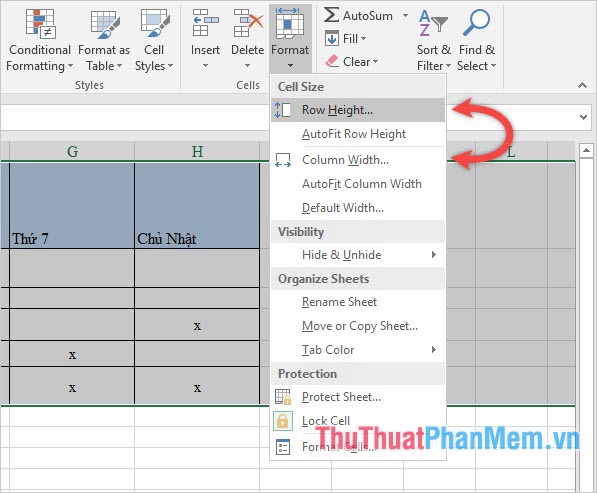
Một ô cửa sổ nhỏ sẽ xuất hiện, bạn điền số khoảng cách mà bạn muốn giãn đều vào ô trống Row height.
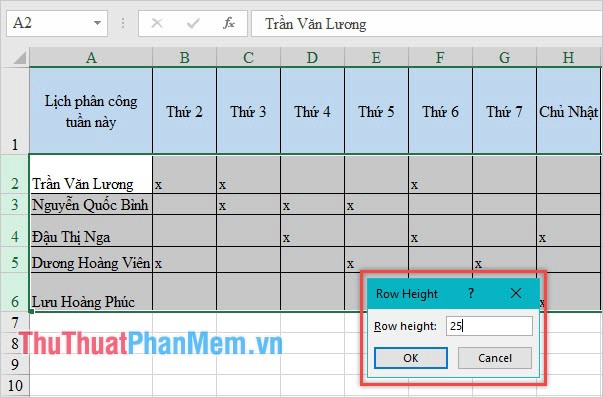
Sau khi làm một trong hai cách trên, bạn sẽ có kết quả là những cột hoặc dòng với kích thước đều nhau như hình dưới:
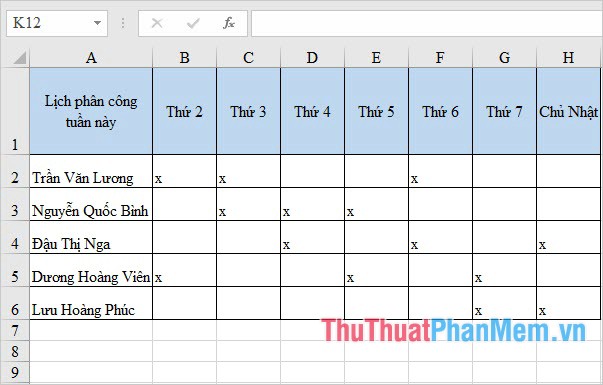
Cảm ơn bạn đã theo dõi bài viết về cách giãn dòng và cột của Thuthuatphanmem.vn, chúc các bạn thực hiện thành công.