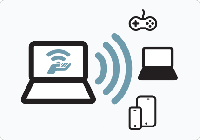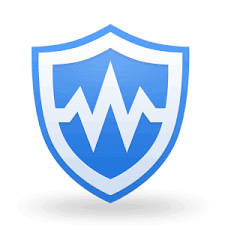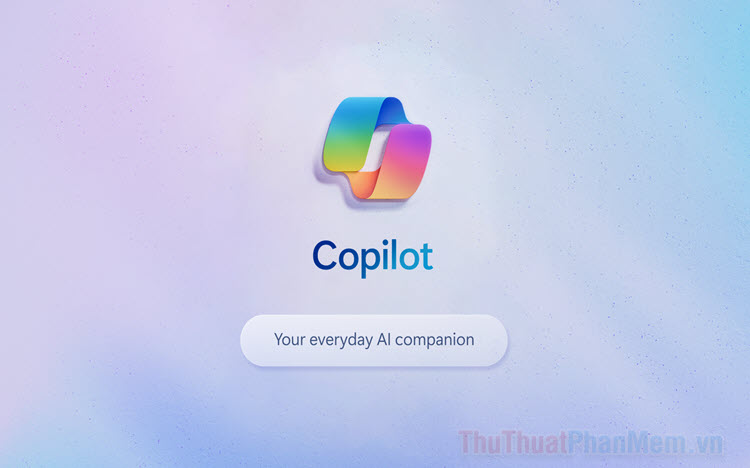Cách giữ cửa sổ Windows đang làm việc luôn hiện lên trên cùng, gim cửa sổ trên Desktop
Mục lục nội dung
Bạn đang làm việc trên nhiều cửa sổ nhưng lại muốn ghim một cửa sổ cố định nào đó trên Desktop để thuận tiện trong công việc của bạn. Ở bài viết này, Xosomienbaczone.com xin hướng dẫn các bạn Cách giữ cửa sổ Windows đang làm việc luôn hiện lên trên cùng, gim cửa sổ trên Desktop.

1. Sử dụng phần mềm DiskPins
Để sử dụng phần mềm truy cập địa chỉ sau để tải và cài đặt phần mềm: https://deskpins.vi.softonic.com/
Sau khi cài đặt xong sẽ có một biểu tượng phần mềm xuất hiện ở trên khay Taskbar.

Để thực hiện việc ghim một cửa sổ nào đó thì bạn thực hiện thao tác: Ấn vào biểu tượng trên thanh Taskbar -> trỏ chuột sẽ đổi thành chiếc ghim, bạn hãy ấn vào cửa sổ mà bạn muốn ghim chúng lên đầu.
Khi đó trên thanh tiêu đề của cửa sổ đó cũng sẽ xuất hiện dấu ghim đỏ giúp bạn dễ dàng biết được những cửa sổ nào đang được ghim.

Để kết thúc việc ghim cửa sổ đó, bạn đưa trỏ chuột vào biểu tượng chiếc ghim đó, trỏ chuột sẽ hiển thị chữ "X" tức là bạn sẽ gỡ bỏ ghim cửa sổ đó.

Hoặc nếu các bạn muốn xóa toàn bộ những ghim đã gắn lên cửa sổ, bạn đưa trỏ chuột vào biểu tượng ở thanh Taskbar -> click chuột phải sau đó chọn Remove all pins.

2. Phần mềm AutoHokey
Ngoài ra bạn cũng có thể tự tạo cho mình một script để thiết lập một phím tắt nào đó để ghim một cửa sổ nhất định luôn nằm trên các cửa sổ khác.
Bạn có thể truy cập vào trang chủ của phần mềm để tải và cài đặt: https://www.autohotkey.com/download/ahk-install.exe
Bước 1: Bạn đưa trỏ chuột ra ngoài Desktop sau đó ấn chuột phải chọn New -> chọn AutoHotkey Script.

Bước 2: Click chuột phải vào File vừa tạo chọn Edit Script.

Bước 3: Sau đó bạn gõ lệnh:
^Hotkey:: Winset, Alwaysontop, , A
Sau đó tắt cửa sổ và chọn Save.
Như ở ví dụ dưới đây mình sẽ cài đặt Hotkey là phím cách (Space).

Bước 4: Sau đó bạn click đúp vào file AutoHotkey đó, lúc này sẽ có biểu tượng chữ H màu xanh xuất hiện ở khay Taskbar. Điều đó chứng tỏ là phần mềm đang hoạt động.

Bước 5: Bây giờ để thực hiện việc ghim cửa sổ ứng dụng, bạn mở cửa sổ ứng dụng đó lên trên cùng, sau đó ấn Ctrl + phím Hotkey (Như ví dụ của mình sẽ là Ctrl + Space) Khi đó cửa sổ sẽ được ghim trên Desktop.
Để tắt chế độ ghim bạn đưa trỏ chuột chọn cửa sổ đó, sau đó lại ấn Ctrl + phím Hotkey.
Chúc các bạn thực hiện thành công!!!