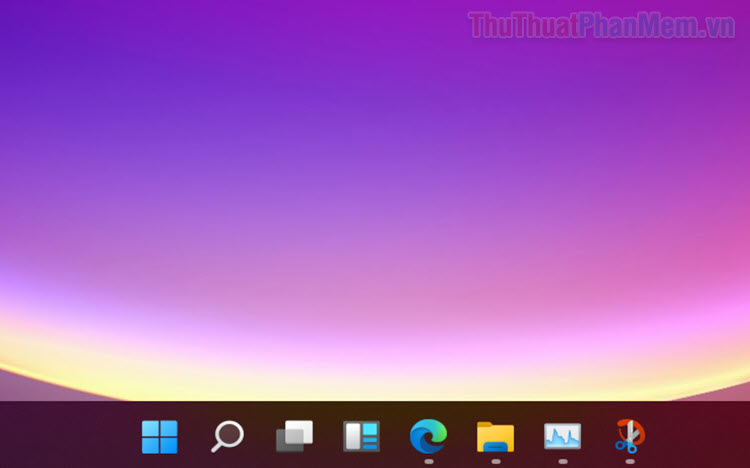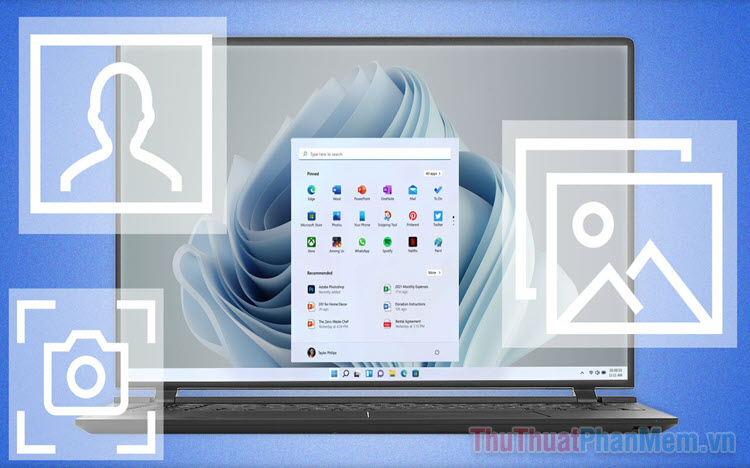Cách gỡ driver, xóa driver trong Windows 10, 11
Mục lục nội dung
Trong quá trình sử dụng Windows, đôi khi driver của bạn bị lỗi, hỏng, vì vậy bạn muốn gỡ driver, xóa driver để cài đặt driver mới. Vậy mời bạn cùng tham khảo cách gỡ driver, xóa driver trong Windows 10, 11 hiệu quả trong bài viết mà Xosomienbaczone.com chia sẻ dưới đây nhé.

1. Gỡ driver, xóa driver thông qua Device Manager
Cách gỡ driver, xóa driver trong Windows 10, 11 đơn giản nhất đó chính là gỡ và xóa driver thông qua Device manager. Bạn thực hiện như sau:
Bước 1: Nhấn chuột phải vào biểu tượng Start chọn Device Manager.
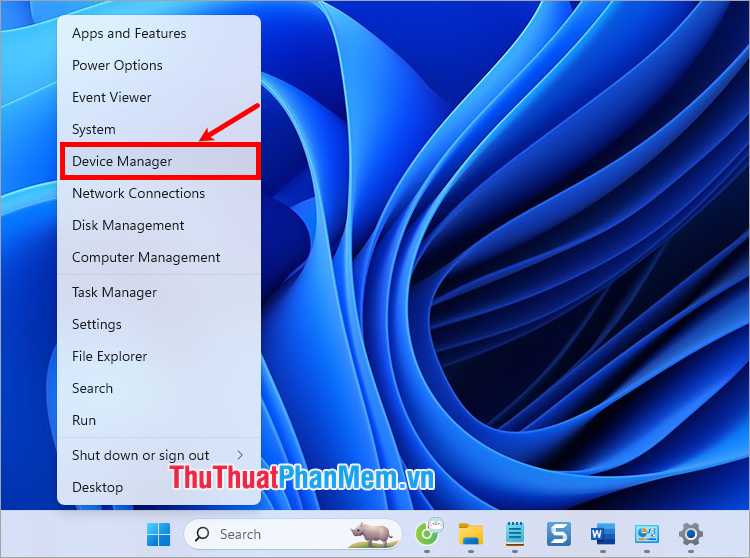
Bước 2: Trong cửa sổ Device Manager, tìm và mở rộng phần driver mà bạn muốn gỡ.
- Display adapters cho card đồ họa
- Sound, video and game controllers cho driver âm thanh,…
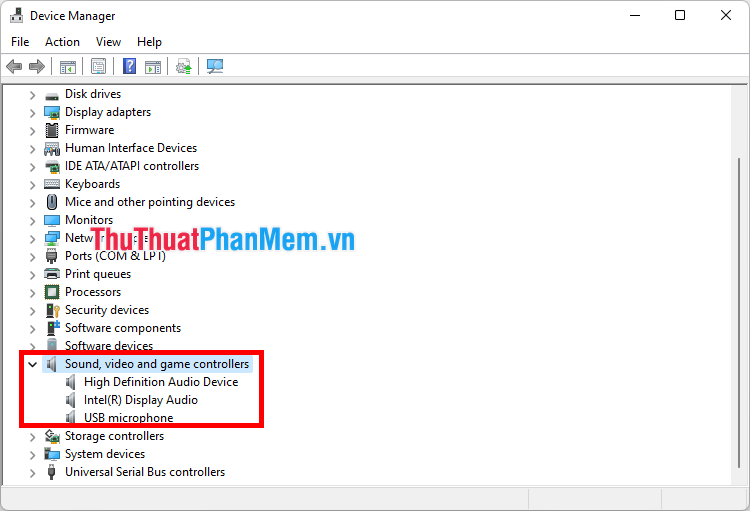
Bước 3: Nhấn chuột phải vào driver bạn muốn gỡ và chọn Uninstall device.
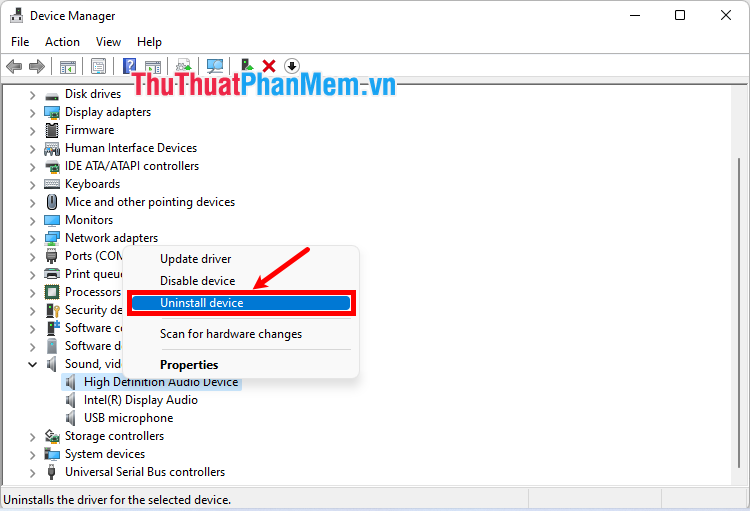
Hoặc bạn nhấn chuột phải vào driver và chọn Properties.
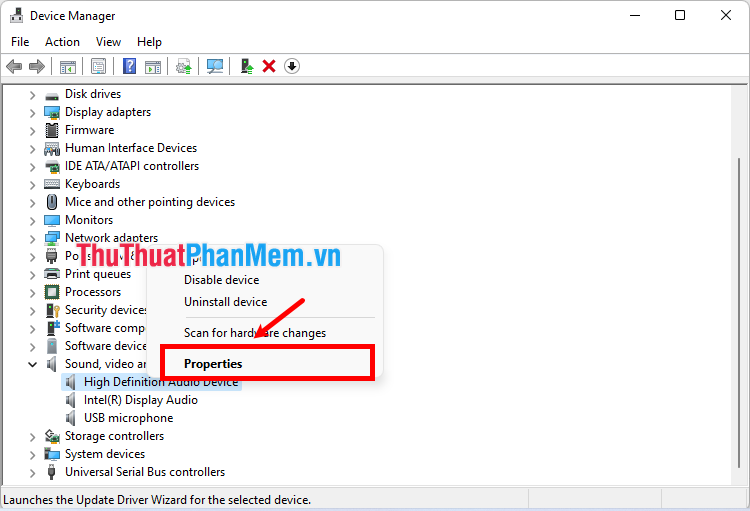
Trong cửa sổ thuộc tính của driver bạn muốn gỡ bỏ, bạn chọn Driver → Uninstall Device.
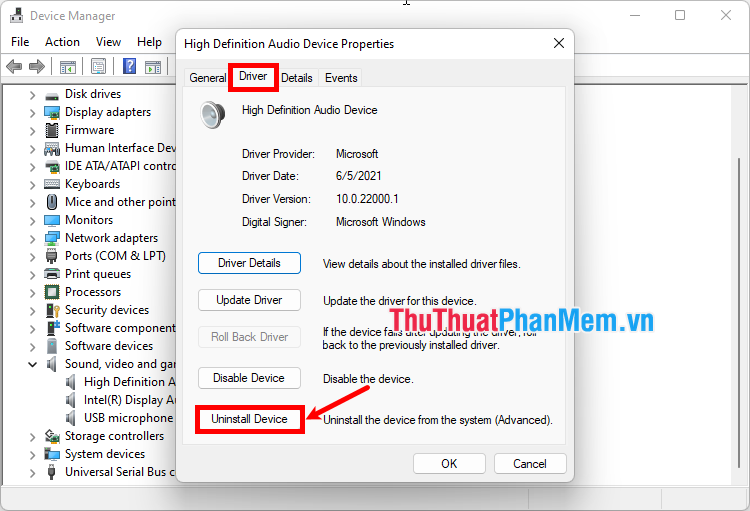
Xuất hiện cảnh báo Warning: You are about to uninstall this device from your system bạn chọn Uninstall để xác nhận xóa.
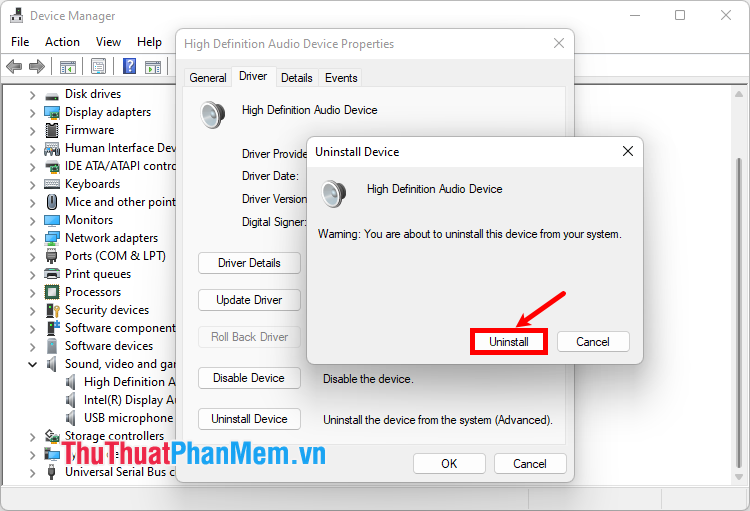
Bước 4: Sau khi gỡ bỏ driver, bạn thực hiện khởi động lại máy tính để các thay đổi có hiệu lực.
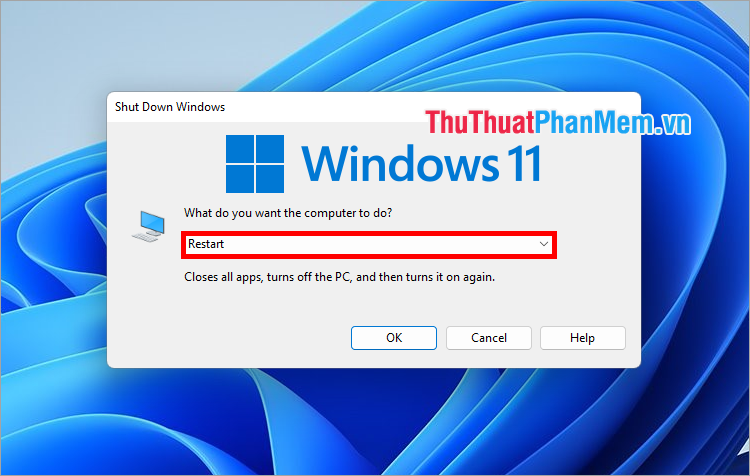
2. Gỡ driver, xóa driver qua Control Panel
Sử dụng Control Panel để gỡ, xóa driver cũng là một cách gỡ driver, xóa driver trong Windows 10, 11 hiệu quả với những driver mà bạn đã cài đặt vào hệ thống. Bạn thực hiện cách gỡ driver, xóa driver trong Windows 10, 11 như sau:
Bước 1: Trên Windows 10 và 11, nhấn tổ hợp Windows + R để mở cửa sổ Run, sau đó nhập từ khóa control và nhấn Enter để mở Control Panel.
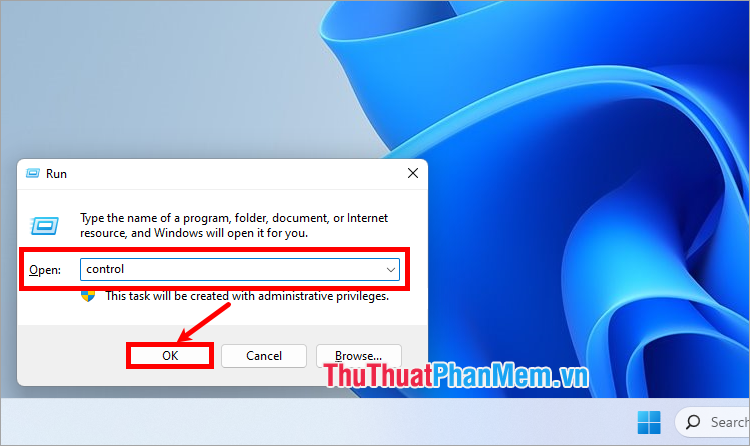
Bước 2: Trong cửa sổ Control Panel, chọn View by là Large icons, chọn Programs and Features.
![]()
Bước 3: Tìm driver đã cài đặt trên hệ thống mà bạn muốn gỡ bỏ, nhấn chuột phải vào driver và chọn Uninstall.
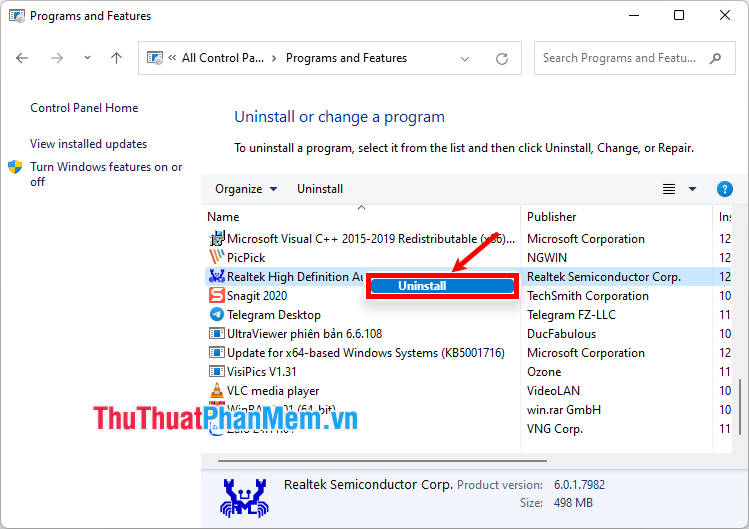
Bước 4: Sau khi gỡ bỏ driver, hãy khởi động lại máy tính để hoàn tất quá trình.
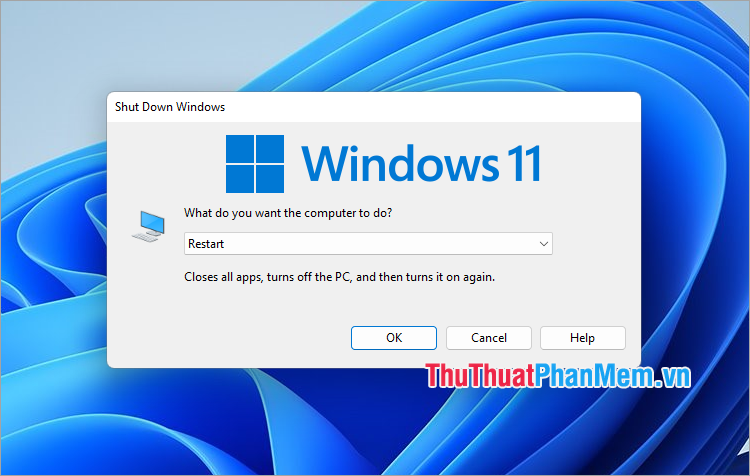
3. Gỡ driver, xóa driver trong Windows 10, 11 qua CMD
Sử dụng Command Prompt (trình xử lý lệnh) của Windows cũng giúp bạn nhanh chóng gỡ driver, xóa driver trong Windows 10, 11. Bạn thực hiện như sau:
Bước 1: Chọn menu Start, tìm kiếm Cmd và chọn Run as administrator trong Command Prompt.
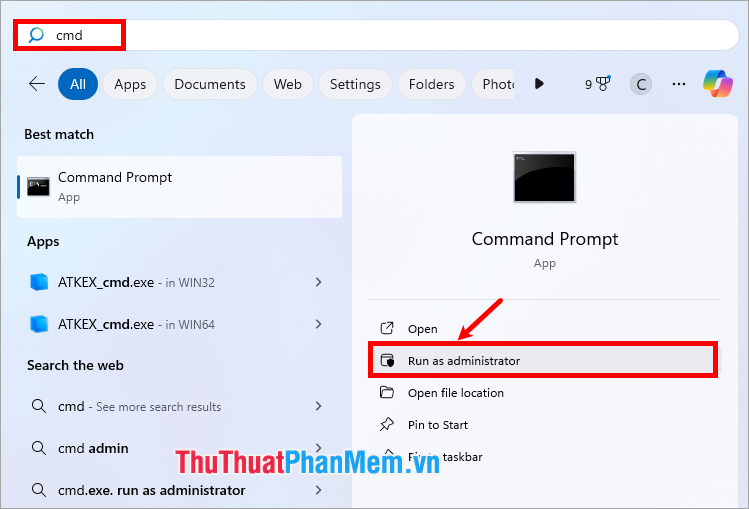
Bước 2: Liệt kê tất cả các driver trên hệ thống bằng cách sao chép câu lệnh dưới đây vào cửa sổ cmd và nhấn Enter để thực thi lệnh.
|
Dism /online /Get-Drivers /Format:Table |
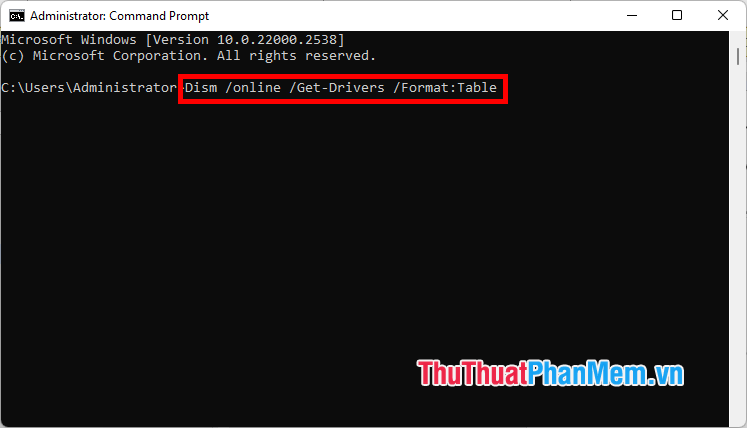
Bước 3: Lúc này các driver trên hệ thống được hiển thị, bạn muốn gỡ driver nào bạn nhớ tên trong Published name (ví dụ: oem17.inf).
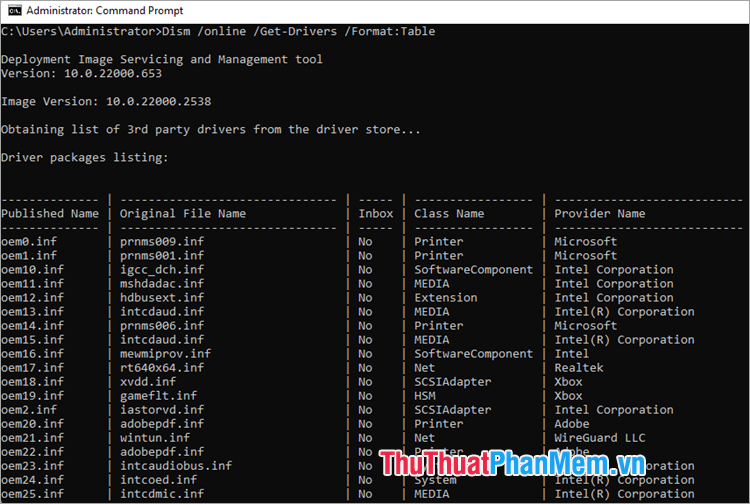
Bước 4: Để gỡ cài đặt driver này, nhập lệnh
|
pnputil /delete-driver <Published Name> /uninstall /force |
Trong đó, Published Name là tên của driver mà bạn muốn gỡ cài đặt, sau đó nhấn Enter. Như vậy bạn đã gỡ driver trên máy tính của mình.
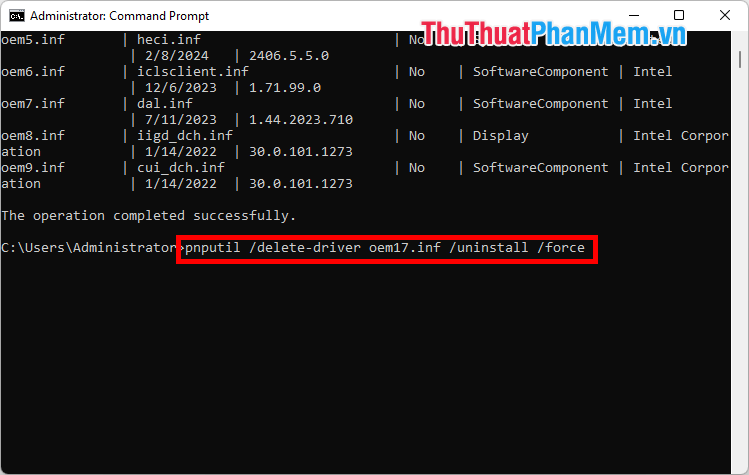
Trên đây, Xosomienbaczone.com chia sẻ với bạn 3 cách gỡ driver, xóa driver trong Windows 10, 11 nhanh chóng và hiệu quả. Như vậy, chỉ với các bước rất đơn giản bạn đã có thể dễ dàng xóa driver, gỡ driver lỗi, cũ hỏng khỏi Windows. Hi vọng bài viết này sẽ giúp ích cho bạn, cảm ơn bạn đã quan tâm và theo dõi bài viết này.