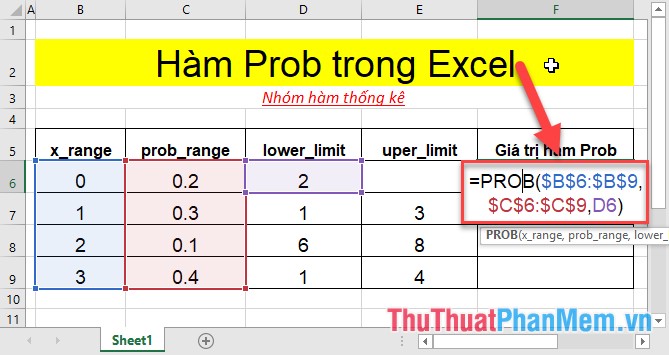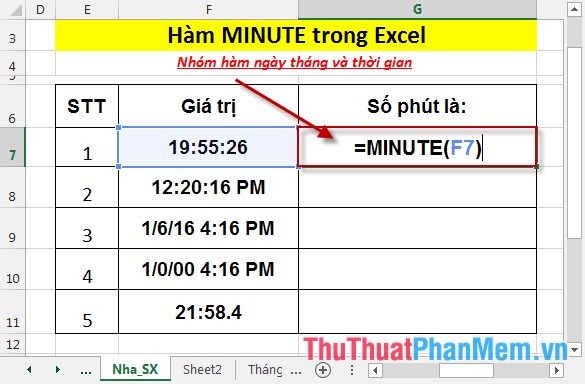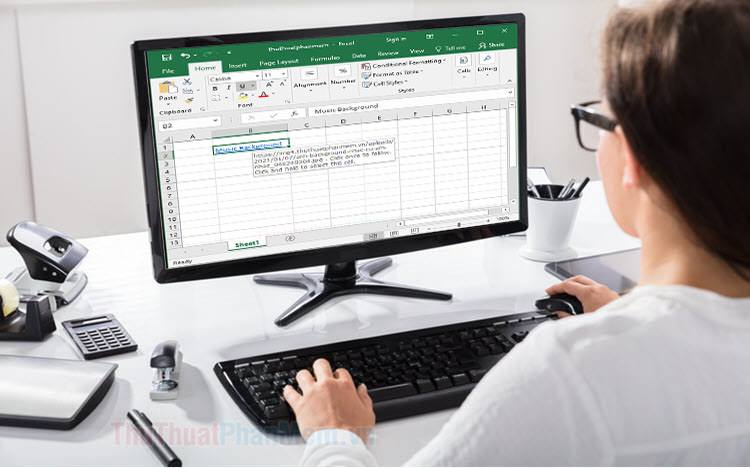Cách gộp ô trong Excel - Hướng dẫn gộp ô trong Excel 2010, 2013, 2016
Trong quá trình làm việc với Excel, đôi khi các bạn muốn gộp các ô lại với nhau để ô có kích thước lớn và phù hợp hơn với nội dung hơn. Nhưng các bạn lại chưa biết cách gộp ô trong Excel mà không bị mất dữ liệu. Vậy các bạn hãy cùng xem hướng dẫn gộp ô trong Excel 2016 mà bài viết chia sẻ dưới đây, với Excel 2013, 2010 các bạn có thể thực hiện tương tự.
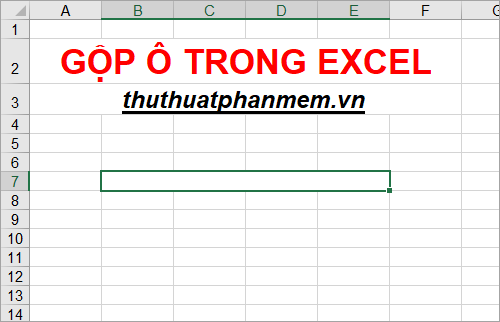
Dưới đây là 3 cách gộp ô trong Excel, các bạn có thể gộp các ô trong Excel mà không sợ mất dữ liệu, mời các bạn cùng theo dõi.
Cách 1: Gộp ô trong Excel sử dụng tính năng Merge & Center
Cách gộp ô này sẽ giúp các bạn gộp ô nhanh chóng nếu ô chưa có dữ liệu hay dữ liệu chỉ ở ô đầu tiên trong các ô cần gộp. Các bạn thực hiện như sau:
Bước 1: Trên file Excel, các bạn chọn các ô cần gộp.
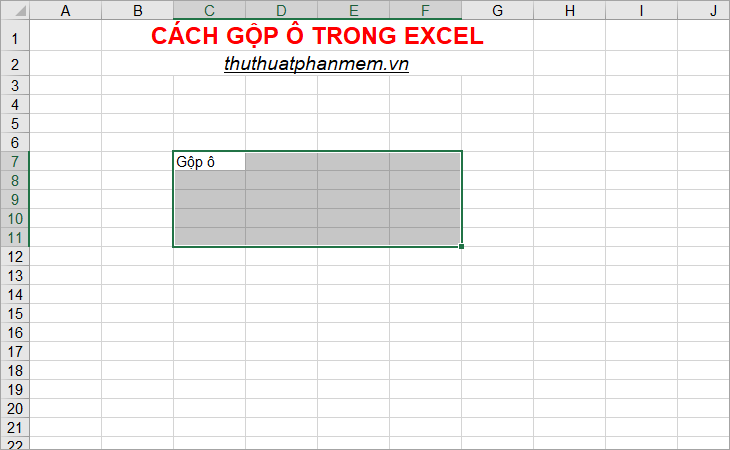
Bước 2: Tiếp theo các bạn chọn thẻ Home, trong phần Alignment các bạn chọn Merge & Center để gộp các ô đã chọn.
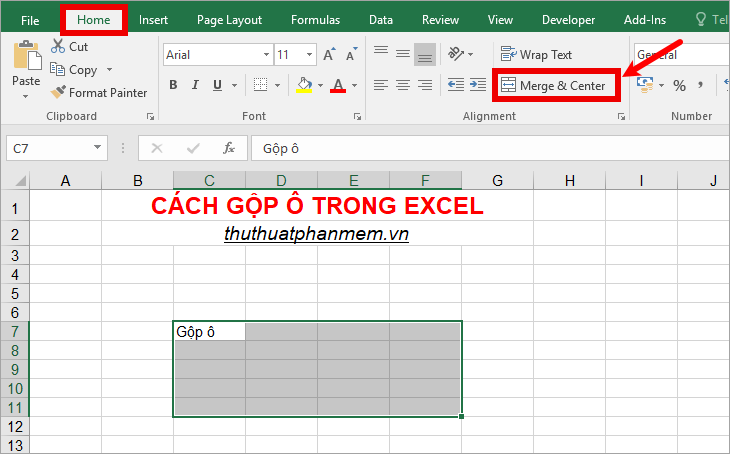
Như vậy các ô mà bạn chọn sẽ được gộp lại thành một ô và dữ liệu trong ô bên trên phía trái sẽ được căn giữa trong ô vừa gộp.
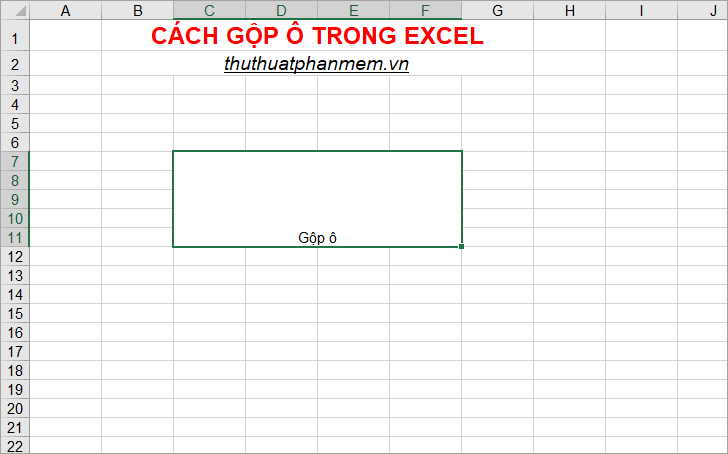
Ngoài ra các bạn có hai lựa chọn gộp ô khác khi các bạn chọn vào biểu tượng tam giác cạnh Merge & Center:
- Nếu chọn Merge Across thì các ô bạn đã chọn sẽ được gộp lại theo từng dòng, dữ liệu trong ô đầu tiên của mỗi dòng bạn chọn sẽ được giữ lại và hiển thị từ vị trí đầu tiên của ô gộp.
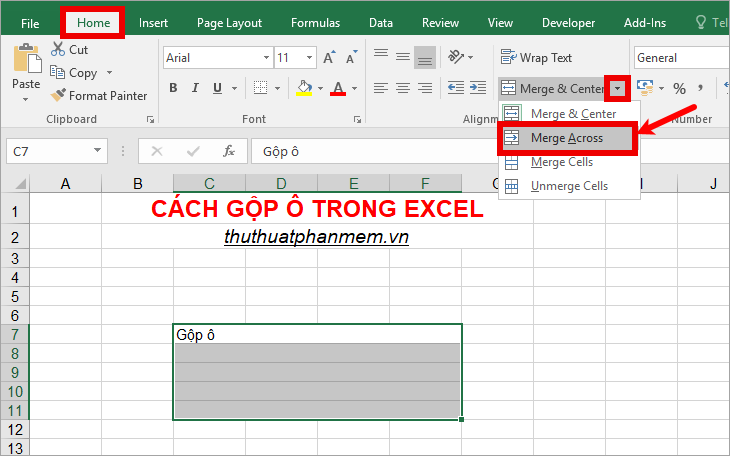
- Nếu chọn Merge Cells thì các ô bạn đã chọn được gộp thành một ô và dữ liệu trong ô đầu tiên phía trên bên trái được giữ nguyên nhưng không được căn giữa như khi các bạn chọn Merge & Center.
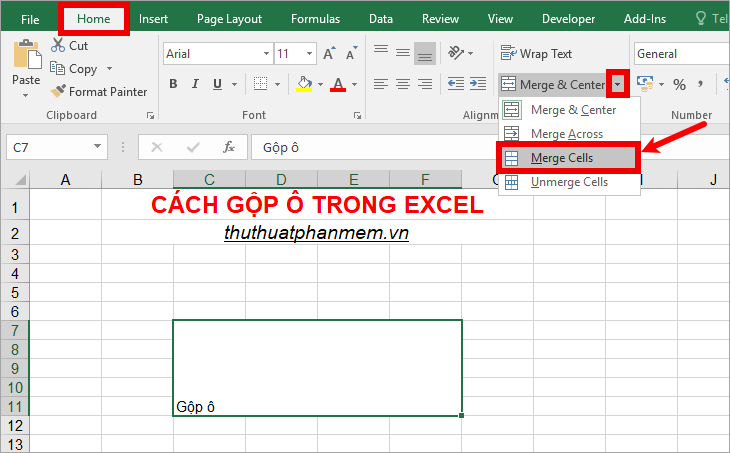
Cách 2: Gộp ô trong Excel sử dụng code VBA
Sử dụng cách này thì các ô mà bạn chọn sẽ được gộp nhanh chóng và nếu dữ liệu của bạn ở tất cả các ô mà bạn muốn gộp thì cũng không bị mất dữ liệu. Các bạn thực hiện như sau:
Bước 1: Trên file Excel, các bạn chọn các ô cần gộp, tiếp theo các bạn chọn thẻ View -> Macros hoặc nhấn tổ hợp phím Alt + F8 để mở cửa sổ Macro.
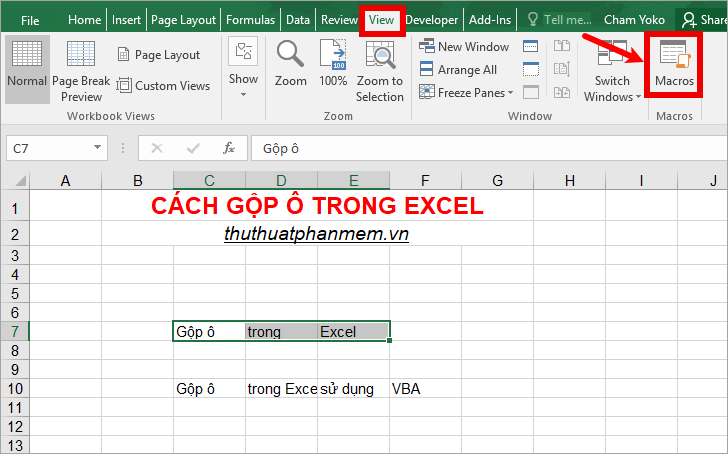
Bước 2: Trên cửa sổ Macro các bạn nhập tên cho Macro trong phần Macro name và nhấn chọn Create.
Lưu ý: tên macro phải viết liền không dấu.
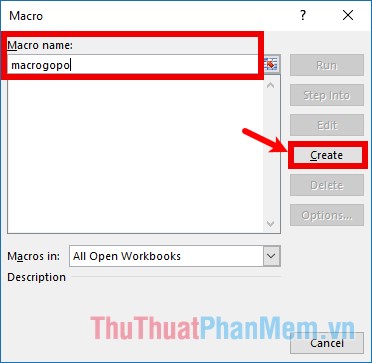
Bước 3: Xuất hiện cửa sổ Visual Basic for Applications, các bạn sao chép đoạn code phía dưới vào trong phần Sub .... End Sub. Sau đó nhấn biểu tượng Run màu xanh hoặc các bạn chọn Run -> Run Sub/UserForm để chạy Macro gộp ô.
Dim Cll As Range, Temp As String
On Error Resume Next
If Selection.MergeCells = False Then
For Each Cll In Selection
If Cll <> "" Then Temp = Temp + Cll.Text + " "
Next Cll
Selection.Merge
Selection.Value = Left(Temp, Len(Temp) - 1)
Else
Selection.UnMerge
End If
Selection.HorizontalAlignment = xlCenter
Selection.VerticalAlignment = xlCenter
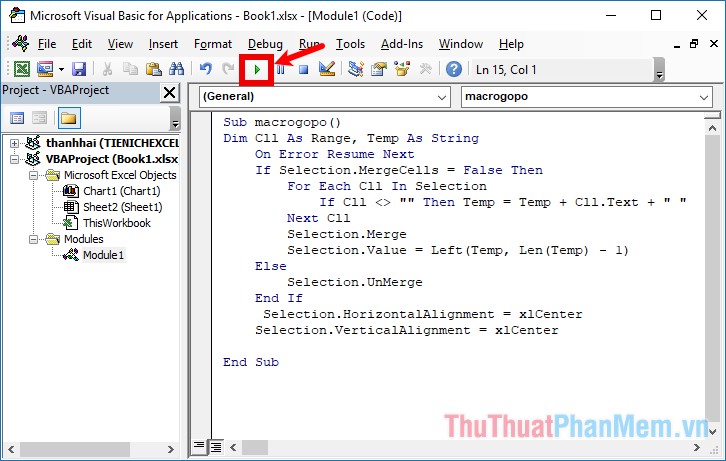
Xuất hiện thông báo các bạn nhấn chọn OK, sau đó các bạn tắt Visual Basic, như vậy các ô bạn chọn đã được gộp.
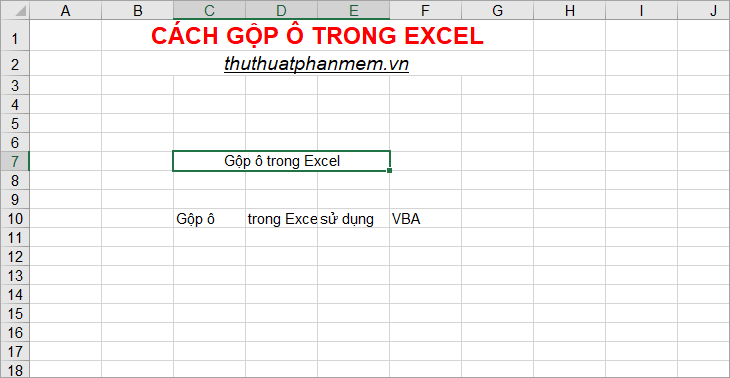
Nếu các bạn muốn gộp các ô khác trong file Excel hiện tại thì các bạn chỉ cần chọn (bôi đen) các ô cần gộp, sau đó chọn View -> Macros hoặc tổ hợp Alt + F8.
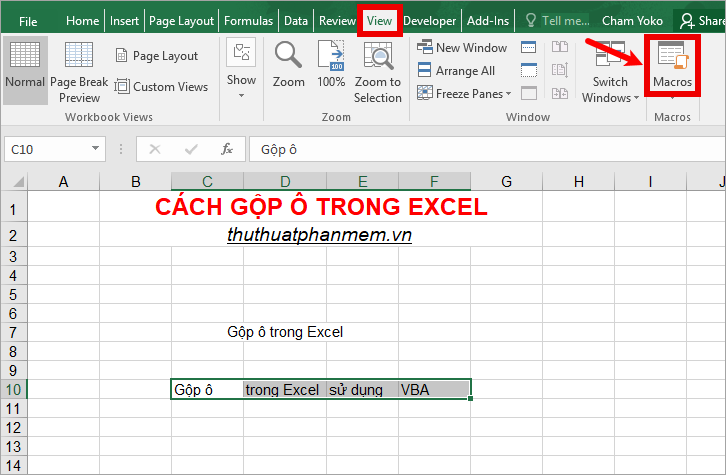
Xuất hiện hộp thoại Macro các bạn nhấp đúp chuột vào tên Macro gộp ô mà bạn vừa tạo ở trên để chạy Macro.
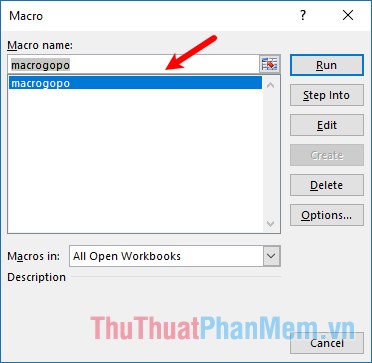
Như vậy là các bạn đã gộp được ô.
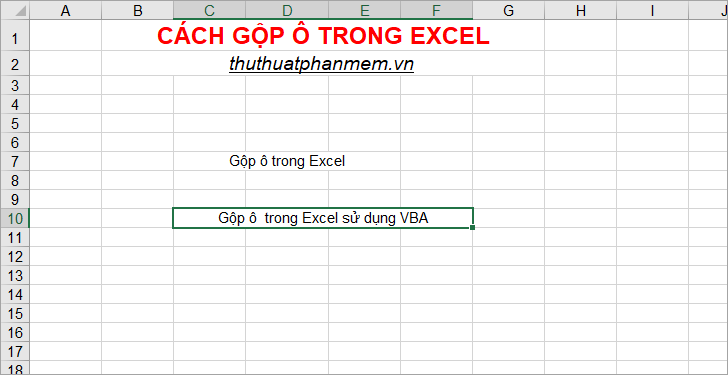
Cách 3: Gộp ô trong Excel sử dụng Hàm Concatenate và Merge & Center.
Cách này cũng sẽ giúp các bạn gộp ô trong Excel và không mất dữ liệu, nhưng các bạn cần thực hiện thêm một bước sử dụng hàm Concatenate để gộp dữ liệu trước khi sử dụng Merge & Center để gộp ô. Các bạn thực hiện các bước như sau:
Bước 1: Các bạn chọn một ô bất kỳ để nhập hàm CONCATENATE để gộp dữ liệu trong các ô mà các bạn muốn gộp.
Hàm này sử dụng khá đơn giản, nếu chưa biết các bạn có thể xem thêm cách sử dụng hàm CONCATENATE tại đây.
Ví dụ: Các bạn muốn gộp các ô B7, C7, D7; trong ô E7 các bạn nhập hàm CONCATENATE như sau =CONCATENATE(B7;" ";C7;" ";D7)
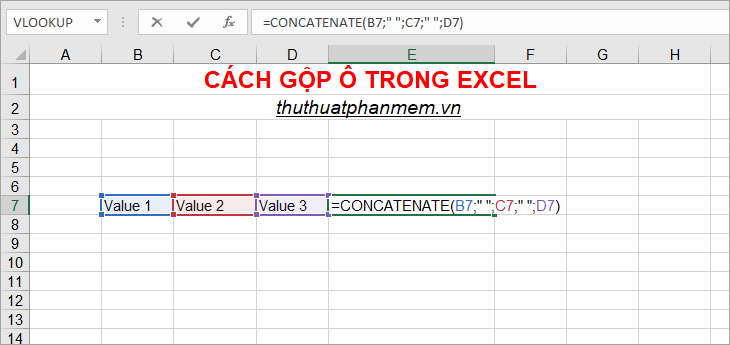
Như vậy là các bạn đã gộp dữ liệu trong các ô B7, C7, D7 cách nhau một dấu cách, các bạn có thể tùy chỉnh hàm CONCATENATE theo ý muốn.
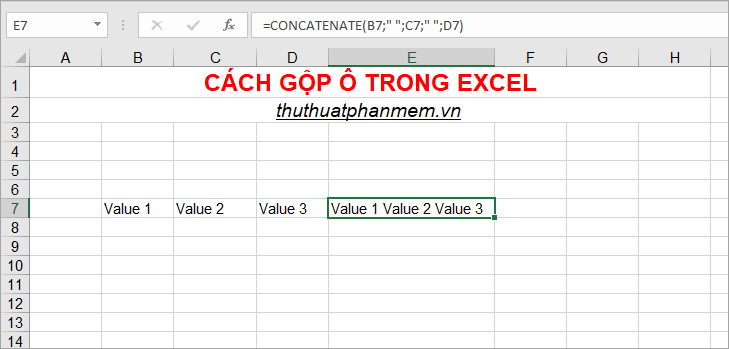
Bước 2: Sau khi đã gộp dữ liệu xong, các bạn sao chép dữ liệu từ ô vừa gộp sang ô đầu tiên trong các ô cần gộp.
Ví dụ: các bạn sao chép dữ liệu trong ô chứa hàm CONCATENATE sau đó chọn ô B7 (ô đầu tiên trong các ô cần gộp) các bạn nhấn chuột phải và chọn Value trong Paste Options để chỉ dán giá trị mà không dán công thức hàm.
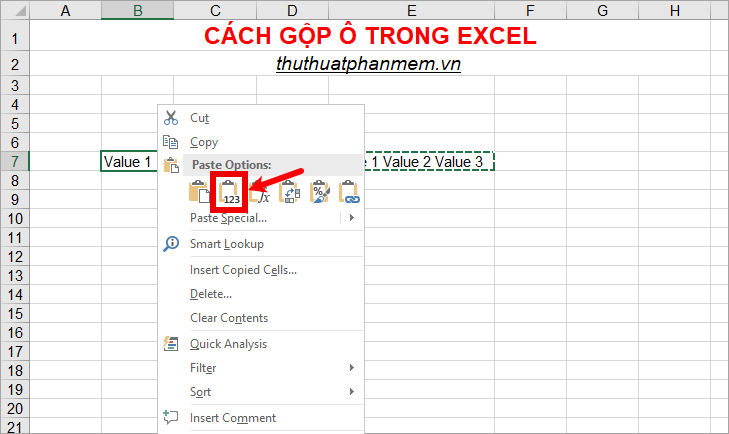
Như vậy tất cả các dữ liệu sẽ được chuyển sang vị trí của ô đầu tiên bên trái, tiếp theo các bạn xóa hàm CONCATENATE.
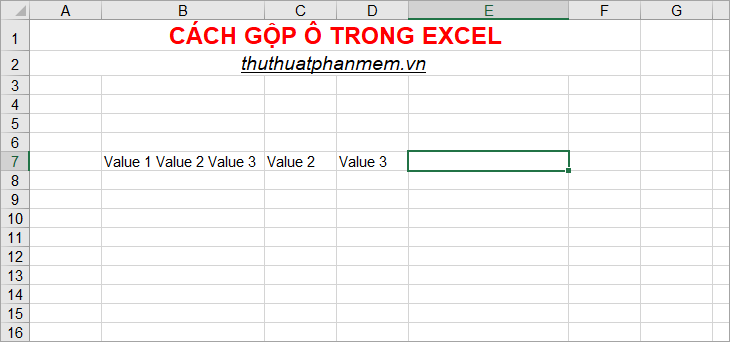
Bước 3: Gộp ô.
Sau khi đã chuyển hết dữ liệu sang ô đầu tiên trong các ô cần gộp, các bạn chọn các ô cần gộp và chọn Merge & Center hoặc chọn Merge Across hoặc Merge Cell tùy ý bạn muốn gộp ô.
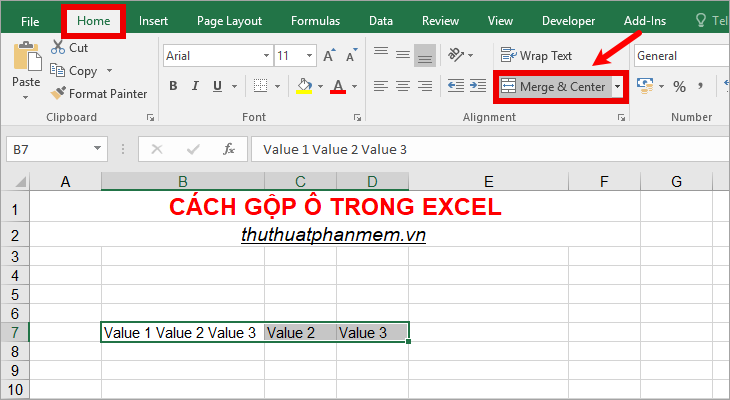
Như vậy các bạn sẽ gộp được ô trong Excel mà không mất dữ liệu.
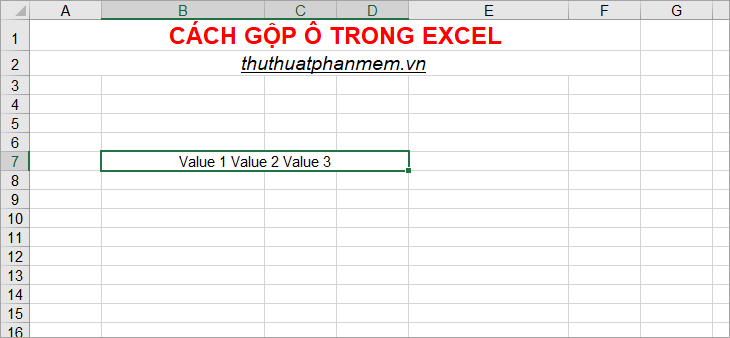
Trên đây là 3 cách gộp ô trong Excel, các bạn có thể áp dụng để gộp ô trong Excel khi cần. Hi vọng bài viết này sẽ giúp ích cho các bạn. Chúc các bạn thành công!