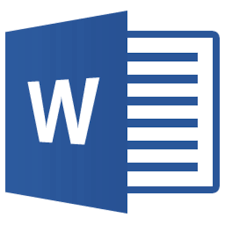Cách gộp và chia ô trong Word
Thao tác với bảng trong Word, nhiều khi các bạn cần tách một ô thành nhiều ô, hay gộp nhiều ô thành một ô để phù hợp với yêu cầu. Nếu các bạn chưa biết cách gộp và chia ô trong Word, vậy mời các bạn cùng tham khảo bài viết dưới đây.

Dưới đây thuthuatphanmem.vn hướng dẫn các bạn cách gộp ô, tách ô trên bảng trong tài liệu Word, mời các bạn cùng theo dõi nhé.
Cách chia ô trong Word
Để chia ô trong bảng từ một ô thành nhiều ô các bạn thực hiện như sau:
Bước 1: Trong ô cần tách các bạn nhấn chuột phải và chọn Split Cell.

Hoặc các bạn đặt con trỏ chuột vào ô cần tách và chọn thẻ Layout trong phần Table Tools và chọn Split Cells.
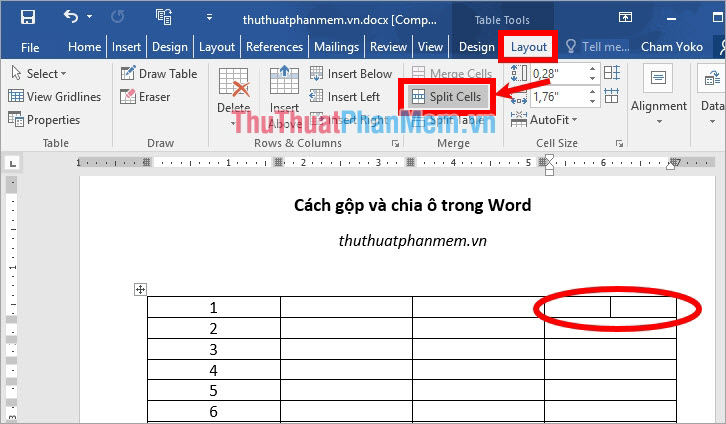
Bước 2: Xuất hiện hộp thoại nhỏ Split Cells, các bạn nhập số cột (Number of columns) và số hàng (Number of rows) cần tách ô và chọn OK để tách ô.
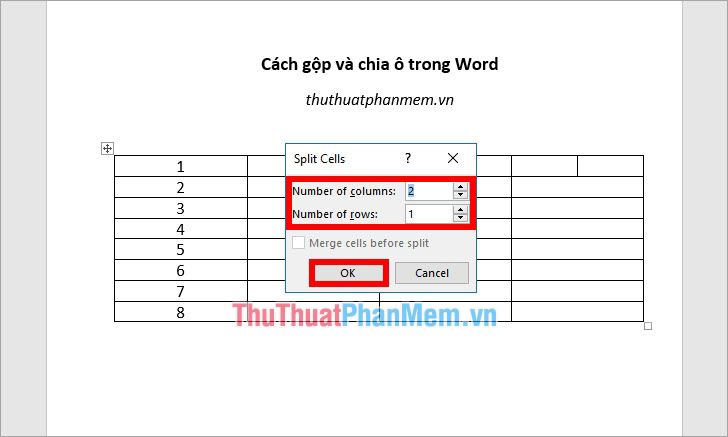
Như vậy ô bạn chọn sẽ được tách thành số hàng, số cột mà bạn đã nhập trong Split Cells.
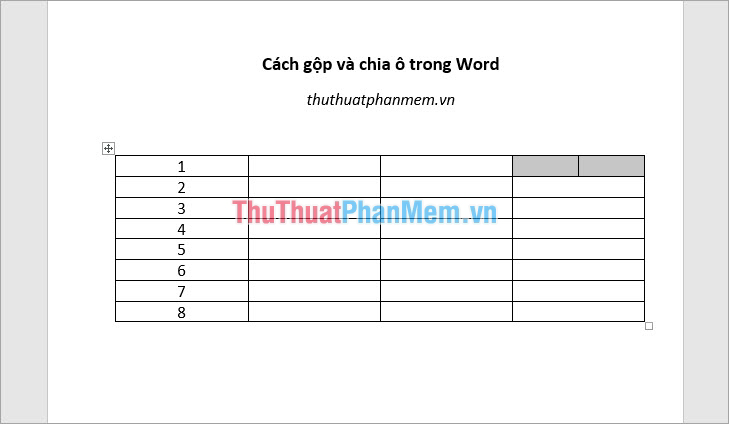
Để tách 1 ô thành 2 ô có đường kẻ chéo các bạn thực hiện như sau:
1. Đặt con trỏ chuột vào ô cần tách.
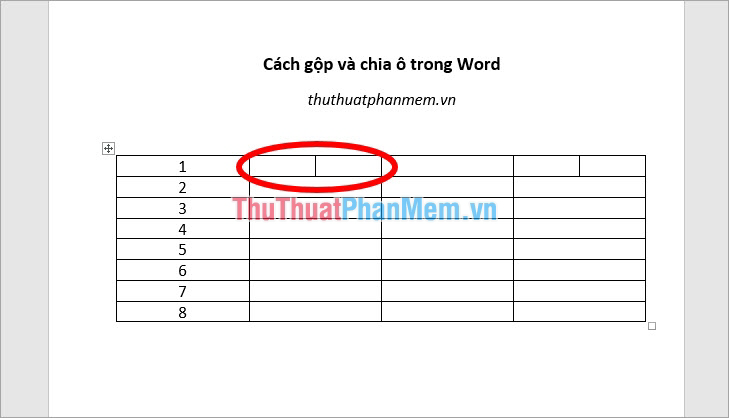
2. Trong Table Tools các bạn chọn thẻ Design -> Borders -> Diagonal Down Border (đường chéo xuống) hoặc Diagonal Up Border (đường chéo lên) tùy ý. Như vậy các bạn đã tách ô bằng đường kẻ chéo.
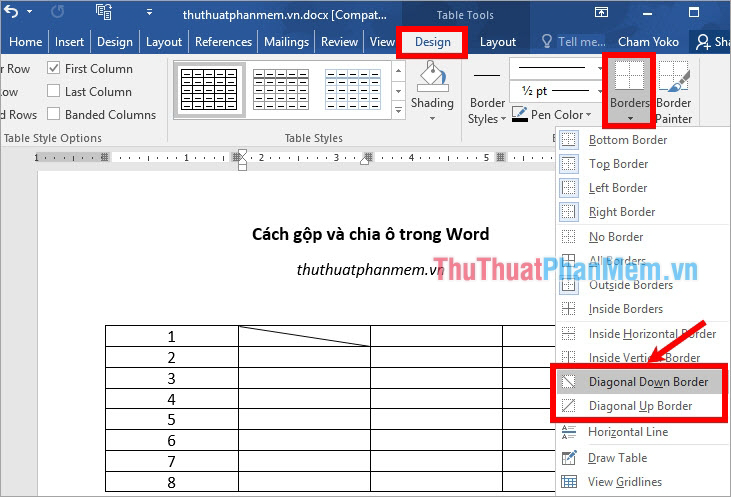
Cách gộp ô trong Word
Bước 1: Chọn (bôi đen) các ô trong bảng cần gộp ô.
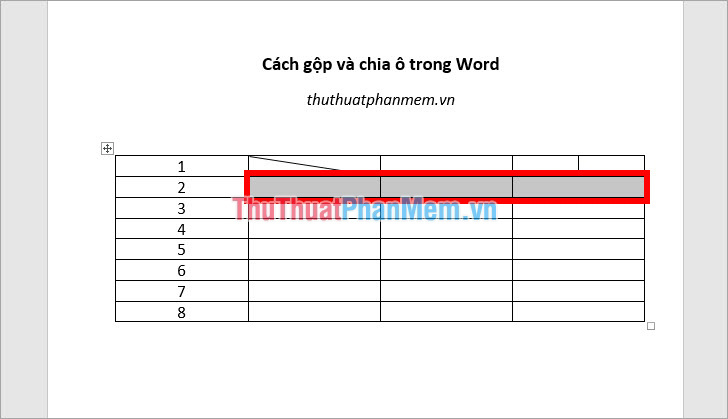
Bước 2: Nhấn chuột phải chọn Merge Cells để gộp ô.
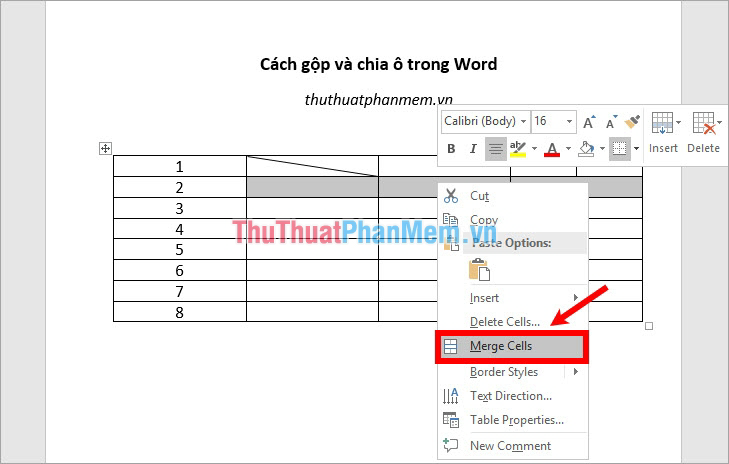
Hoặc các bạn có thể chọn Layout trong Table Tools và chọn Merge Cells để gộp các ô lại thành một.
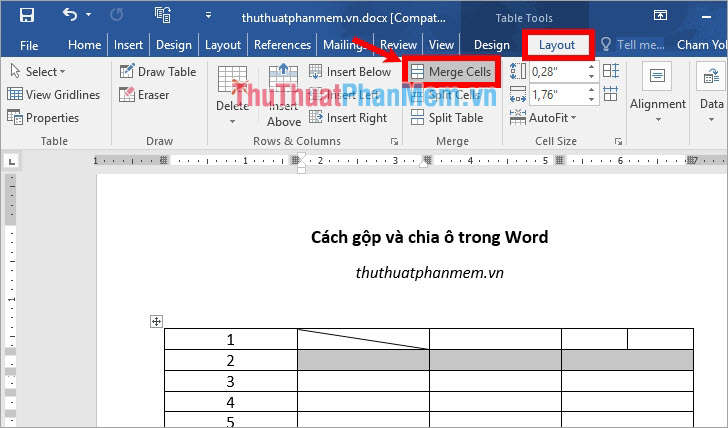
Như vậy các bạn đã gộp ô trong Word.
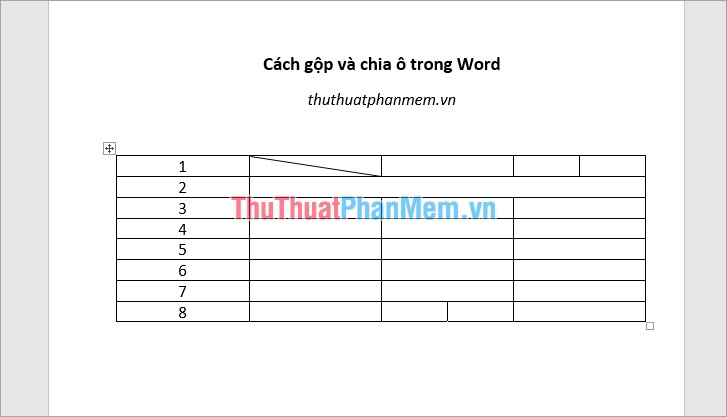
Cách tách 1 bảng thành 2 bảng
Bước 1: Đặt con trỏ chuột vào hàng mà bạn muốn bắt đầu tách bảng.
Ví dụ: bạn muốn tách bảng từ vị trí số 5 thì các bạn đặt con trỏ chuột vào ô bất kỳ của hàng số 5.
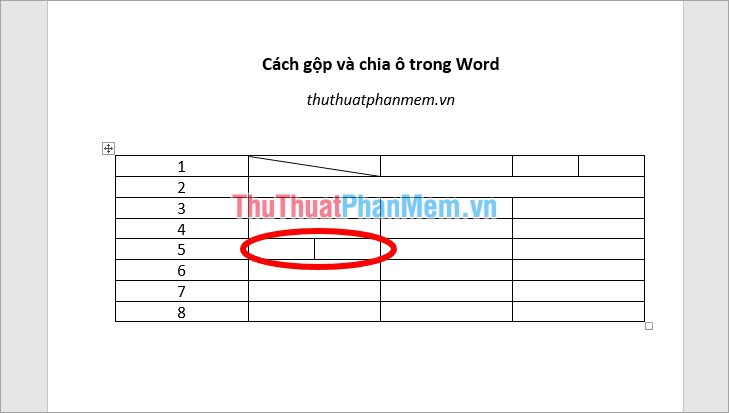
Bước 2: Trong Table Tools các bạn chọn Layout và chọn Split Table để tách bảng.
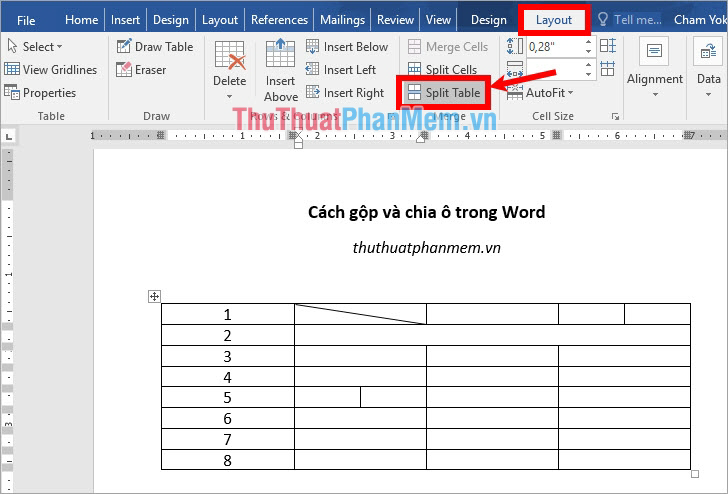
Như vậy các bạn đã tách bảng thành công.
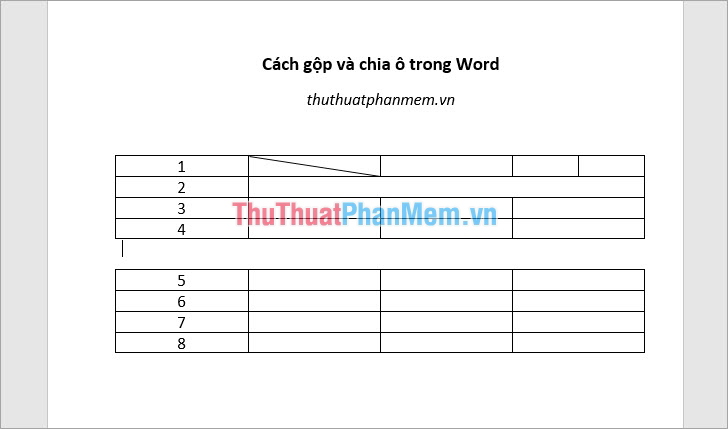
Trên đây thuthuatphanmem.vn đã chia sẻ đến các bạn các cách gộp ô và chia ô trong Word. Hi vọng qua bài viết này các bạn sẽ hiểu rõ hơn về tính năng gộp ô Merge Cell và tính năng tách ô Split Cell để sử dụng khi cần. Chúc các bạn thành công!