Cách hiện đường lưới, kẻ ô vuông trong Word
Khi các bạn mới làm quen với việc soạn thảo văn bản bằng Word thì các bạn khó có thể căn chỉnh cho văn bản chuẩn và đẹp được. Lúc này các bạn cần sử dụng đến các đường kẻ (đường lưới ) trong Word. Các đường kẻ ô giúp các bạn căn chỉnh dễ dàng văn bản Word mà khi in văn bản thì các đường kẻ này sẽ không được in cùng.

Bài viết dưới đây hướng dẫn các bạn cách kẻ ô vuông trong Word 2003, 2007, 2010 và Word 2013.
Kẻ ô vuông trong Word 2007, 2010, 2013.
Bước 1: Trên giao diện Word các bạn chọn thẻ Page Layout trên thanh Ribbon.
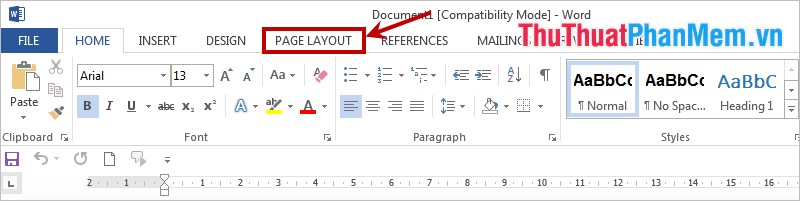
Bước 2: Trong phần Arrange các bạn chọn Align và trong menu sổ xuống các bạn chọn View Gridlines.
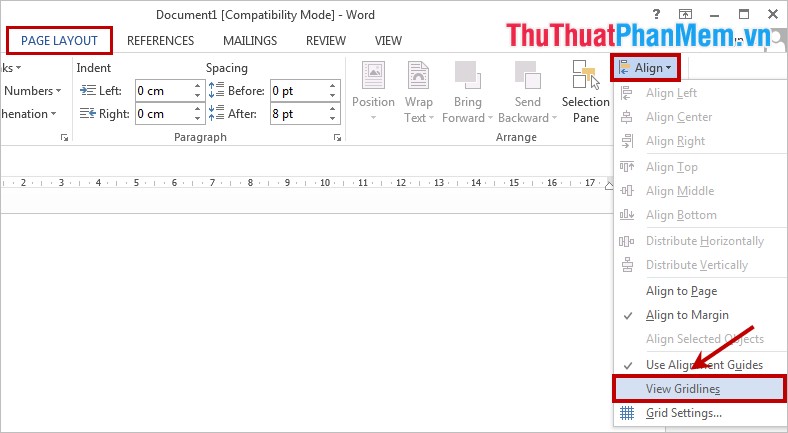
Nếu các bạn muốn tùy chỉnh các đường kẻ ô vuông thì các bạn chọn Align -> Grid Settings để mở hộp thoại giúp các bạn cài đặt Grid.
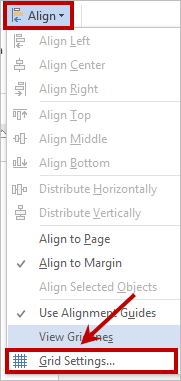
Trong hộp thoại Grid and Guides, các bạn có thể thay đổi khoảng cách giữa các đường kẻ trong phần Grid settings, mở đường kẻ ô ra hết lề giấy trong phần Grid origin. Các bạn có thể nhấn chọn Set As Default để thay đổi thiết lập mặc định cho các đường kẻ trong Word. Sau khi thiết lập xong các bạn chọn OK để lưu thay đổi.
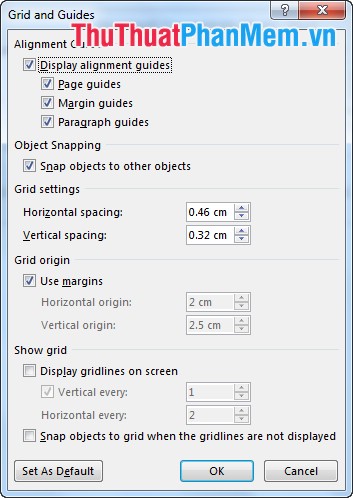
Để tắt tính năng hiển thị đường kẻ ô vuông các bạn chọn Page Layout -> Align -> bỏ dấu chọn trước View Gridlines.
Đối với Word 2003.
1. Đầu tiên các bạn chọn Drawing trên thanh công cụ sau đó chọn Draw.
2. Tiếp theo chọn Grid.
3. Đánh dấu chọn vào Display Gridlines.
Để tắt tính năng hiển thị đường kẻ, các bạn chỉ cần bỏ chọn Display Gridlines.
Như vậy các bạn đã biết cách kẻ ô vuông và tắt đường kẻ ô vuông trong các phiên bản Word từ 2003 trở lên. Hi vọng bài viết này sẽ giúp ích cho các bạn. Chúc các bạn thành công!


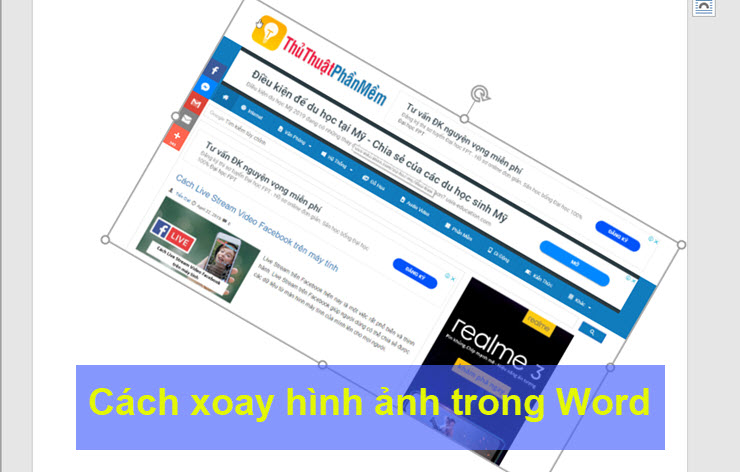

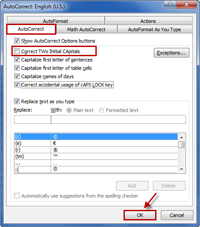




















hay, tìm cách bỏ các ô vuông mà chẳng được cho đến khi xem trang web này mới biết.
Rất cám ơn. Mình mới sử dụng word 2013 vừa bị ô vuông 20 trang viết hôm nay loay hoay không bỏ đi được. Khi xem hướng dẫn gỡ bỏ tại đây gỡ xong để in rồi