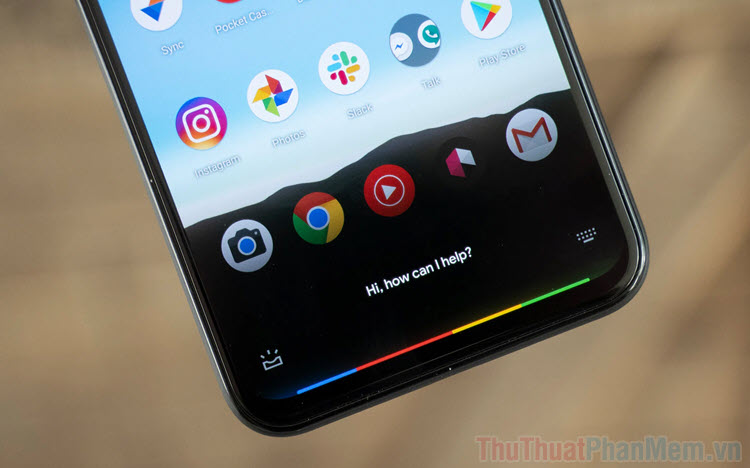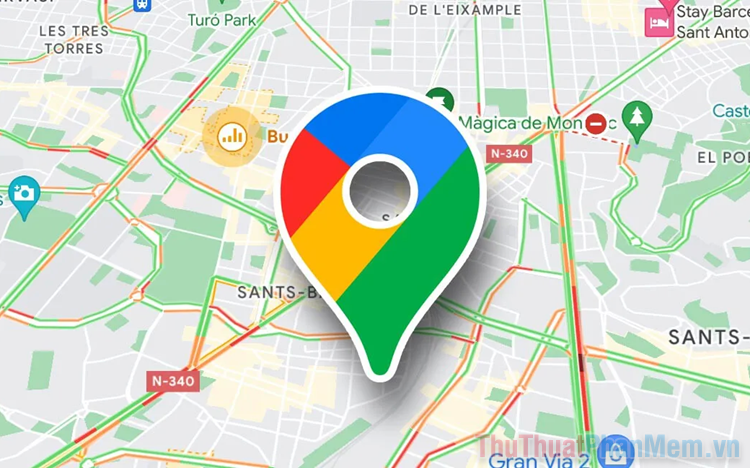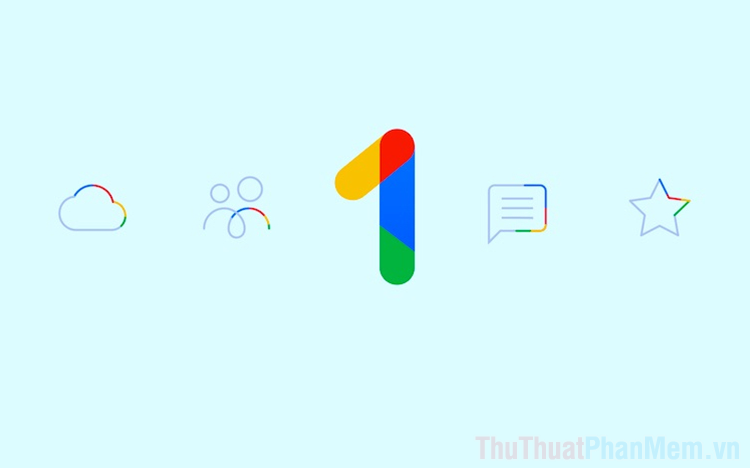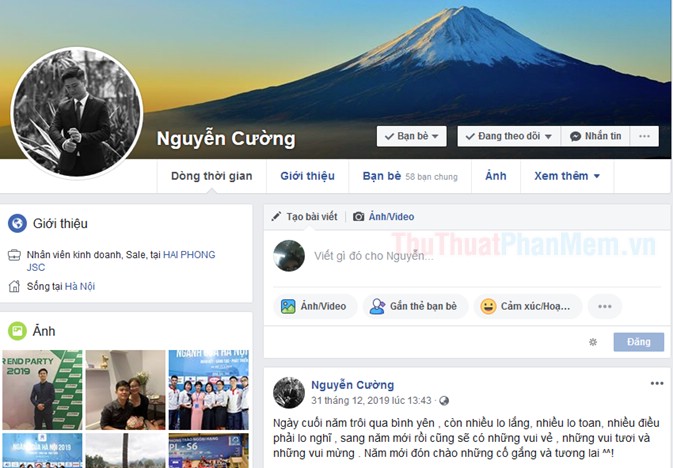Cách hiển thị ngày và giờ trong Google Sheets
Mục lục nội dung
Google Sheets cung cấp khả năng cập nhật ngày giờ theo thời gian thực một cách chính xác.
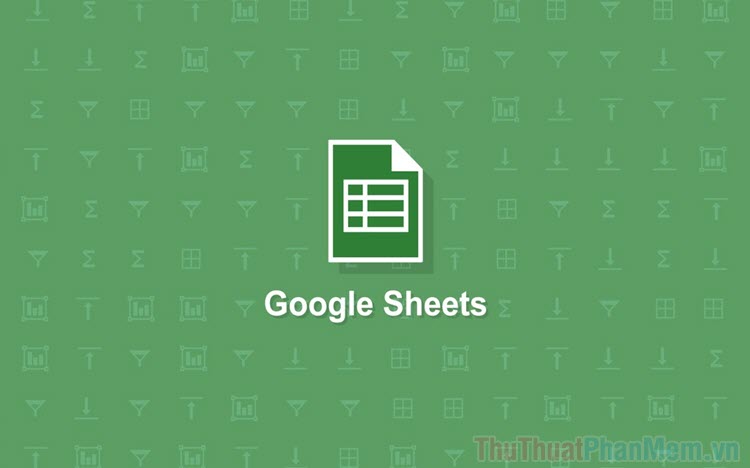
Để theo dõi được ngày và giờ thì bạn có thể sử dụng một số hàm khác nhau và chúng được cập nhật theo thời gian thực trên hệ thống múi giờ.
1. Hàm hiển thị ngày và giờ cụ thể trên Google Sheets
Để hiển thị được ngày và giờ trên Google Sheets, bạn sẽ phải sử dụng đến các hàm liên quan đến ngày và giờ. Các hàm ngày và giờ hiển thị rõ ràng các nội dung ngày giờ theo con số chi tiết, cụ thể theo thời gian nhập.
| Hàm ngày và giờ |
=NOW() |
Khi bạn nhập hàm =NOW() vào trong hệ thống, toàn bộ dữ liệu liên quan đến ngày và giờ sẽ được hiển thị trong nội dung ô.
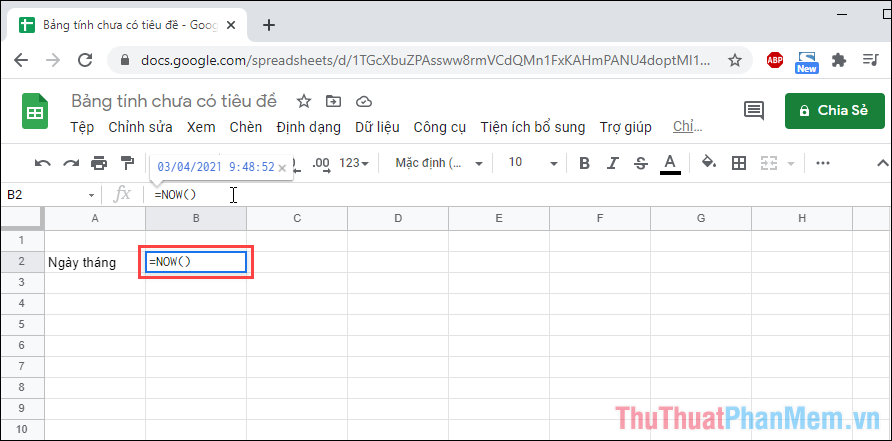
Dữ liệu ngày và giờ trên Google Sheets được cập nhật theo thời gian thực và chúng được lấy từ các thiết lập bảng tính. Nếu như bảng tính của bạn bị sai ngày và giờ, không đúng với khu vực bạn đang sinh sống thì hãy xem phần tiếp theo để thay đổi lại.
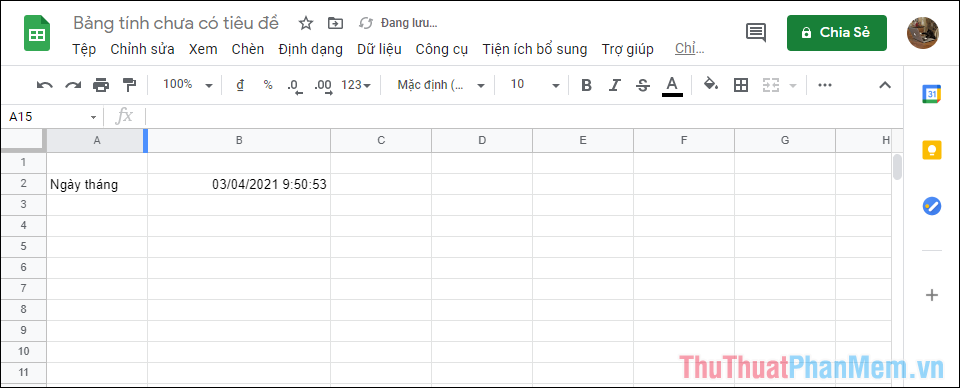
2. Hàm hiển thị ngày trên Google Sheets
Nếu như bạn chỉ muốn hiển thị ngày và không muốn hiển thị giờ trên Google Sheets thì bạn chỉ cần sử dụng hàm dưới đây.
| Hàm hiển thị ngày |
=TODAY() |
Hàm Today sẽ hiển thị dữ liệu liên quan đến ngày theo thời gian thực, dữ liệu được cập nhật theo giờ hoặc phút.
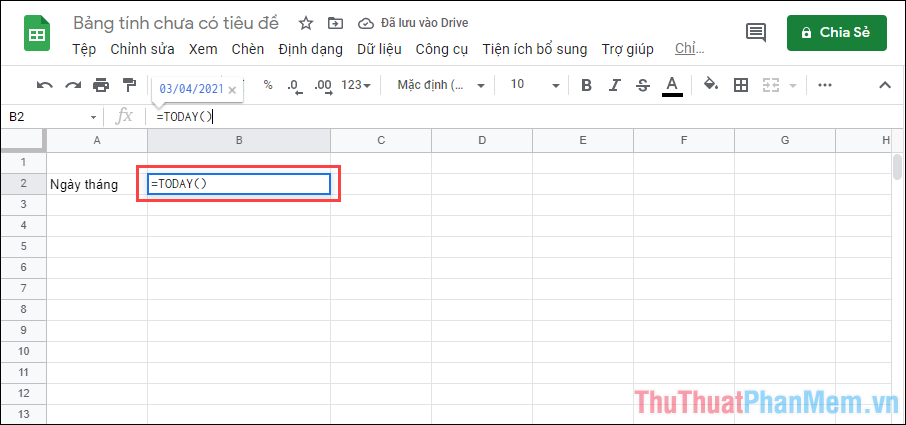
Mặc định trên Google Sheets, dữ liệu ngày sẽ được hiển thị theo dạng: Ngày/ Tháng/ Năm.
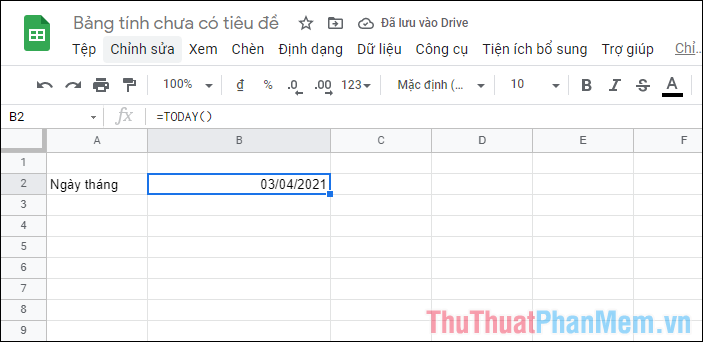
3. Cách thay đổi múi giờ, thông tin cho hàm ngày và giờ trên Google Sheets
Mặc định trên Google Sheets, hệ thống lấy dữ liệu dựa theo các cài đặt trong trang tính và trang tính để sai múi giờ thì chúng cũng sẽ hiển thị sai trên bảng tính của bạn.
Bước 1: Bạn hãy chọn mục Tệp => Cài đặt bảng tính.
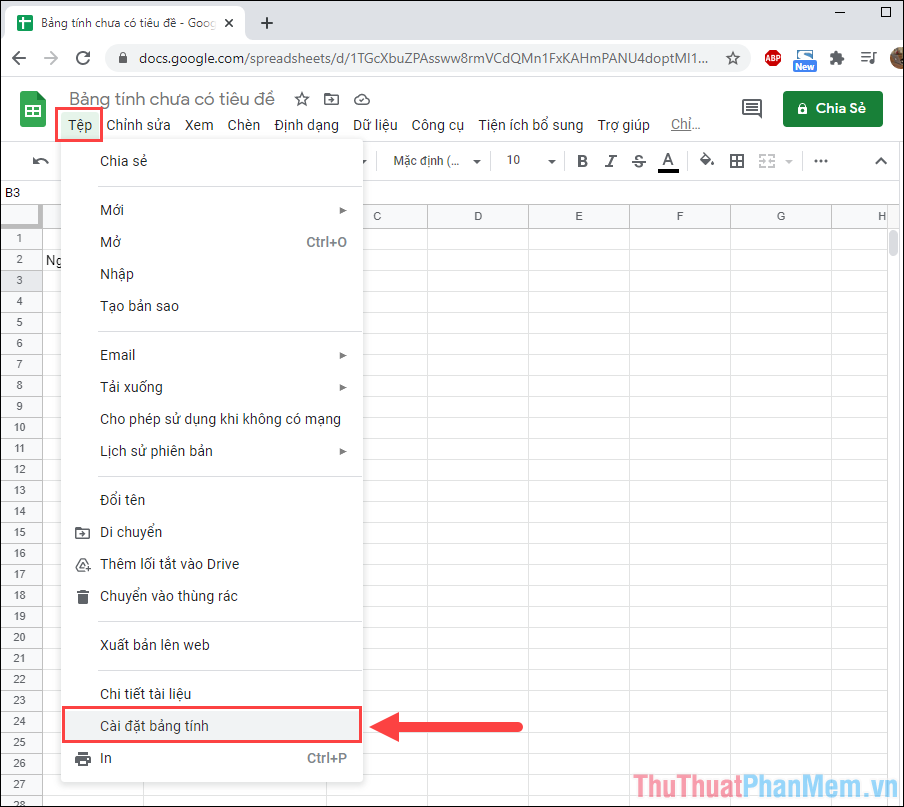
Bước 2: Trong phần cài đặt Chung, bạn hãy điều chỉnh múi giờ theo khu vực bạn đang sinh sống. Nếu như ở Việt Nam, bạn phải để múi giờ là GMT +07:00 Bangkok/Hanoi/Jakarta.
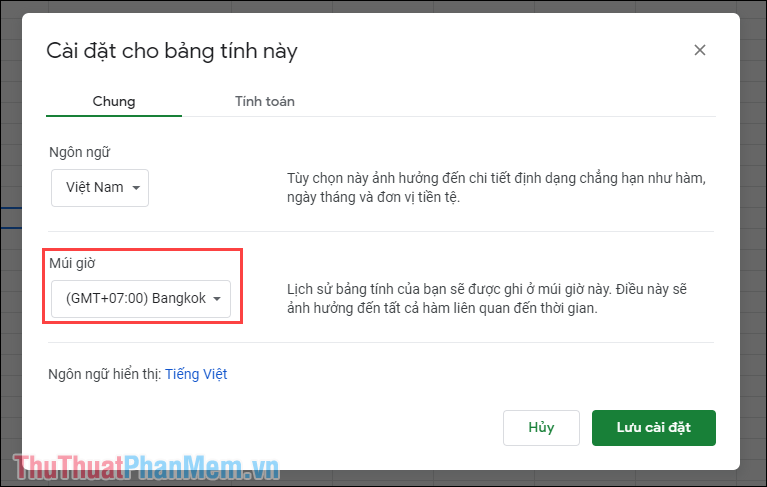
Bước 3: Sau đó, bạn hãy chuyển sang thẻ Tính toán để tiếp tục thay đổi các nội dung.
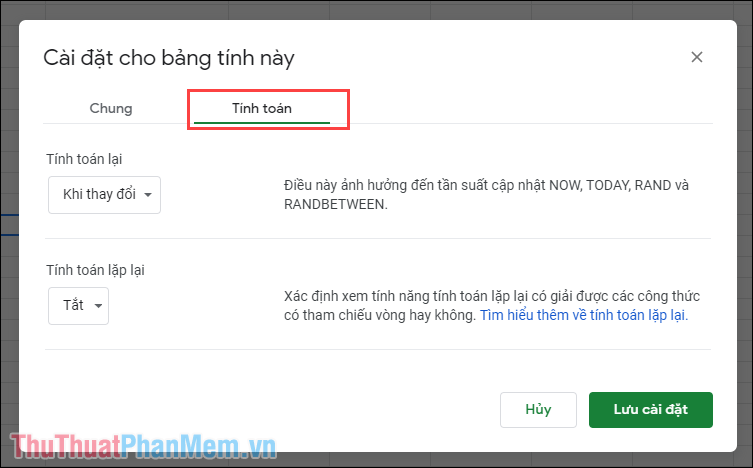
Bước 4: Nếu như bạn muốn ngày và giờ trong hàm được cập nhật liên tục thì bạn hãy chọn mục Tính toán lại là Khi thay đổi và mỗi phút/ mỗi giờ. Như vậy, sau mỗi 1 phút hoặc 1 tiếng, hệ thống sẽ tự động cập nhật ngày và giờ.
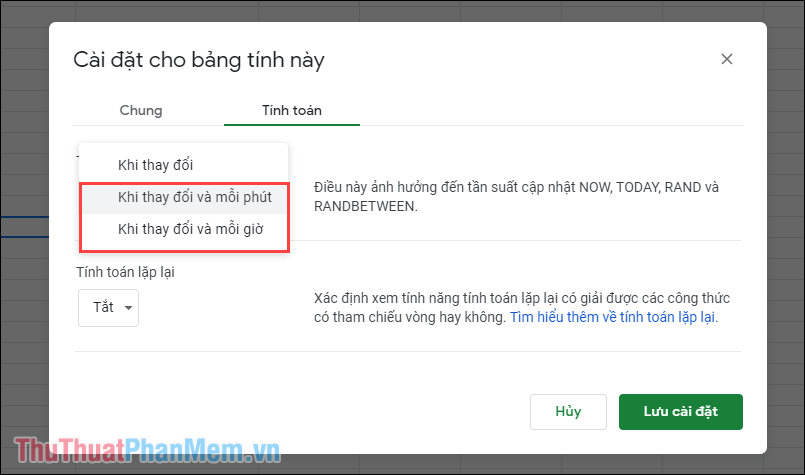
Bước 5: Sau khi hoàn tất, bạn hãy chọn Lưu cài đặt để hoàn tất.
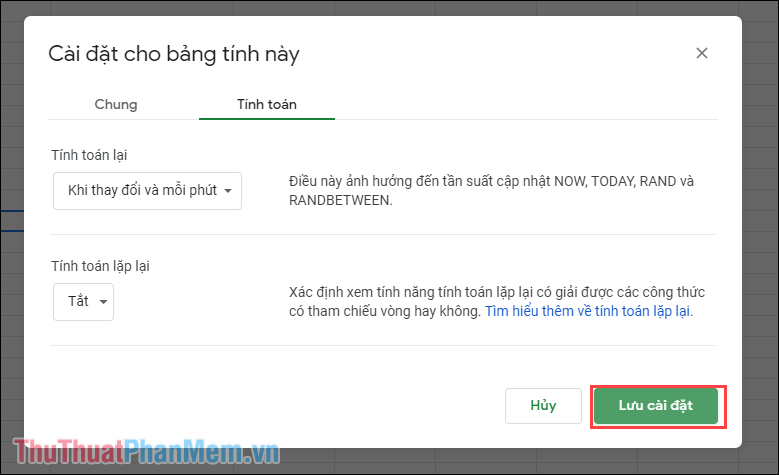
4. Định dạng ngày và giờ trên Google Sheets
Để các nội dung hiển thị theo đúng ý muốn, bạn hãy định dạng lại ngày và giờ để chúng hiển thị theo đúng thứ tự.
Bước 1: Bạn hãy chọn ô ngày và giờ muốn định dạng và lần lượt chọn Định dạng => Số => Ngày/ Giờ/ Ngày giờ.
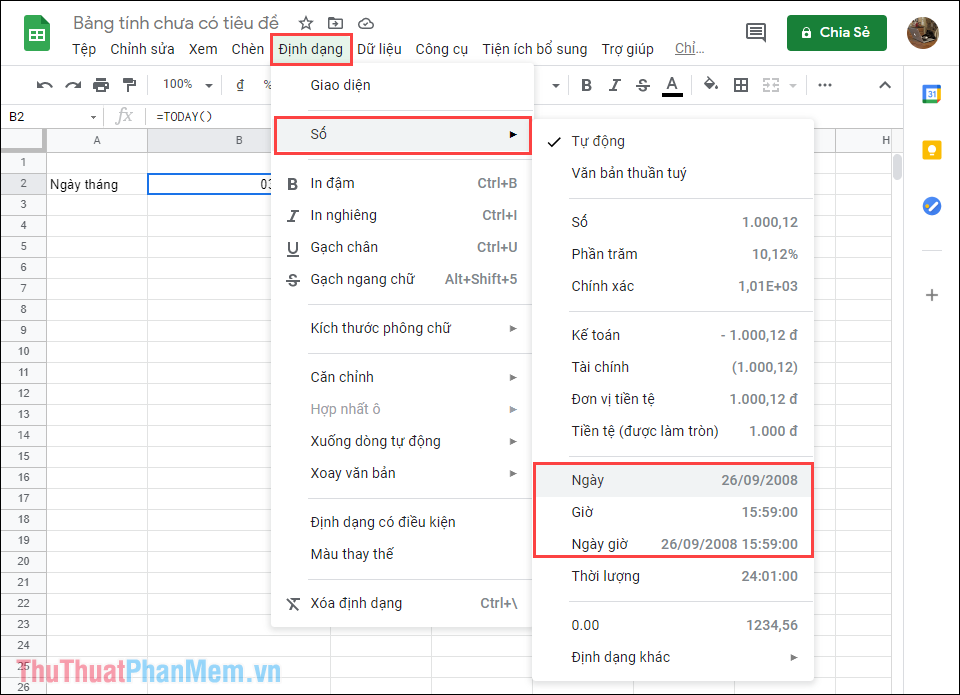
Bước 2: Trong trường hợp không sẵn có định dạng bạn muốn sử dụng thì bạn hãy chọn Định dạng (1) => Số (2) => Định dạng khác (3) => Định dạng ngày và giờ khác (4).
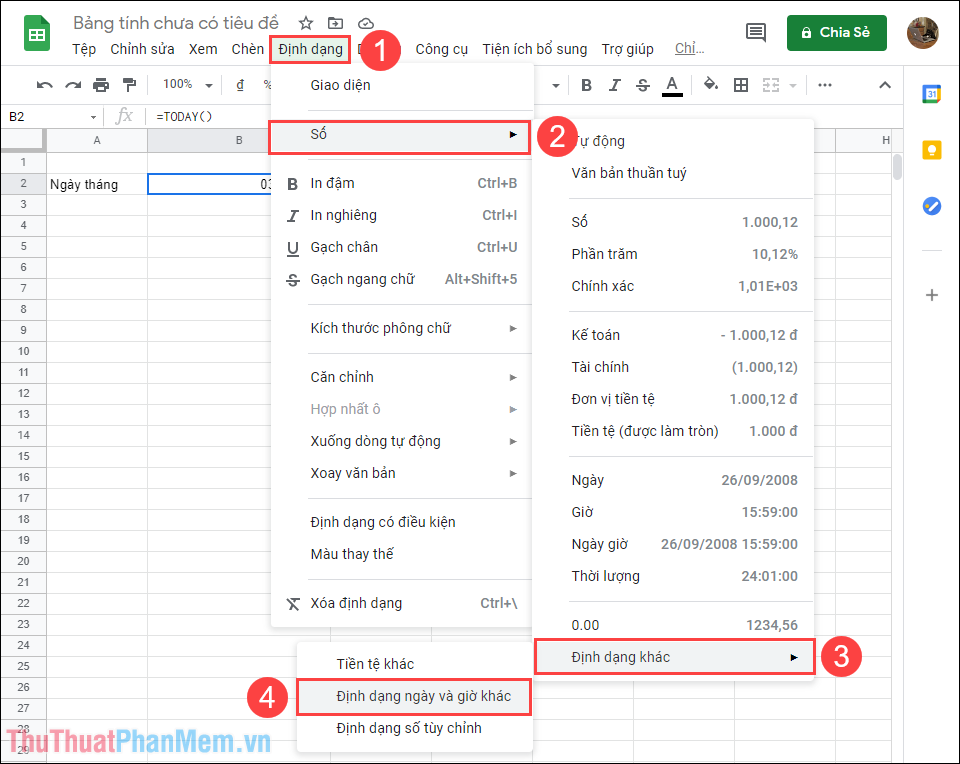
Bước 3: Sau đó, bạn hãy chọn định dạng cần sử dụng và chọn Áp dụng để lưu lại.
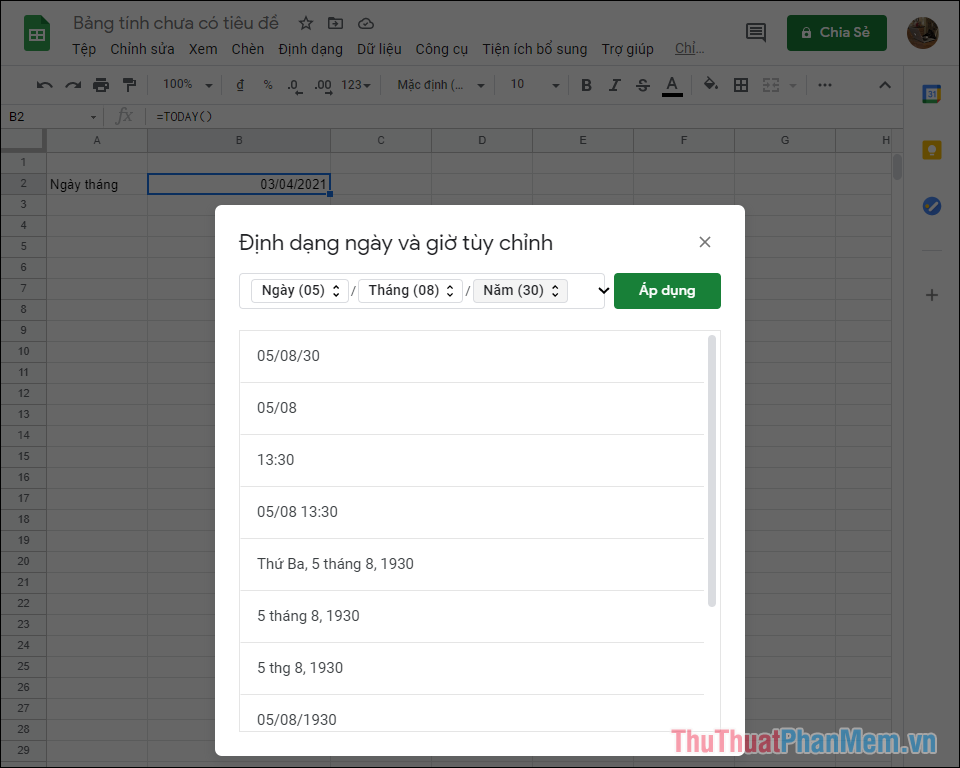
Trong bài viết này, Thủ thuật phần mềm đã hướng dẫn các bạn cách hiển thị ngày và giờ trong Google Sheets theo thời gian thực. Chúc các bạn một ngày vui vẻ!