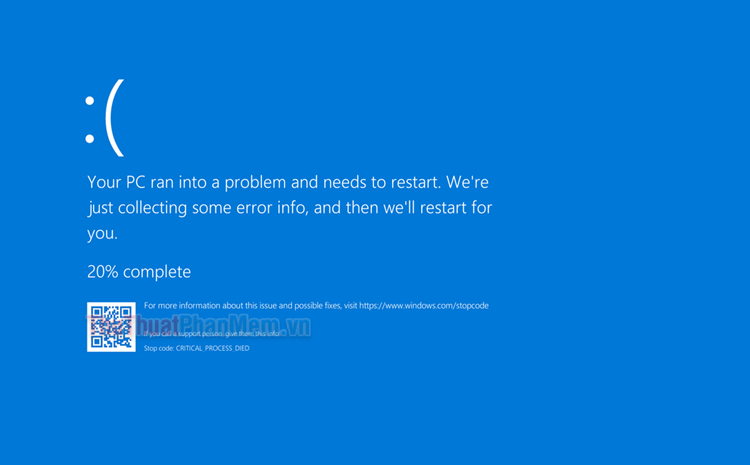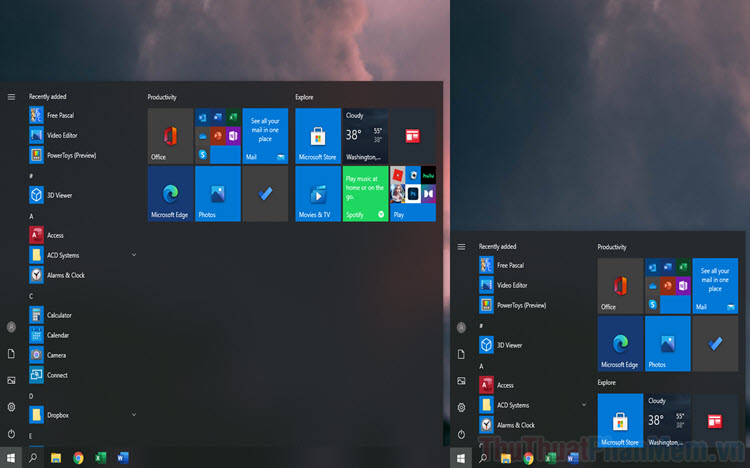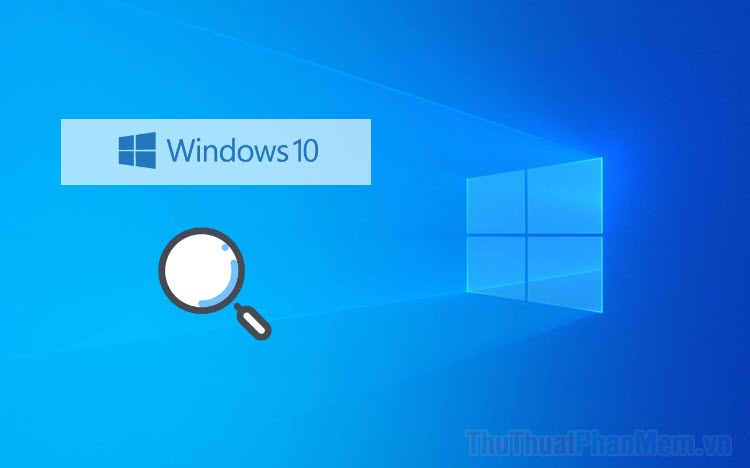Cách hiển thị thông số CPU, RAM và FPS trên Win 10 không cần cài thêm phần mềm
Trong quá trình chơi game rất nhiều người muốn quản lý các thông tin phần cứng liên quan đến CPU, RAM, GPU và FPS hệ thống đang đạt được trên màn hình máy tính. Trước đây để hiển thị các thông tin đó thì chúng ta cần đến các công cụ thứ 3, thế nhưng phiên bản Windows bây giờ đã hỗ trợ tính năng này ngay trực tiếp. Trong bài viết này, Thủ thuật phần mềm sẽ hướng dẫn các bạn cách hiển thị thông số CPU, RAM và FPS trên Win 10 không cần cài thêm phần mềm.

Bước 1: Đầu tiên, các bạn tiến hanh mở Menu Start và nhập Settings để mở cài đặt (hoặc nhấn Windows + I) để mở.
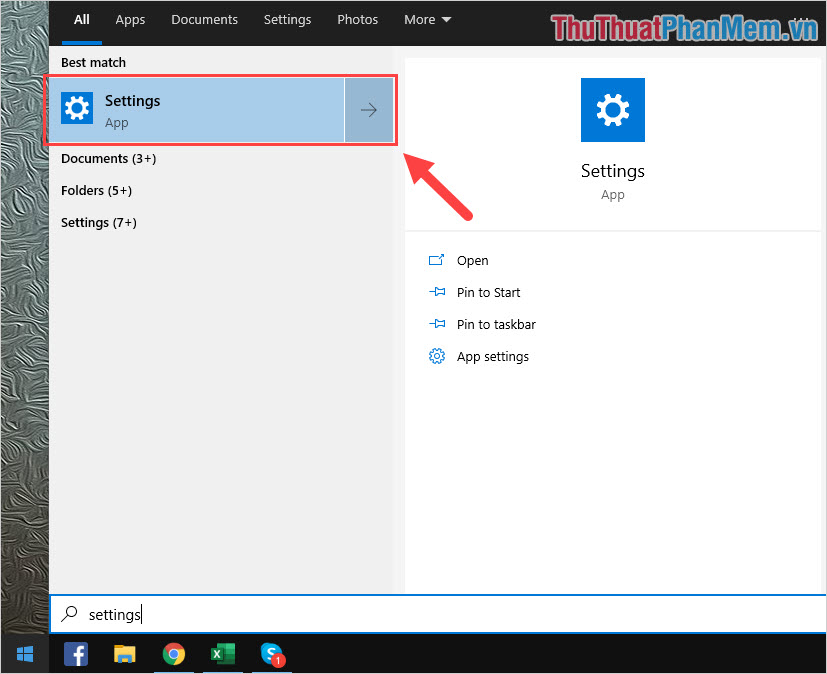
Bước 2: Khi cửa sổ Settings được mở ra, các bạn chọn mục Gaming.
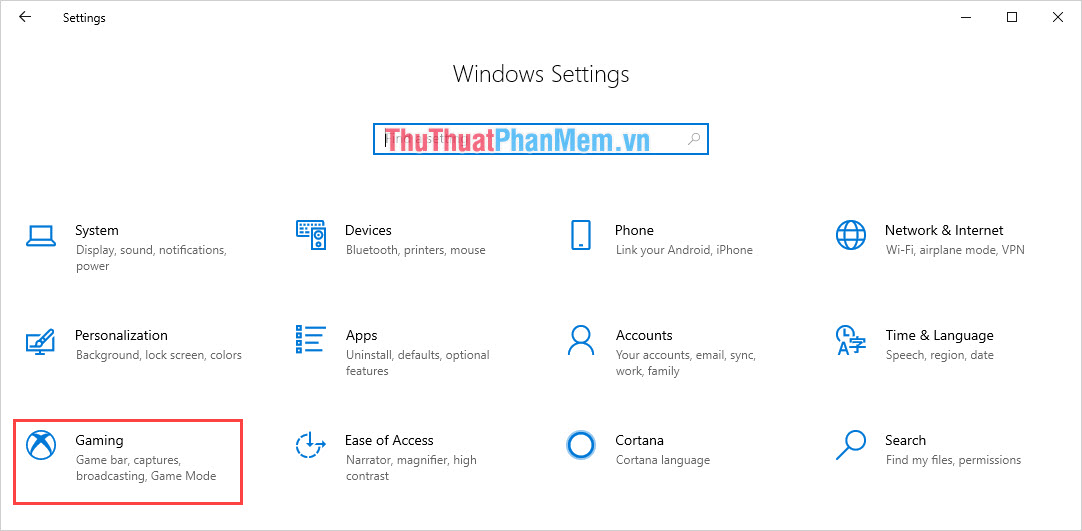
Bước 3: Đầu tiên, các bạn chọn mục Game Mode để kích hoạt tính năng quản lý chơi game trên Windows 10.
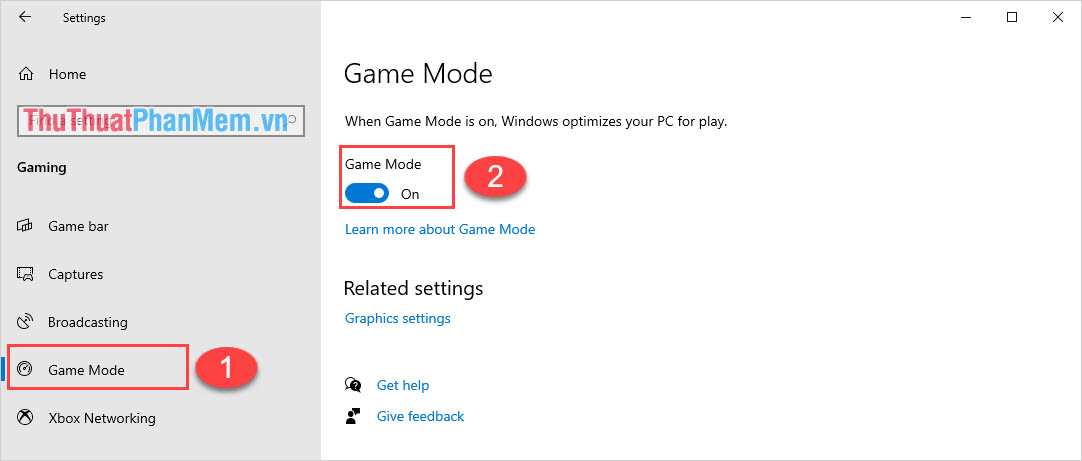
Bước 4: Tiếp đó, các bạn chọn mục Game bar để thiết lập kích hoạt tính năng quản lý nguồn dữ liệu trực tiếp trên máy tính Windows.
Các bạn kích hoạt và chọn cả mục Open game bar using this button on a controller.
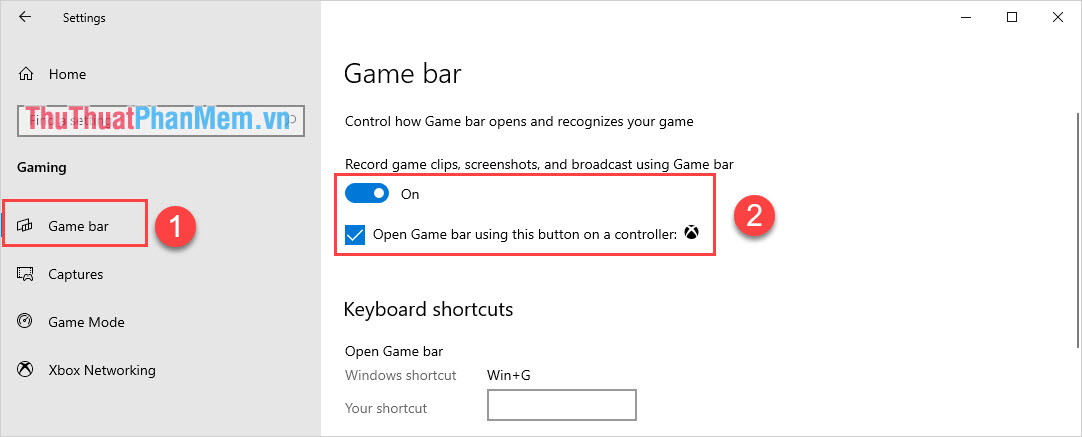
Bước 5: Sau khi đã kích hoạt xong, các bạn trở về màn hình chính của máy tính và nhấn tổ hợp phím Windows + G để mở Game Mode trên Windows 10.
Tại đây, các bạn chọn biểu tượng Tuỳ chọn (1) và kích hoạt tính năng Performance (2).
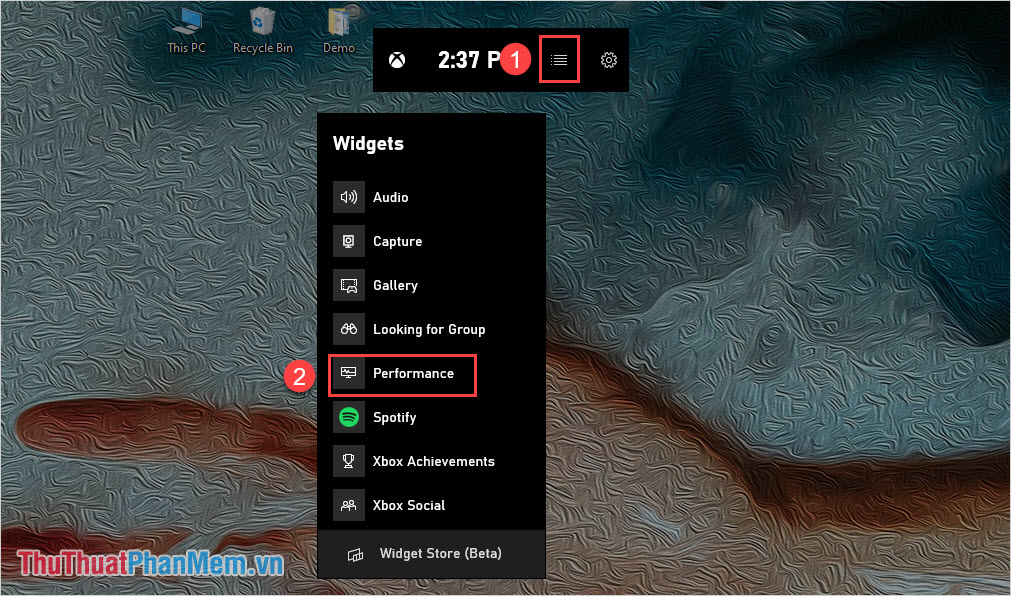
Bước 6: Tiếp theo, các bạn chọn biểu tượng Sticky (ghim) để màn hình hiệu năng phần cứng luôn hiển thị trên Windows với chế độ trong suốt.
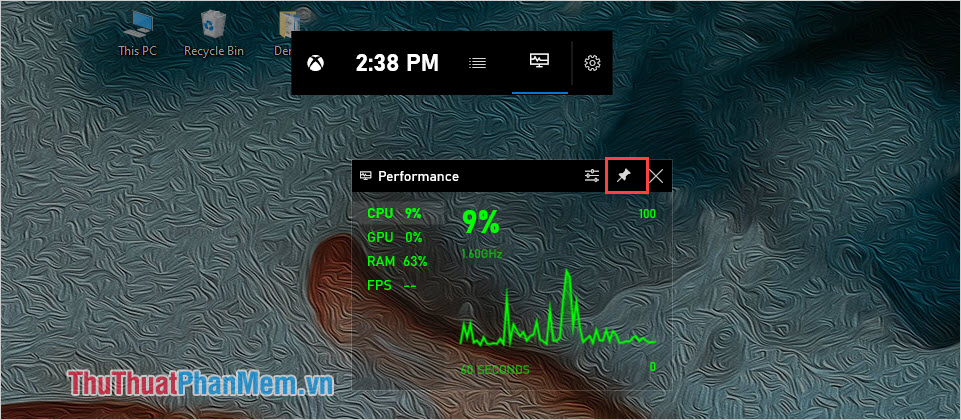
Bước 7: Bên cạnh đó, các bạn có thể chọn biểu tượng Settings để thiết lập các thông tin như sau:
- Graph Positon: Vị trí hiển thị thông số
- Pin Theme: Độ làm mờ của Background
- Accent Color: Chọn màu sắc cho thông số
- Metrics: Các mục nội dung muốn hiển thị.
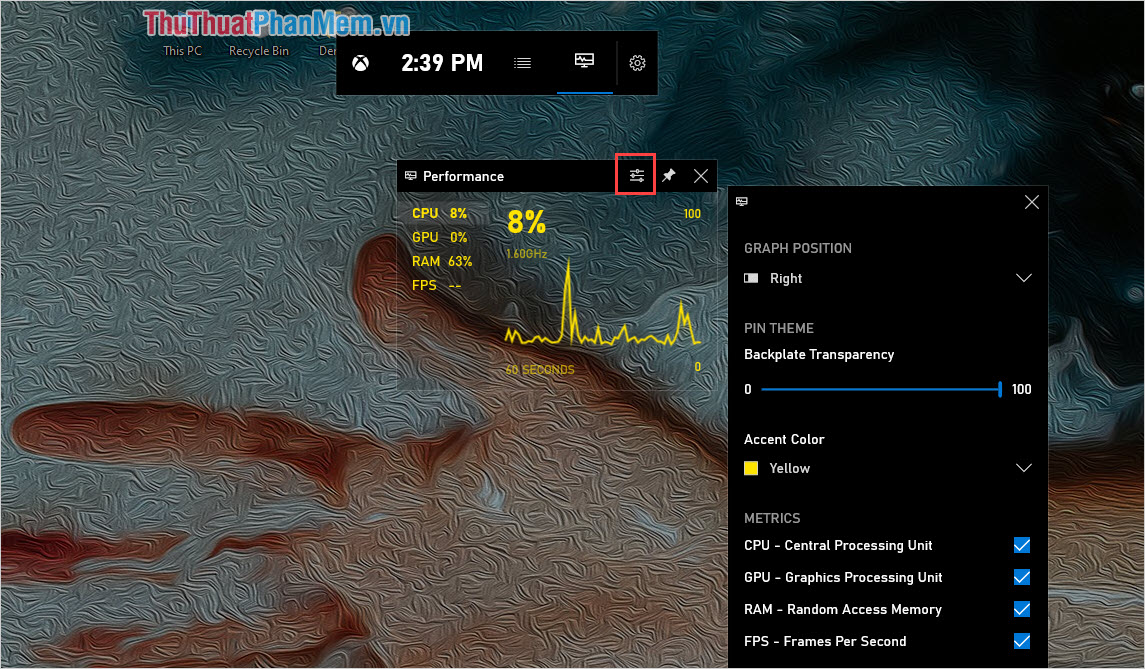
Sau khi các bạn thiếp lập xong thì các bạn chỉ cần vào Game để trải nghiệm là xong. Chế độ đo FPS chỉ hoạt động khi các bạn kích hoạt Game trong giao diện toàn màn hình.
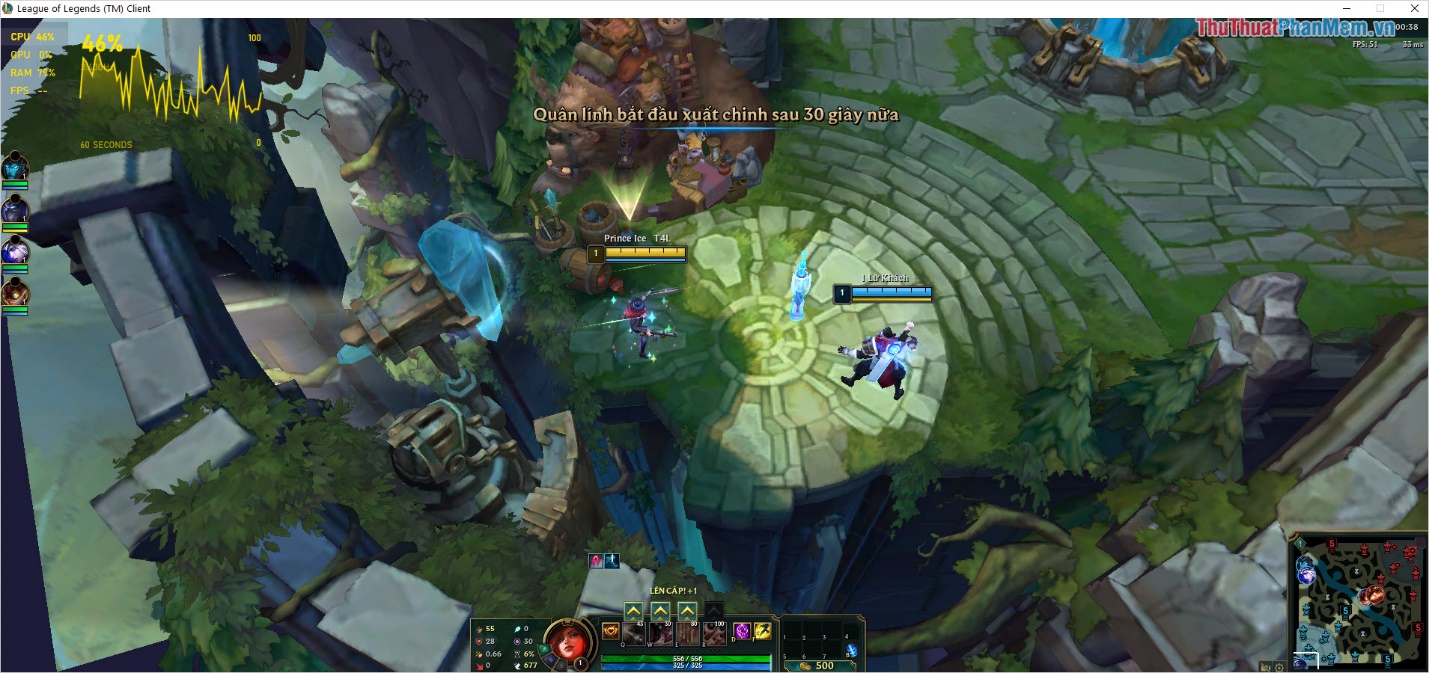
Trong bài viết này, Thủ thuật phần mềm đã hướng dẫn các bạn cách hiển thị thông số CPU, RAM và FPS trên Win 10 không cần cài thêm phần mềm. Chúc các bạn thành công!