Cách hiển thị tốc độ Internet trên thanh Taskbar
Quá trình lướt web, chơi game của bạn bị gián đoạn? Bạn muốn biết đó là sự cố Internet hay sự cố do máy tính? Lúc này có lẽ bạn sẽ cần kiểm tra tốc độ Internet, nhưng Windows lại không cung cấp ứng dụng nào để làm điều đó. Với hướng dẫn sau đây, bạn sẽ có cách kiểm tra tốc độ Internet một cách nhanh chóng.

Kiểm tra tốc độ Internet bằng NetSpeedMonitor
Bạn có thể hiển thị tốc độ tải lên và tải xuống của mạng Internet trên thanh tác vụ với một công cụ có tên NetSpeedMonitor. Đây là công cụ miễn phí, không có quảng cáo nhưng hoàn toàn hiệu quả và hữu ích.
Bước 1: Tải xuống phần mềm NetSpeedMonitor tại địa chỉ này. Bạn nhớ chọn phiên bản x86 (32bit) hoặc x64 (64bit) phù hợp với cấu hình máy tính.
Bước 2: Nếu bạn sử dụng Windows 10 trở lên, bạn sẽ cần chạy phần mềm ở chế độ tương thích: Click chuột phải vào file vừa tải về và chọn Properties.
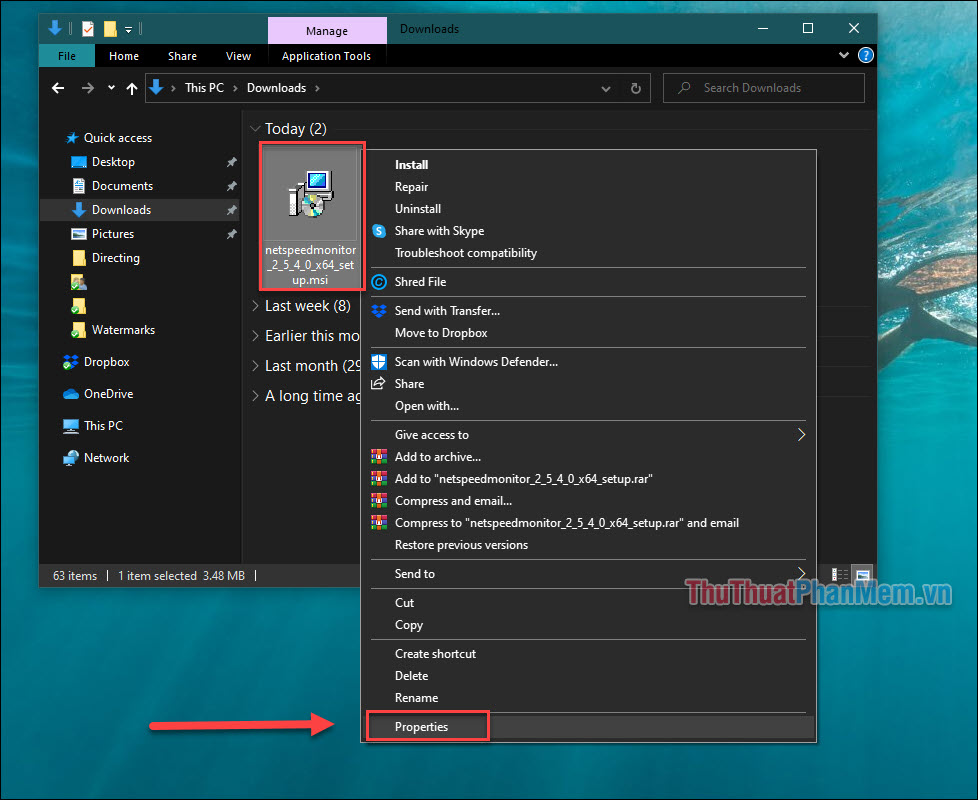
Tại cửa sổ mới, chọn qua thẻ Compatibility >> Run compatibility troubleshoot.
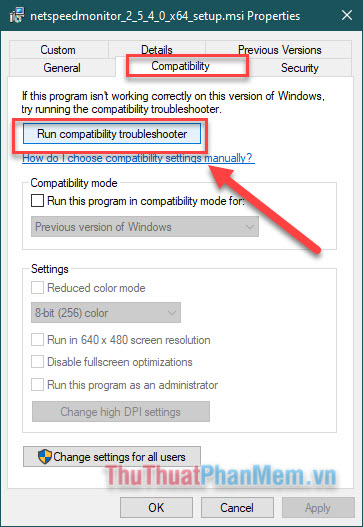
Chờ cho quá trình kiểm tra thành công bạn nhấn Next.
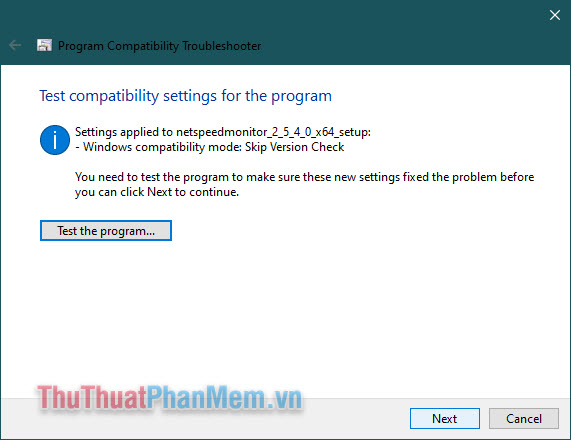
Tiếp tục chọn Yes, save these settings for this program.
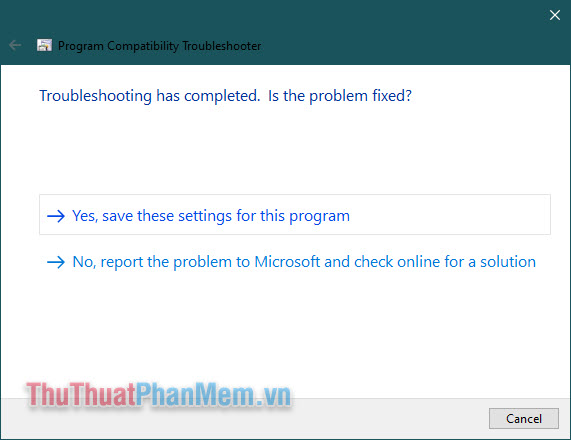
Bước 3: Như vậy, bạn đã có thể tiến hành cài đặt phần mềm một cách bình thường, chỉ cần liên tục nhấn Next là được.
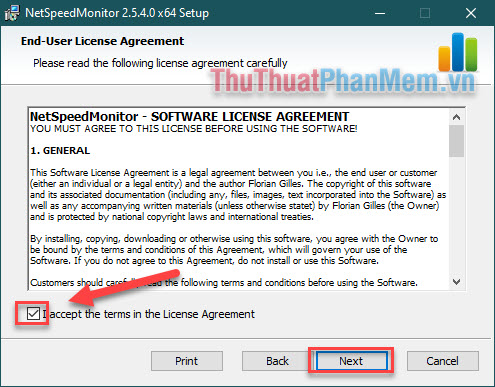
Khi chương trình cài đặt, một lời nhắc sẽ xuất hiện hỏi bạn có muốn thêm công cụ vào thanh tác vụ (taskbar) không. Chọn Yes.
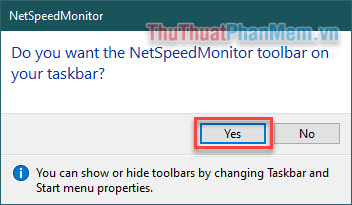
Chọn Save ở màn hình tiếp theo. Sau đó bạn sẽ thấy tốc độ Upload, Download được hiển thị ngay ở thanh Taskbar. Khi trỏ chuột vào đây sẽ xuất hiện một cửa sổ phần mềm để bạn có thể theo dõi chi tiết cũng như thiết lập các cài đặt nâng cao.
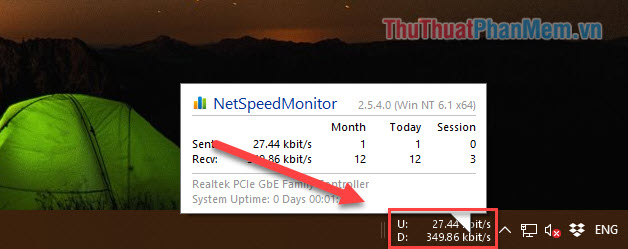
Thông thường, NetSpeedMonitor đo tốc độ Internet của bạn bằng Kbit (Kilobits), nếu như bạn muốn thay đổi nó thành Mbit (Megabits) thì cũng rất đơn giản bằng cách sau đây:
Click chuột phải vào ô hiển thị tốc độ mạng, sau đó chọn Configuration.
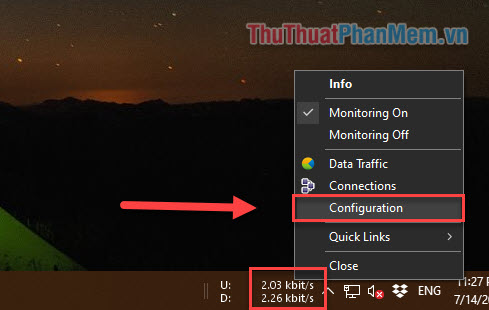
Trong mục Bitrate bạn chọn Mbit/s. Sau đó OK để lưu lại. Từ đó, tốc độ mạng ở thanh taskbar sẽ hiển thị dưới đơn vị Mbit/s.
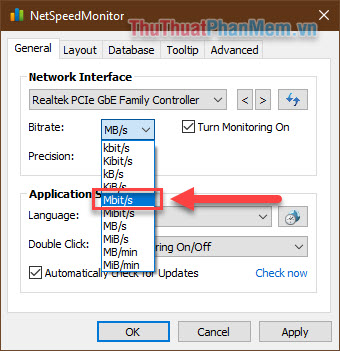
Như vậy, bạn đã có thể theo dõi tốc độ mạng mọi chỉ việc nhìn vào thanh Taskbar. Điều này giúp cho bạn có thể nhanh chóng tìm ra sự cố và khắc phục kịp thời. Ngoài ra, bạn cũng có thể tham khảo bài viết Các thủ thuật tăng tốc độ mạng hiệu quả để có thể kết nối mạng nhanh và ổn định hơn.




























