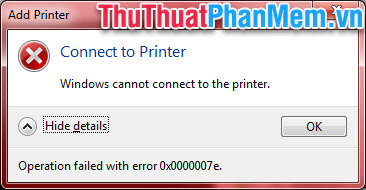Cách in khổ giấy A5 trong Word
In khổ A5 trong Word có sự khác biệt so với in khổ A4. Đôi khi trong công việc văn phòng bạn sẽ cần in ra khổ A5 chứ không phải khổ A4 như bình thường, để biết cách in khổ giấy A5, hãy theo dõi bài viết sau đây của thuthuatphanmem.vn.
Bước 1: Đặt khổ A5 vào khay giấy
Khay giấy in của các loại máy in thường có cỡ lớn nhất bằng với chiều rộng của một tờ A4 hay cũng chính là chiều dài của một tờ A5. Khi đặt giấy in khổ A5 vào máy bạn cần phải thu hẹp lại khoảng cách kẹp giấy của xoay dọc chiều của khổ A5 ra rồi cho vào khay giấy (như hình dưới đây).
Bởi vì nếu bạn đặt ngang, khi in tài liệu của bạn sẽ không được in vào đúng chiều và bị cắt ngang qua mặt trang giấy gây mất dữ liệu.

Bước 2: Đổi thành khổ giấy A5
Vào ribbon Layout, trong mục Page Setup hãy mở tùy chọn Size ra.
Size là phần tùy chọn khổ giấy, trong này bạn có thể thấy đã có sẵn những khổ giấy mẫu hay dùng nhất và có cả khổ A5 mà bạn cần.
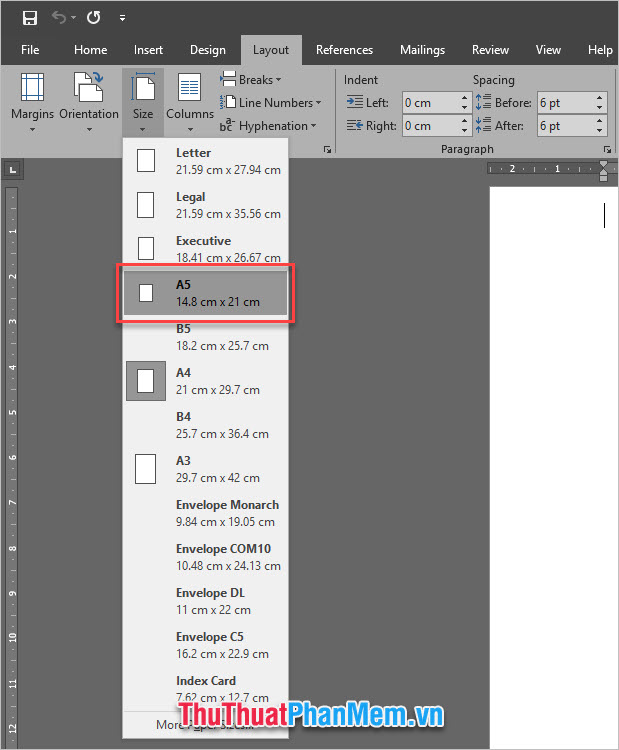
Bước 3: Bắt đầu cài đặt in
Có hai cách để mở giao diện in đó là vào File rồi chọn Print hoặc bạn có thể sử dụng tổ hợp phím Ctrl P hoặc tổ hợp phím Ctrl F2.
Khi mở giao diện Print ra, bạn có thể thấy khổ giấy khi in chính là khổ giấy bạn vừa cài đặt (khổ A5).
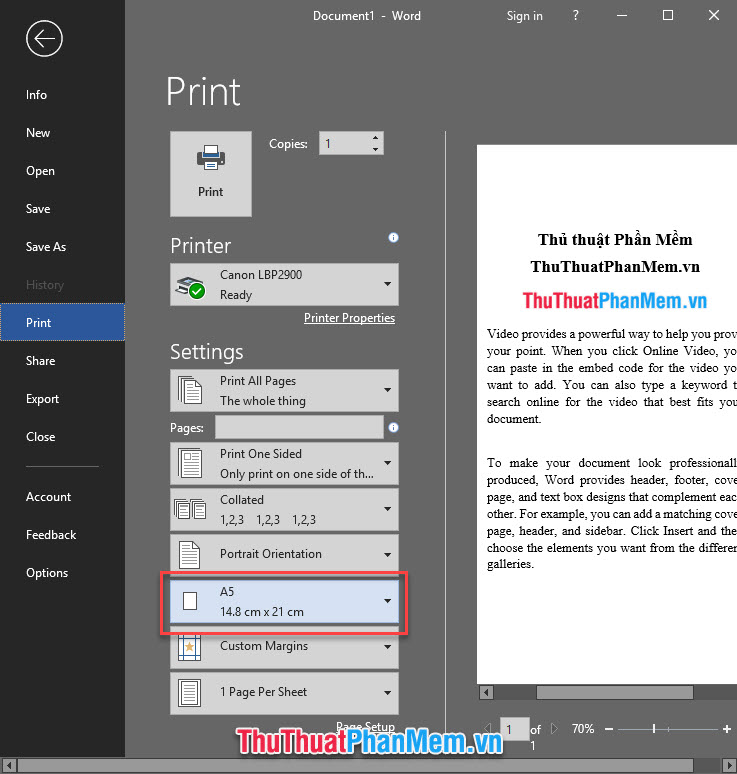
Bạn tiếp tục các cài đặt khác như cài đặt máy in cùng Drive điều khiển máy in. Lệnh cài đặt này có thể bỏ qua nếu bạn đã cài đặt máy in mặc định thì khi thực hiện lệnh in, Word sẽ ưu tiên chọn máy in đó luôn cho bạn.
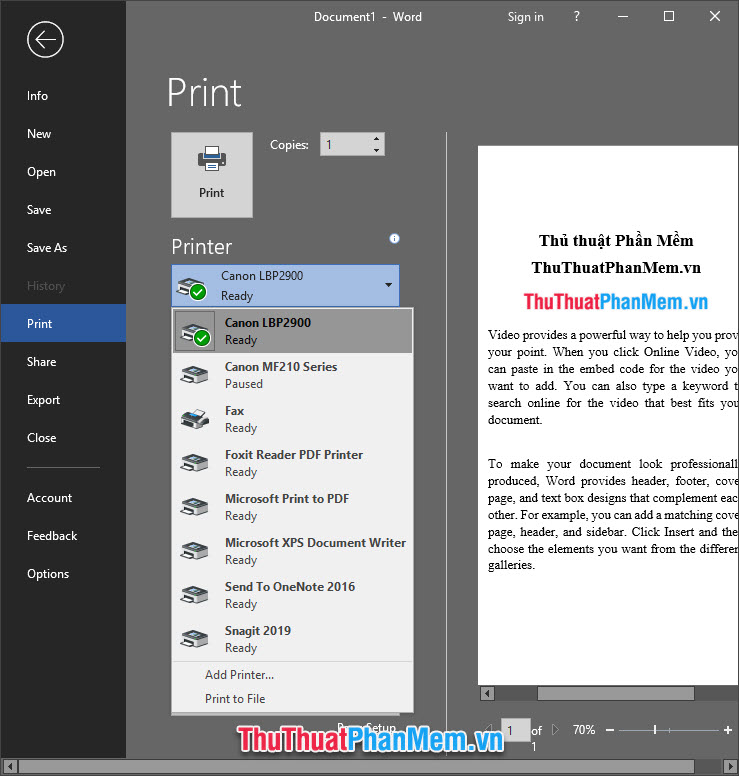
Cài đặt chiều xoay của giấy, với Landscapce Orientation là xoay giấy theo chiều ngang, Portrait Orientation là xoay giấy theo chiều dọc.
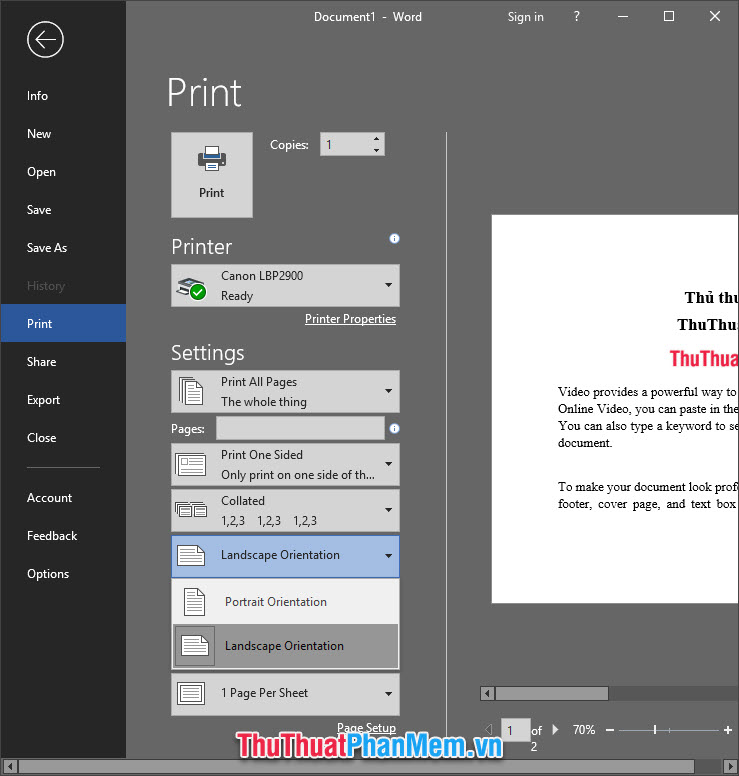
Chọn Print All Pages để in toàn bộ các trang giấy trong tài liệu, chọn số lượng bản in ở Copies. Cuối cùng ấn Print để thực hiện lệnh in.
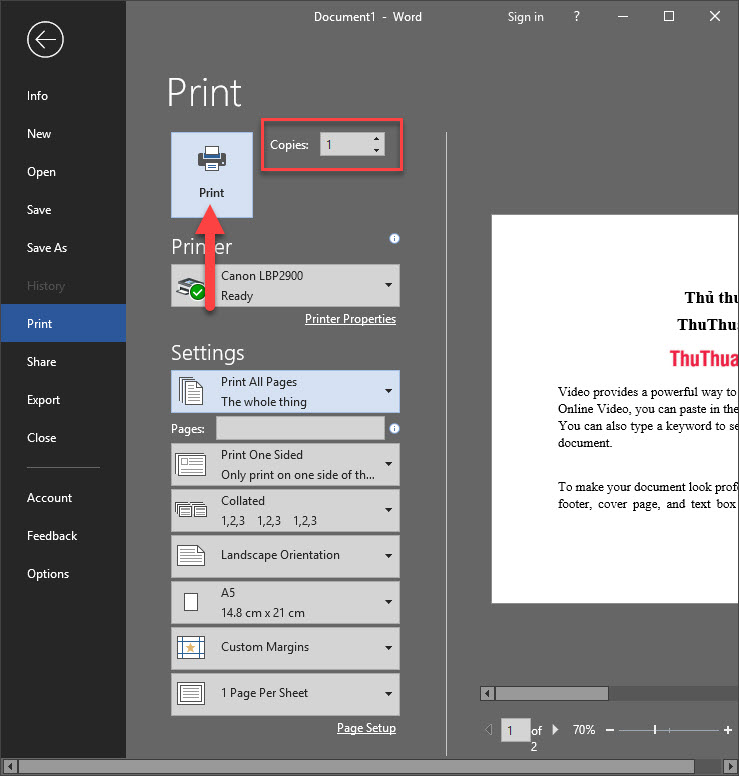
Bạn chờ một lúc để cho máy in thực hiện xong công việc của nó, như vậy bạn đã có một bản in trên khổ giấy A5 rồi đó.
Cảm ơn các bạn đã đọc bài viết của thuthuatphanmem.vn, hãy theo dõi thêm những bài viết của trang để biết thêm những thủ thuật bổ ích nhé.