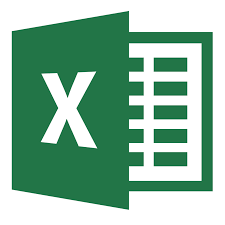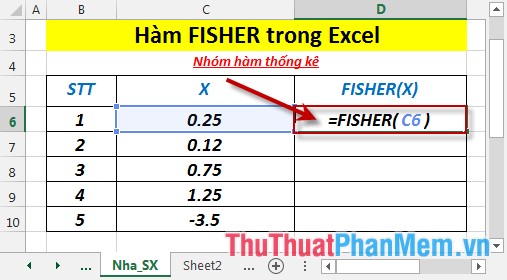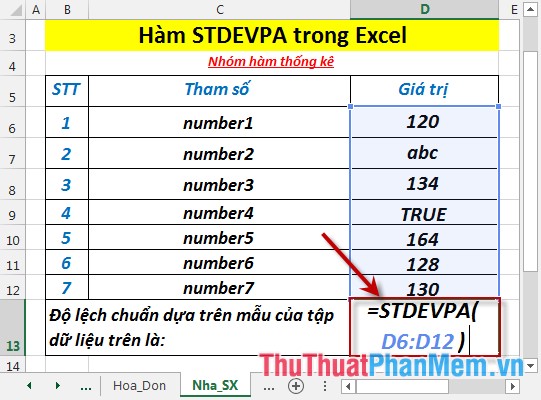Cách insert nhiều dòng trong Excel
Mục lục nội dung
Bạn đang tìm cách insert nhiều dòng trong Excel cùng một lúc để tiết kiệm thời gian thay vì phải thêm từng dòng một? Đừng lo, Thủ Thuật Phần Mềm sẽ chia sẻ đến bạn những cách chèn nhiều dòng trong Excel đơn giản và nhanh nhất.

I. Tại sao phải thêm nhiều dòng trong Excel?
Đối với những người sử dụng Excel thành thạo thì việc chèn nhiều dòng không có gì khó khăn. Thế nhưng đối với những người bán chuyên hoặc chưa sử dụng Excel nhiều thì họ sẽ chẳng thể tìm được chức năng nào có tên “Chèn nhiều dòng cùng một lúc”. Trong thực tế, nhiều khi chỉnh sửa bảng tính Excel bạn sẽ phải chèn thêm nhiều dòng cùng một lúc để sửa các thông tin. Thế nhưng không biết cách chèn nhiều dòng cùng một lúc thì chắc bạn sẽ phải tự Insert từng dòng một trông rất kém chuyên nghiệp.
Đối với phần mềm bảng tính Excel, chúng ta có tổng cộng 04 cách Insert nhiều dòng trống vào bảng tính nhanh chóng. Các cách thực hiện sẽ được Thủ Thuật Phần Mềm chia sẻ cụ thể trong bài viết này!
II. Cách Insert nhiều dòng trong Excel siêu dễ
Để sử dụng Excel đơn giản và chuyên nghiệp, bạn hãy bỏ túi ngay 04 cách chèn nhiều dòng trống trong Excel dưới đây nhé!
1. Cách chèn nhiều dòng trong Excel bằng lệnh Insert
Lưu ý: Khi chèn nhiều dòng trong Excel, mặc định các dòng chèn sẽ nằm ở bên trên dòng bạn đang lựa chọn.
Hướng dẫn chèn nhiều dòng trong Excel nhanh
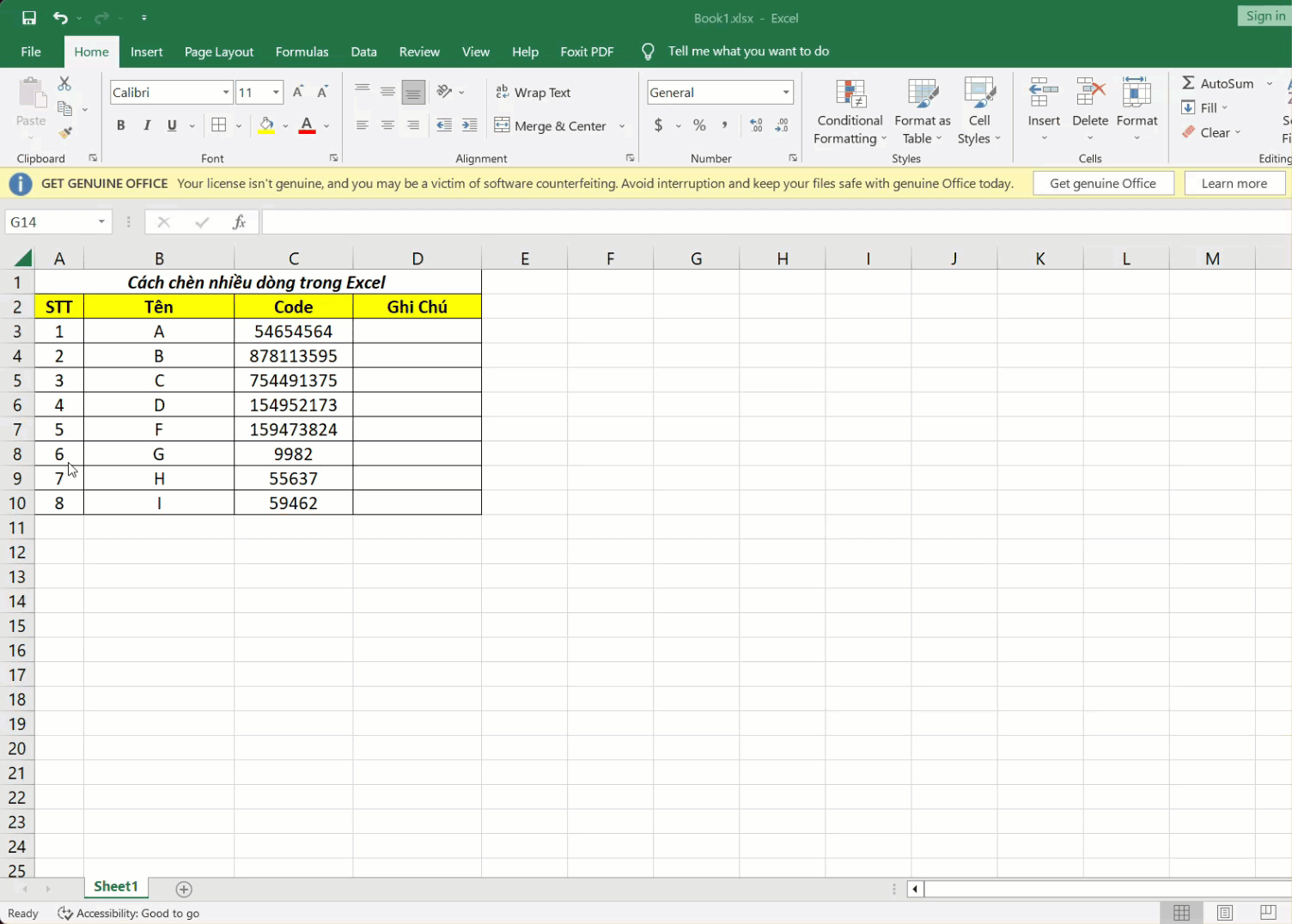
Hướng dẫn chèn nhiều dòng trong Excel chi tiết
Bước 1: Bạn chọn 10 hàng bên dưới dòng cần chèn (số lượng hàng chọn sẽ tương đương với số lượng hàng được chèn vào Excel).
Trong trường hợp hướng dẫn này, chúng ta sẽ chèn 10 dòng sau dòng 5 trong bảng tính. Vậy nên, bạn chọn 10 dòng liên tục phía sau dòng 5.
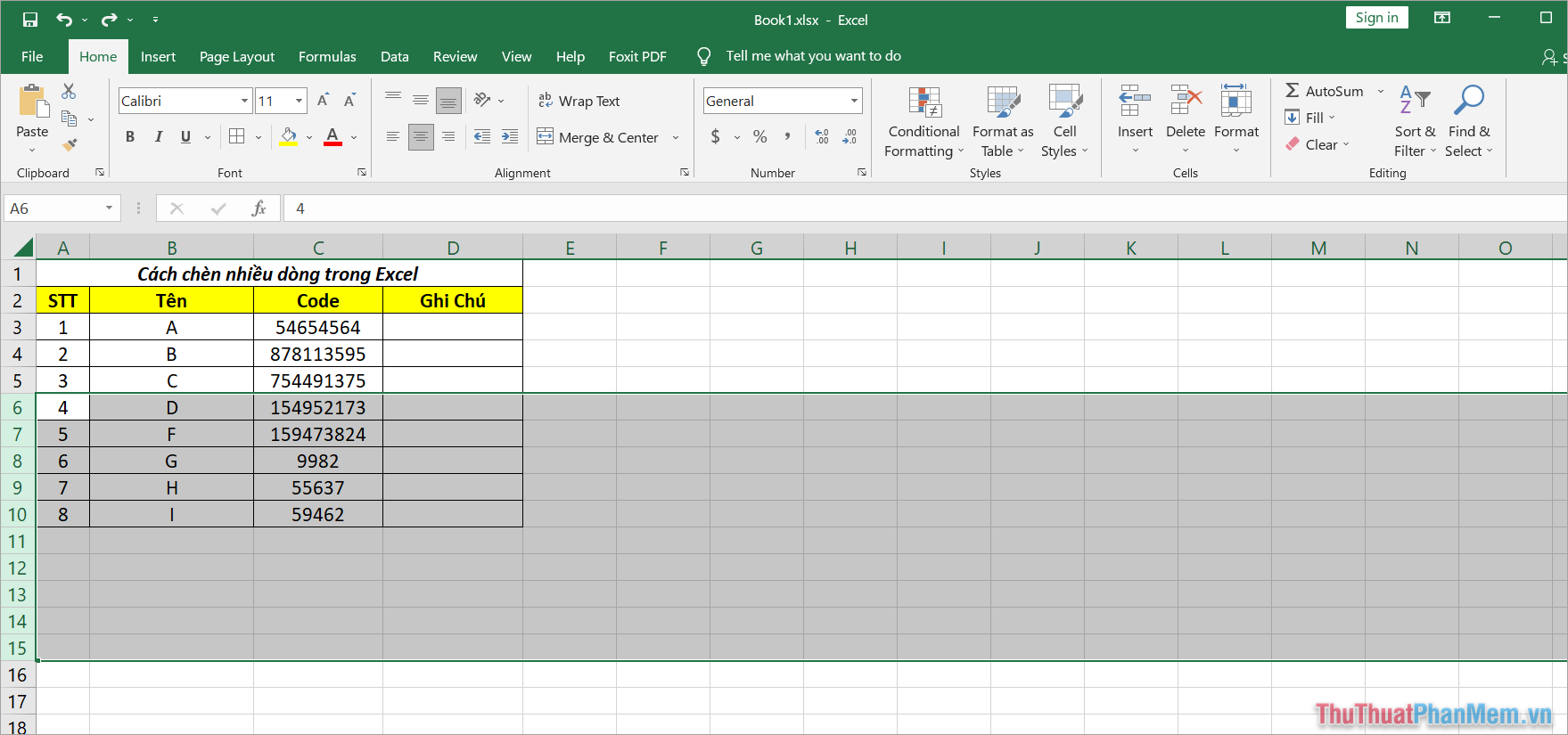
Bước 2: Bạn Click chuột phải và chọn Insert để chèn nhiều dòng trong Excel.
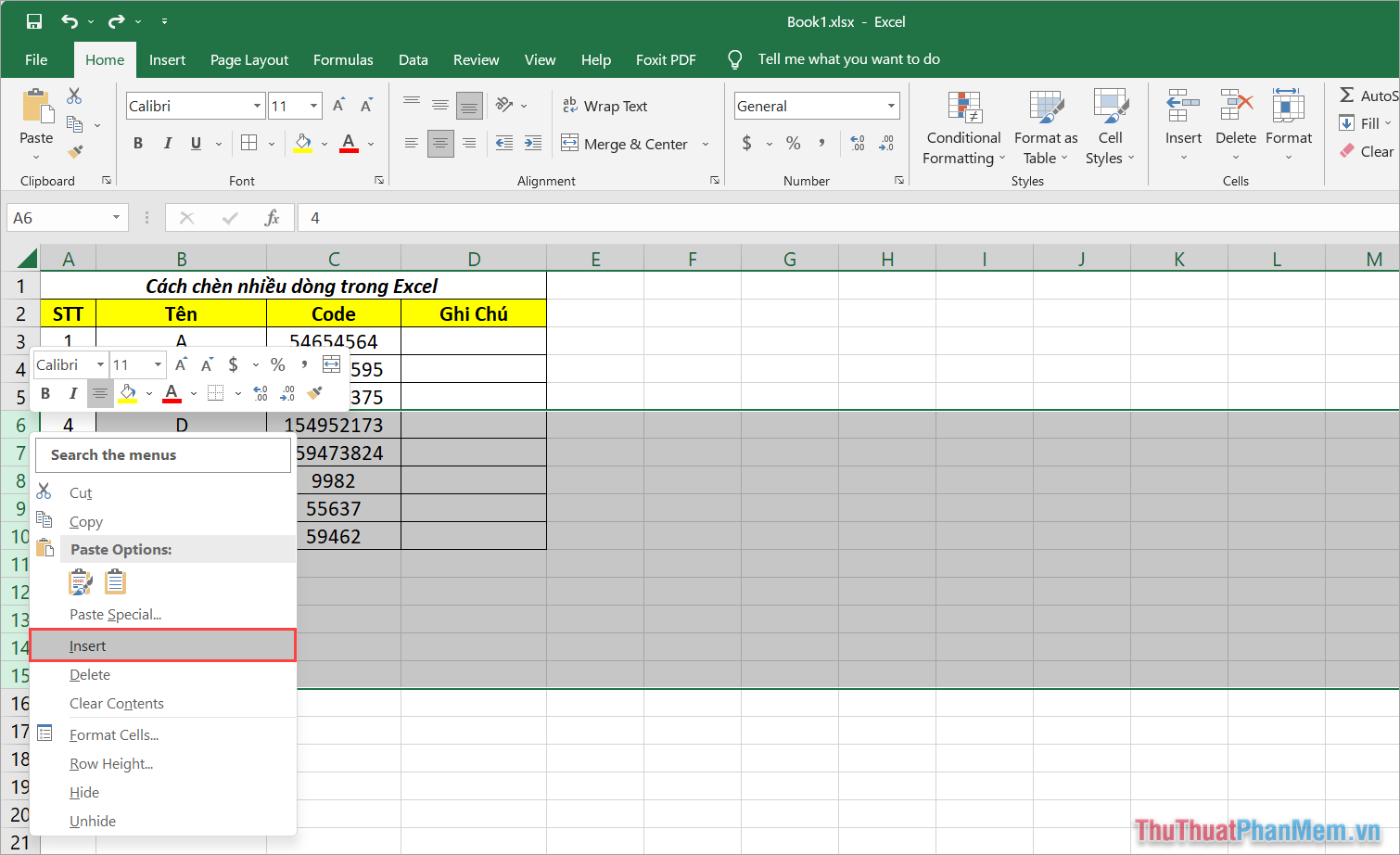
Bước 3: Như vậy, bạn đã hoàn tất việc Insert nhiều dòng trống trong Excel nhanh chóng.
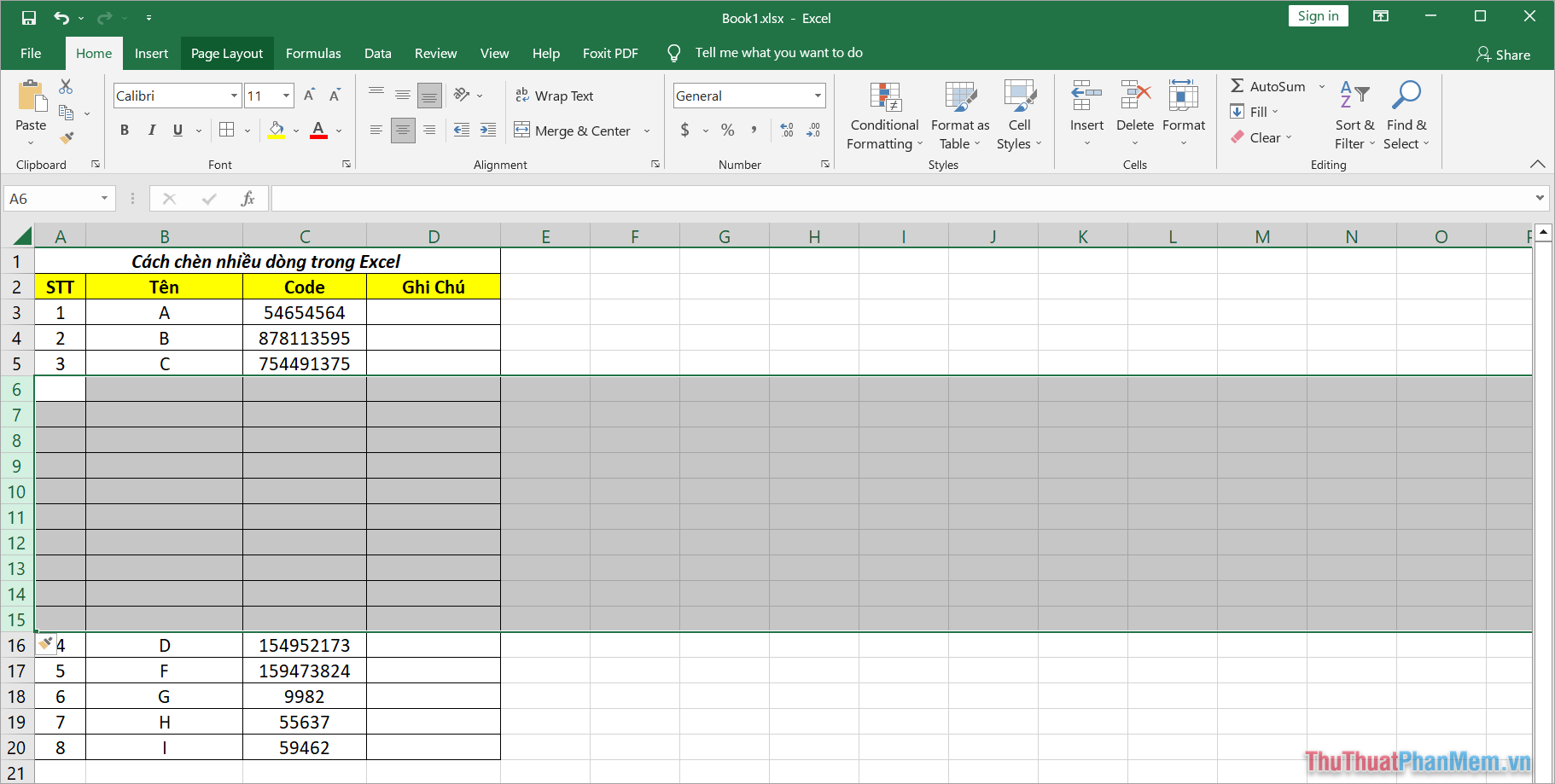
2. Cách Insert nhiều dòng trong Excel bằng Insert Sheet Rows
Lưu ý: Khi chèn nhiều dòng trong Excel, mặc định các dòng chèn sẽ nằm ở bên trên dòng bạn đang lựa chọn.
Hướng dẫn chèn nhiều dòng trong Excel nhanh
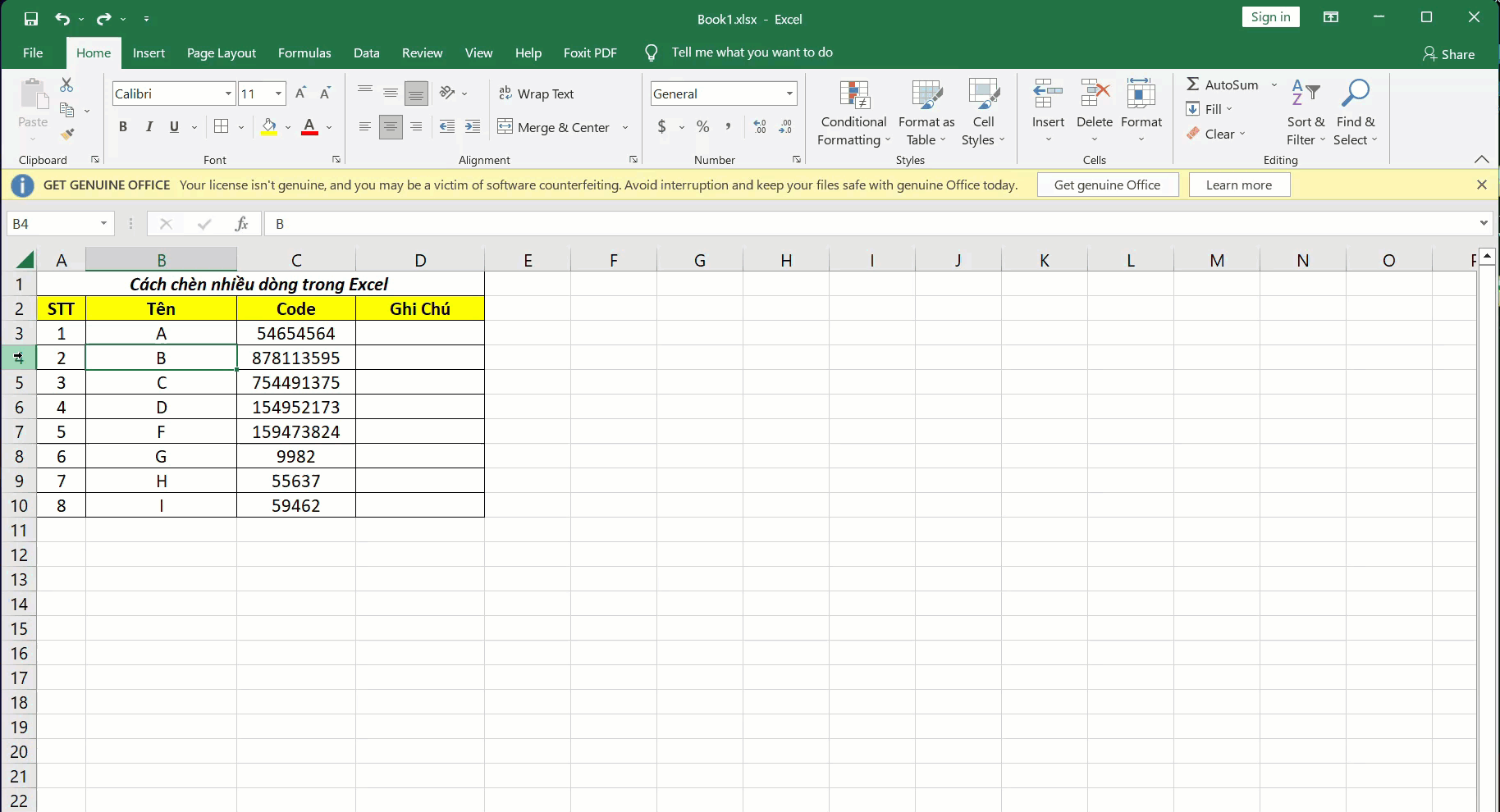
Hướng dẫn chèn nhiều dòng trong Excel chi tiết
Bước 1: Bạn chọn 10 hàng bên dưới dòng cần chèn (số lượng hàng chọn sẽ tương đương với số lượng hàng được chèn vào Excel).
Trong trường hợp hướng dẫn này, chúng ta sẽ chèn 10 dòng sau dòng 5 trong bảng tính. Vậy nên, bạn chọn 10 dòng liên tục phía sau dòng 5.
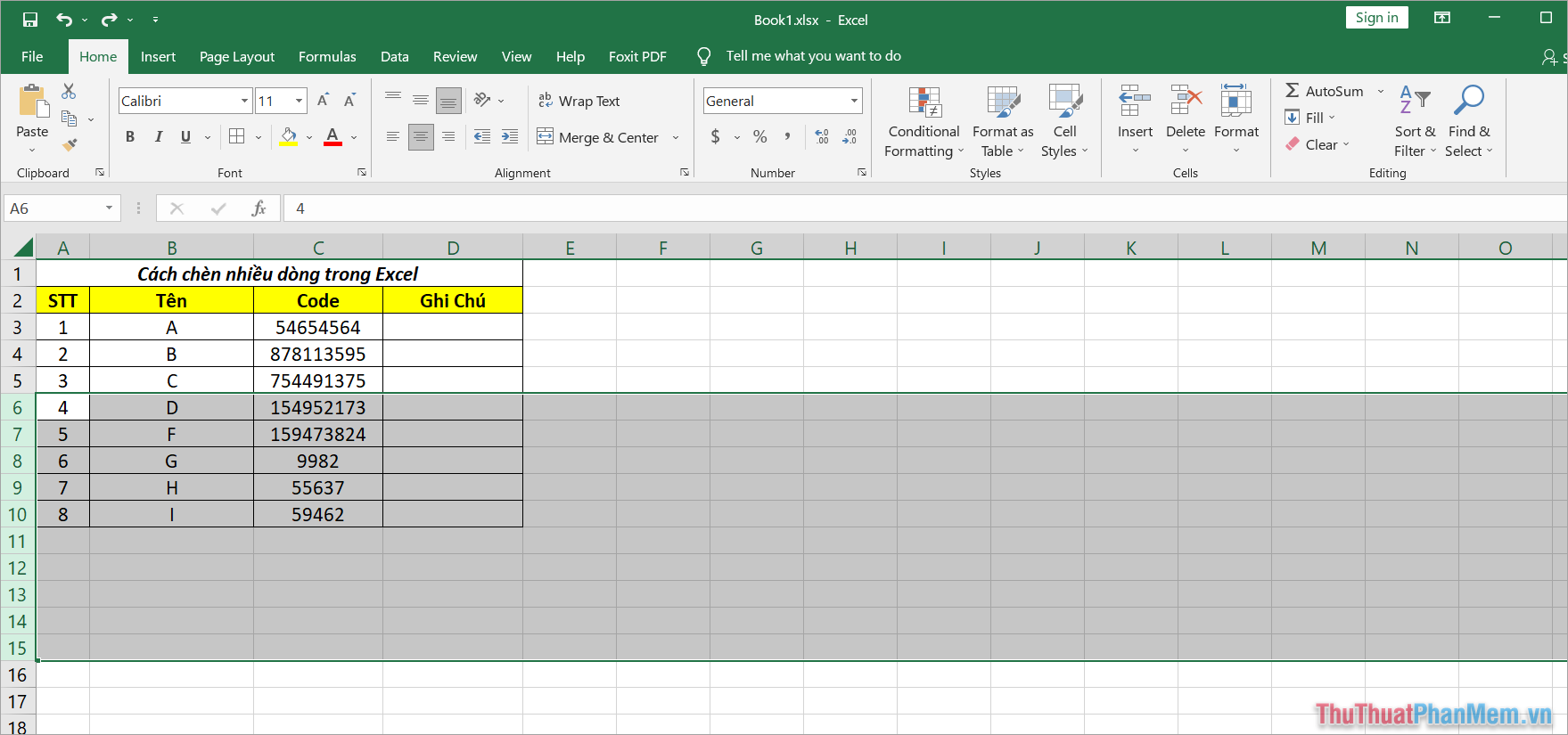
Bước 2: Sau đó, bạn chọn thẻ Home (1) → Insert (2) → Insert Sheet Rows (3) để chèn nhiều dòng vào bảng tính.
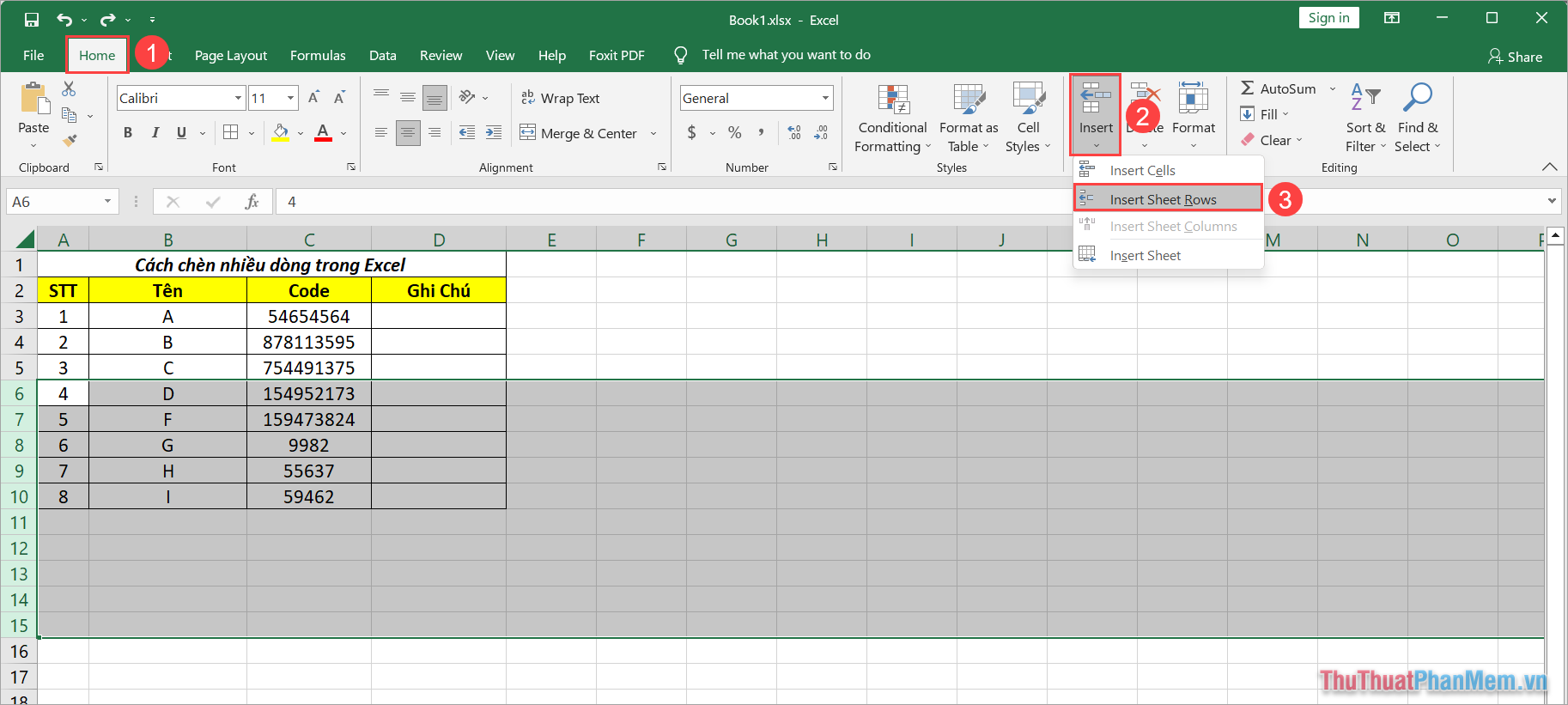
Bước 3: Như vậy, bạn đã hoàn tất việc chèn nhiều dòng trong Excel nhanh chóng.
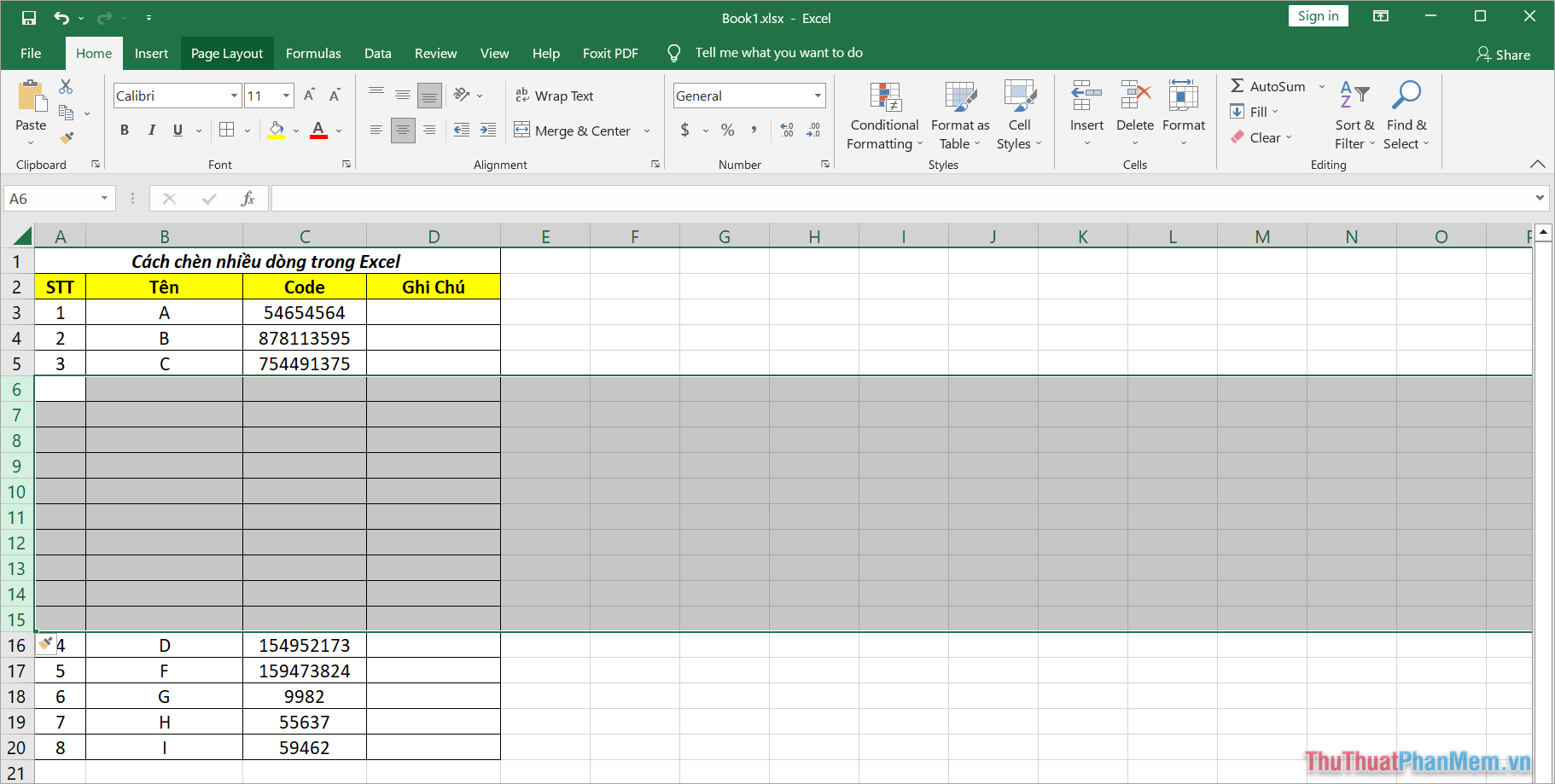
3. Cách Insert nhiều dòng trong Excel siêu nhanh (nhất định phải biết)
Nếu như 02 cách hướng dẫn trên chỉ cho phép bạn chèn nhiều dòng vào phía trên dòng đang chọn thì cách làm này cho phép bạn chèn nhiều dòng trong Excel vào cả phía trên và phía dưới. Nếu bạn muốn trở thành một người sử dụng Excel thành thạo và chuyên nghiệp, nhất định bạn phải biết cách chèn dòng này.
Hướng dẫn chèn nhiều dòng trong Excel nhanh
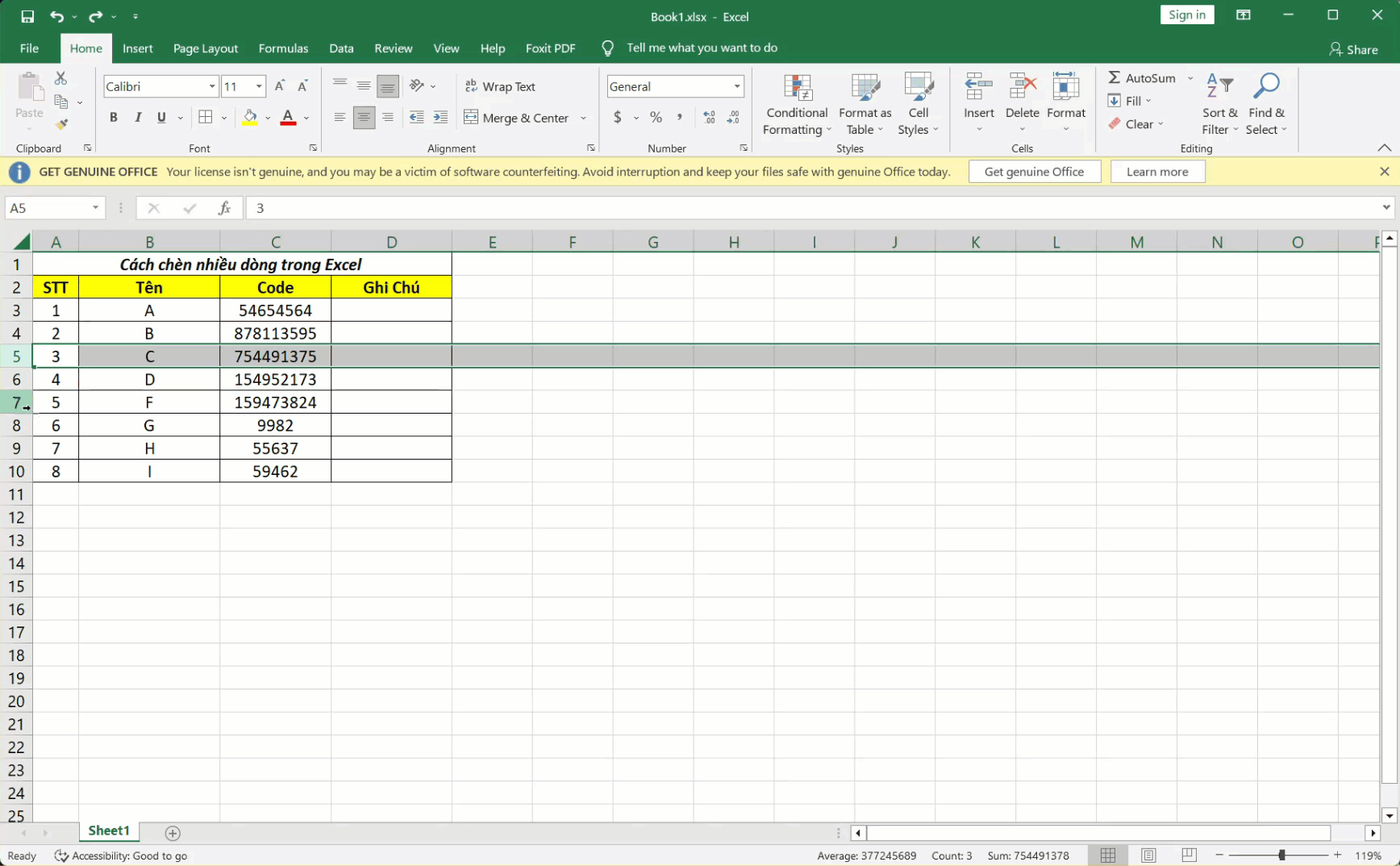
Hướng dẫn chèn nhiều dòng trong Excel chi tiết
Bước 1: Bạn chọn cả một dòng trong Excel bằng cách nhấn vào số thứ tự đầu dòng.
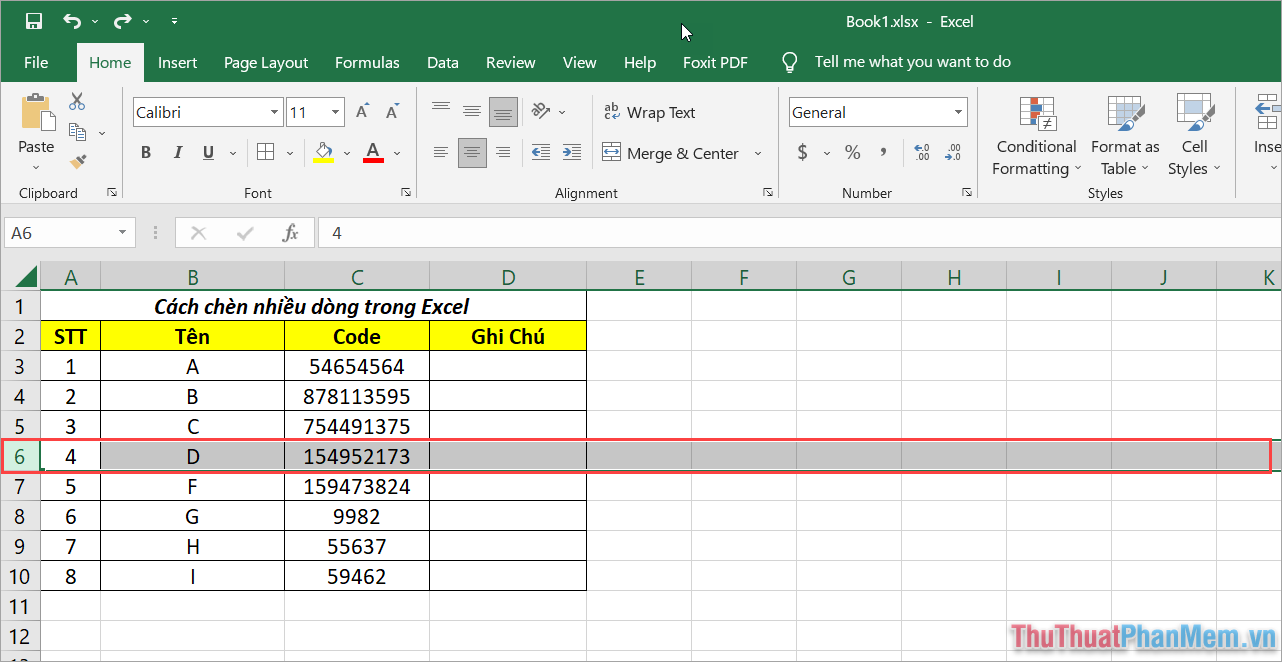
Bước 2: Sau đó, bạn nhấn giữ phím Shift và đưa trỏ chuột đến vị trí giao điểm giữa giao điểm của số thứ tự dòng và bảng tính. Khi này, biểu tượng trỏ chuột sẽ chuyển thành biểu tượng hai dấu mũi tên lên xuống ngược nhau và có khoảng cách ở giữa.
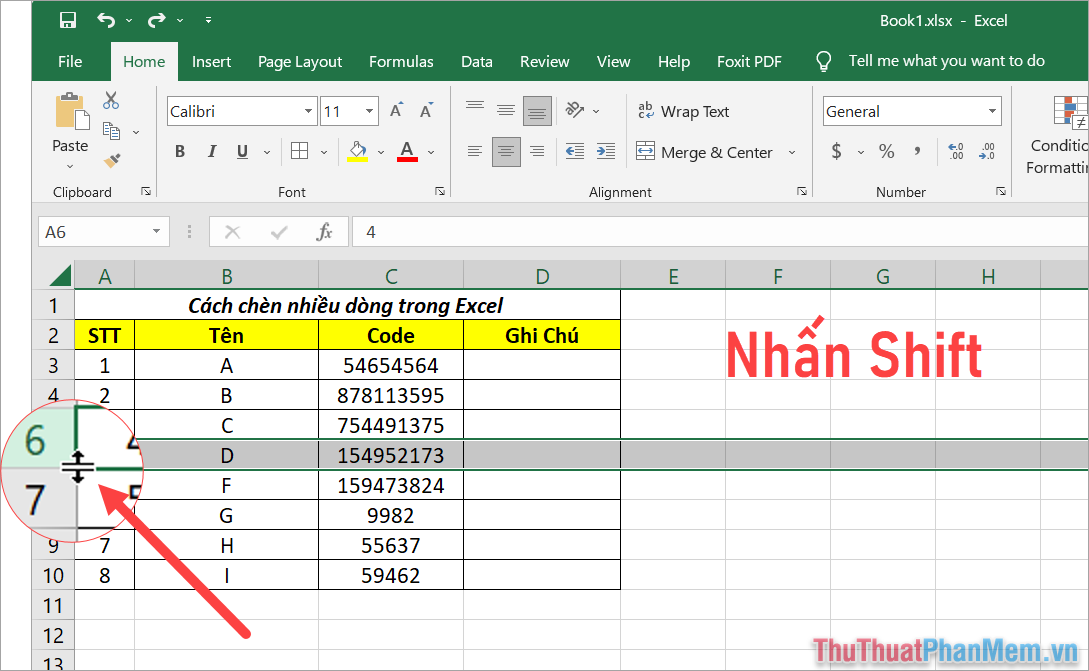
Bước 3: Bạn tiếp tục nhấn giữ phím Shift và kéo lên/ kéo xuống tương đương với số dòng muốn chèn trong Excel.
- Nếu bạn kéo lên thì sẽ chèn các dòng mới bên trên dòng đang chọn.
- Nếu bạn kéo xuống thì sẽ chèn các dòng mới xuống bên dưới dòng đang chọn.
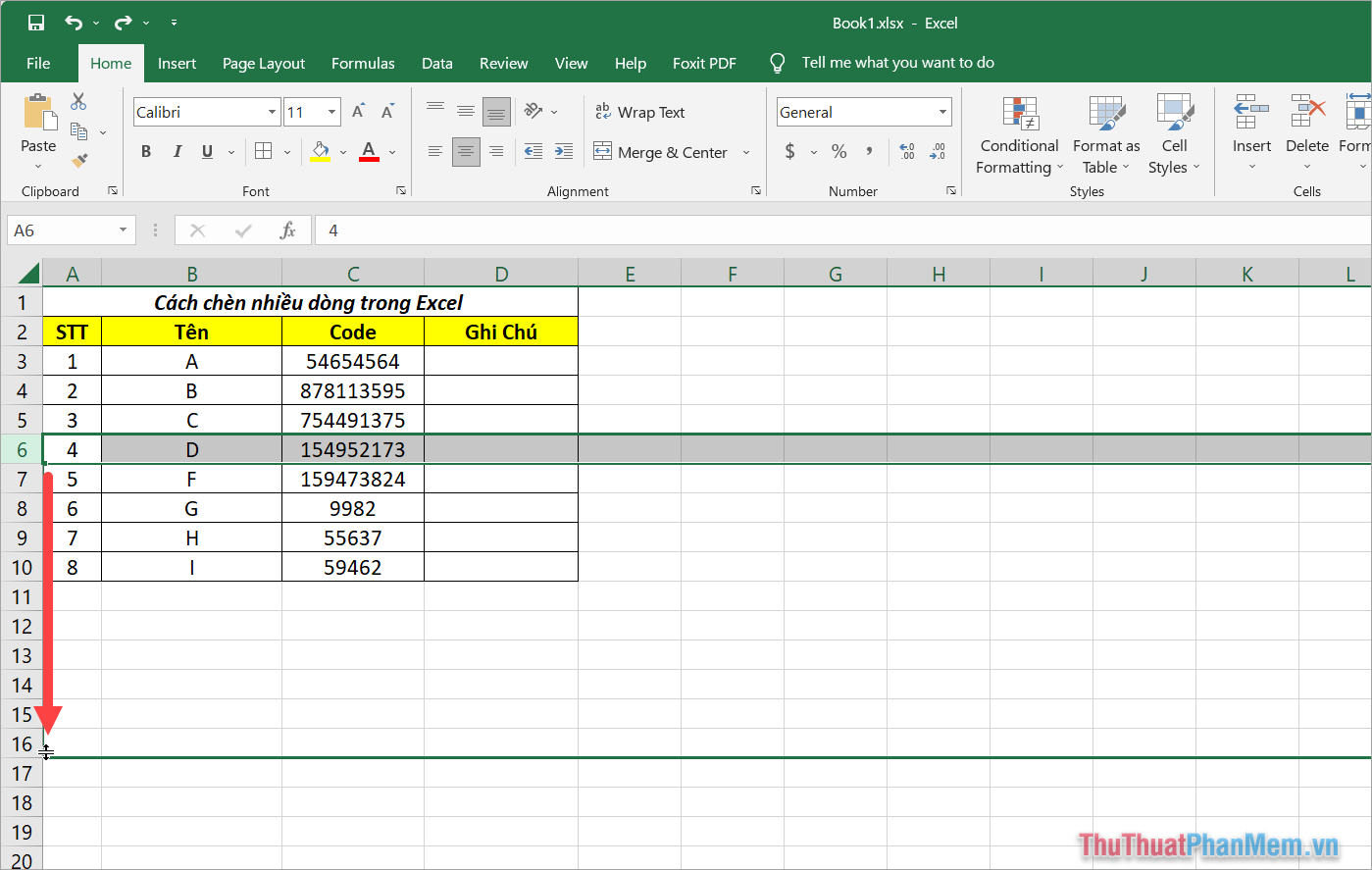
Bước 4: Vậy là bạn đã hoàn tất việc Insert nhiều dòng trong Excel nhanh chóng và đơn giản.
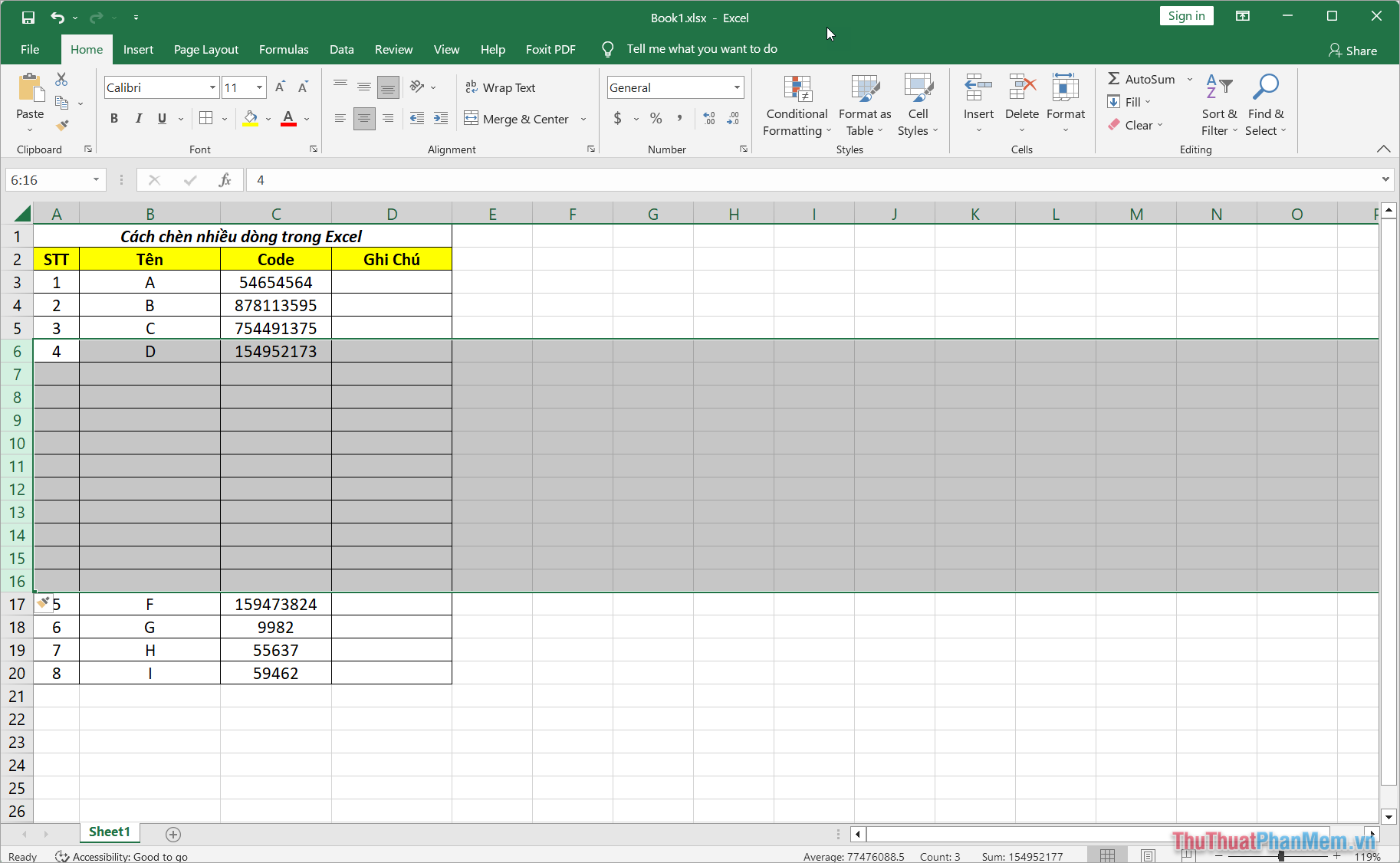
4. Cách Insert nhiều dòng trong Excel bằng phím tắt
Biết cách chèn nhiều dòng trong Excel bằng phím tắt cũng giúp bạn tiết kiệm được rất nhiều thời gian mà chả cần dùng đến chuột. Hãy cùng Thủ Thuật Phần Mềm xem cách Insert nhiều dòng trong Excel bằng phím tắt siêu tiện lợi nhé!
Bước 1: Bạn chọn vị trí muốn chèn nhiều dòng trong Excel và nhấn Shift + Space để chọn cả dòng.
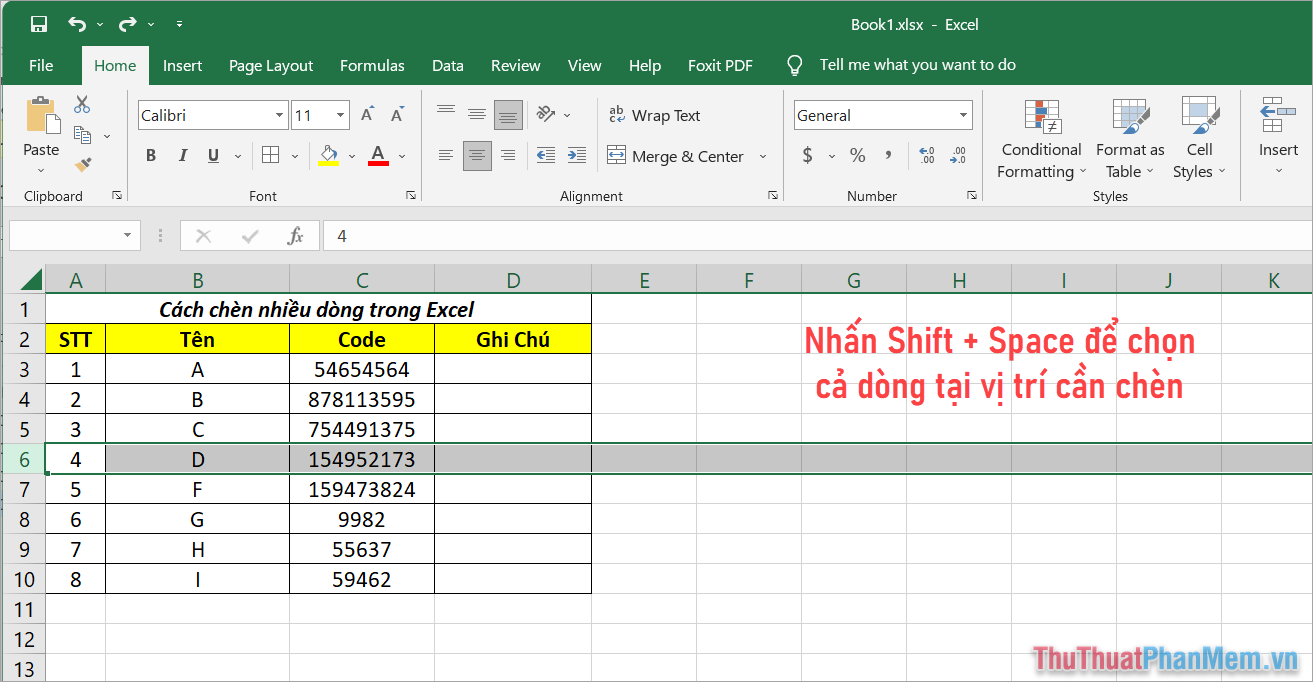
Bước 2: Sau đó, bạn nhấn Shift + Mũi tên xuống để chọn số lượng dòng muốn chèn. Muốn chèn bao nhiêu dòng thì bạn nhấn phím mũi tên bấy nhiêu lần.
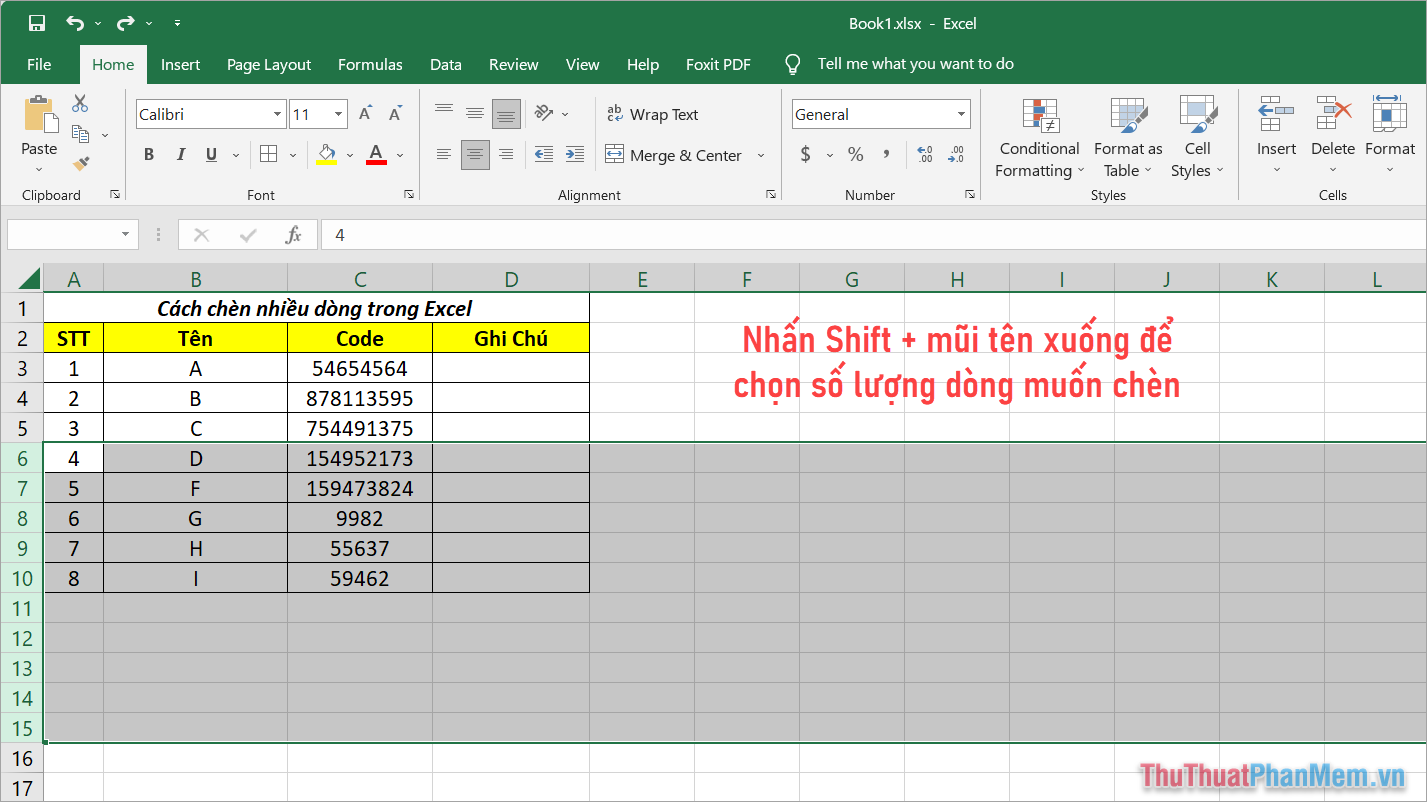
Bước 3: Cuối cùng, bạn nhấn Ctrl và dấu “+” bên bàn phím số để chèn nhiều dòng vào Excel.
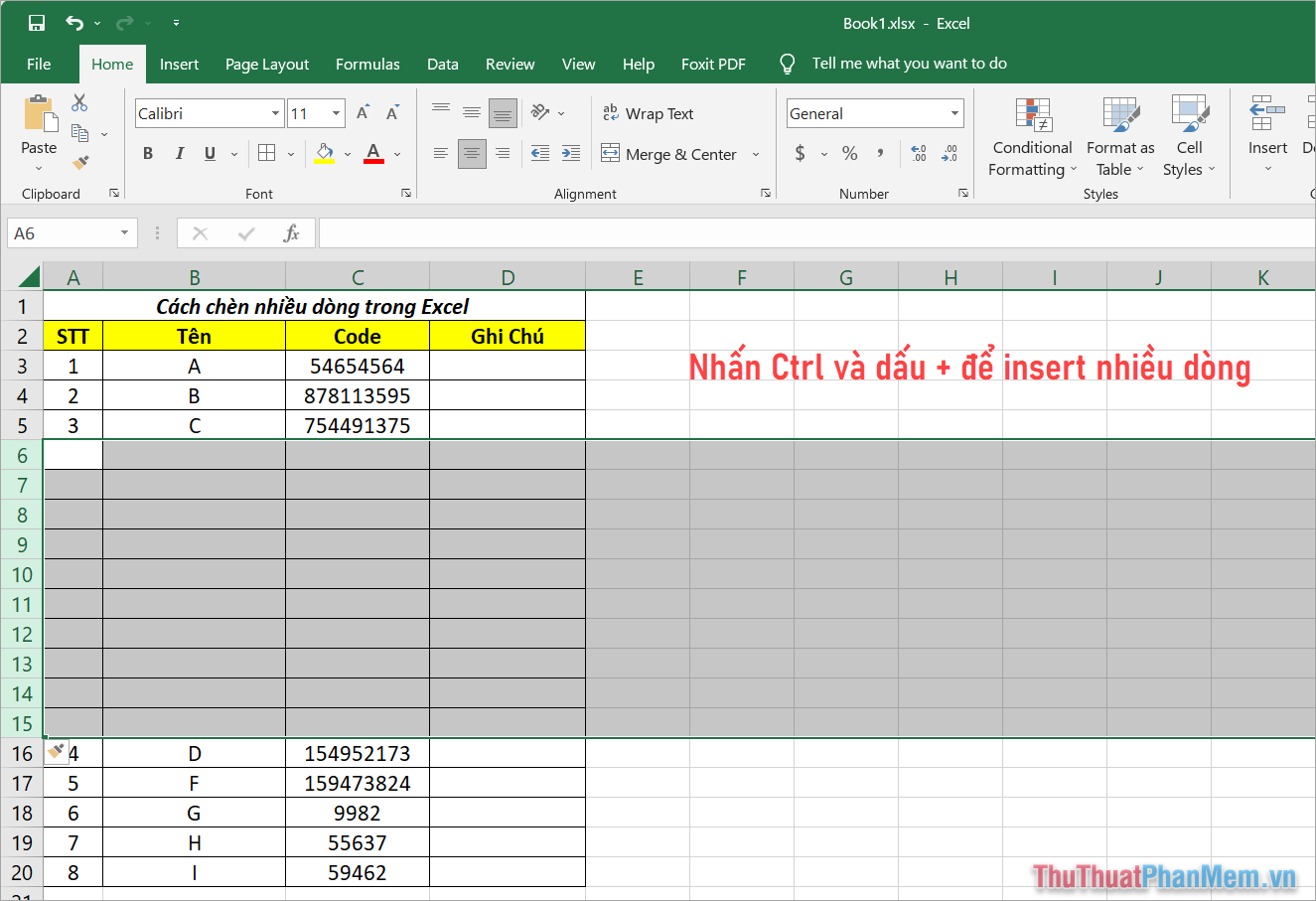
Trong bài viết này, Thủ Thuật Phần Mềm đã chia sẻ với bạn cách Insert nhiều dòng trong Excel siêu nhanh và đơn giản. Chúc bạn một ngày vui vẻ!