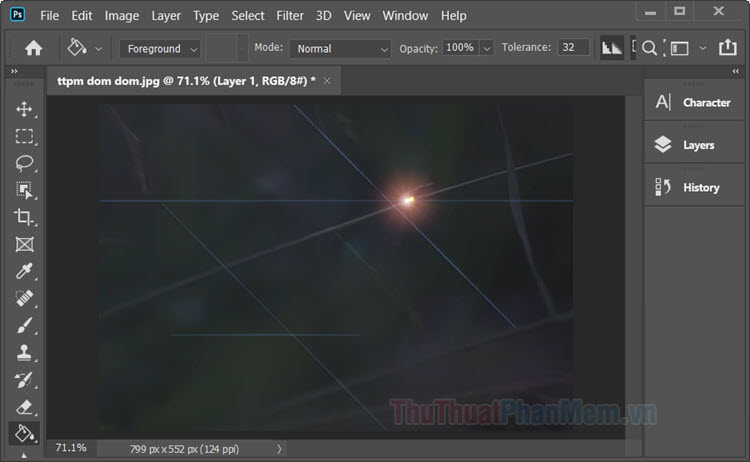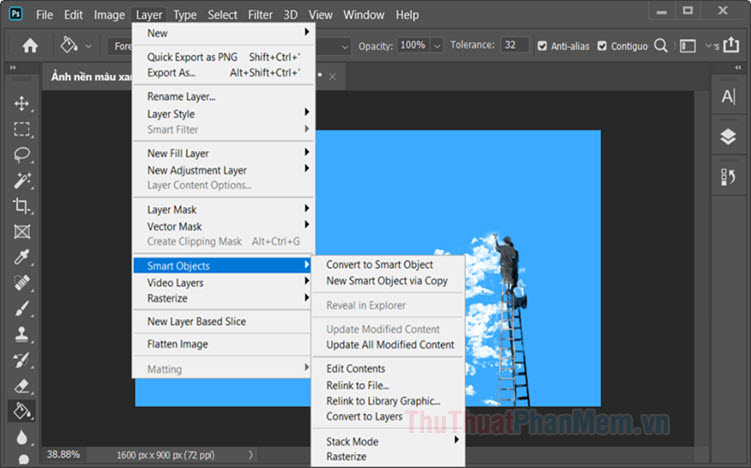Cách kẻ bảng trong Photoshop
Photoshop là phần mềm chỉnh sửa ảnh nên làm việc với bảng biểu không phải là thế mạnh của Photoshop. Tuy nhiên, nếu bạn vẫn muốn kẻ bảng trong Photoshop thì những mẹo nhỏ dưới đây sẽ giúp bạn có được mẫu bảng biểu ưng ý trong Photoshop.

Mục lục nội dung
1. Kẻ bảng trong Photoshop với Grid
Bước 1: Bạn vào menu View (1) => Show (2) => Grid (3).
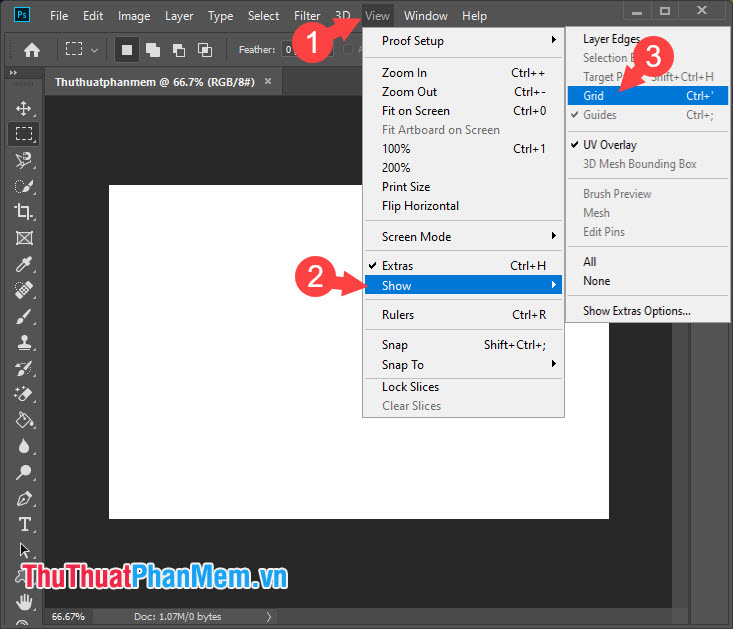
Bước 2: Bạn click vào công cụ Marquee Tool (1) => Single Row Marquee Tool (2). Tiếp theo, bạn click chuột trái vào đường kẻ Grid. Với những đường kẻ tiếp theo thì bạn cần giữ phím Shift trên bàn phím và tiếp tục click vào các đường kẻ còn lại.
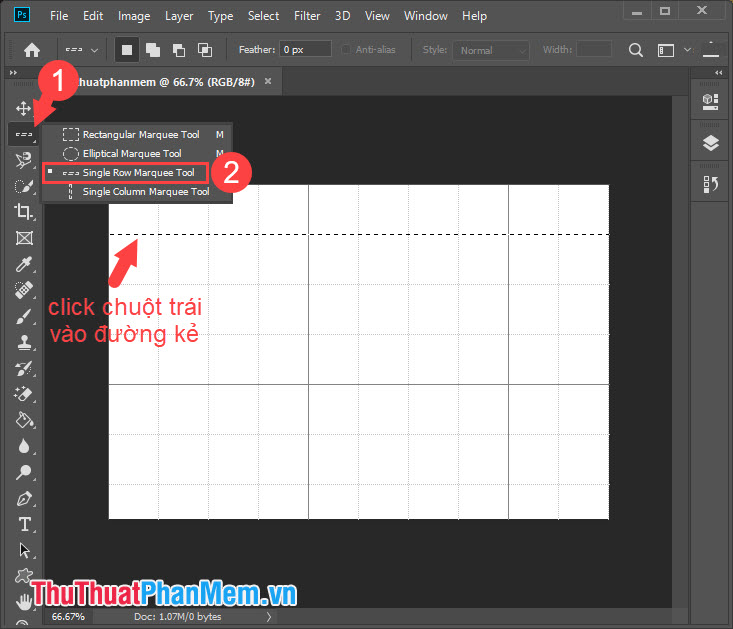
Bước 3: Sau khi làm xong với các đường kẻ ngang thì chúng ta thực hiện với các đường kẻ dọc bằng cách click vào công cụ Marquee Tool (1) => Single Column Marquee Tool (2) và thực hiện như bước trên.
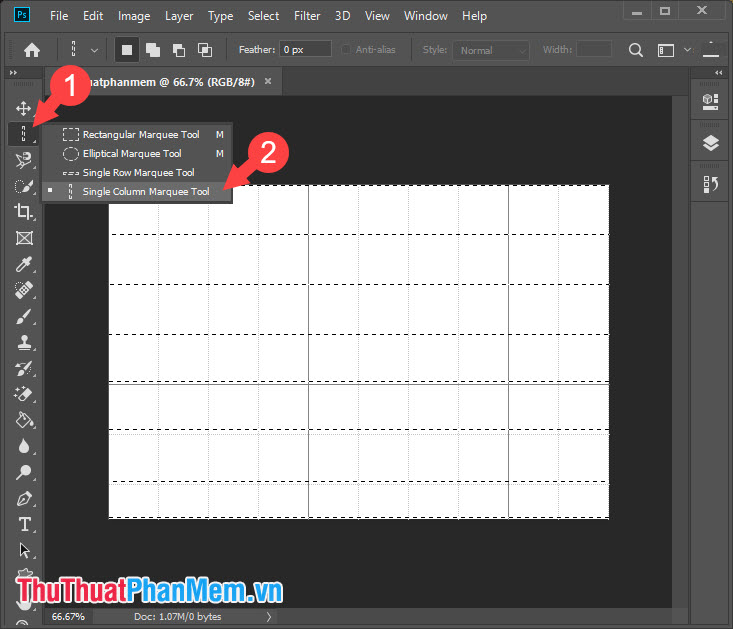
Và chúng ta đã có những đường kẻ nét đứt trong Photoshop như hình dưới. Việc tiếp theo là làm những nét đứt đó thành nét liền.
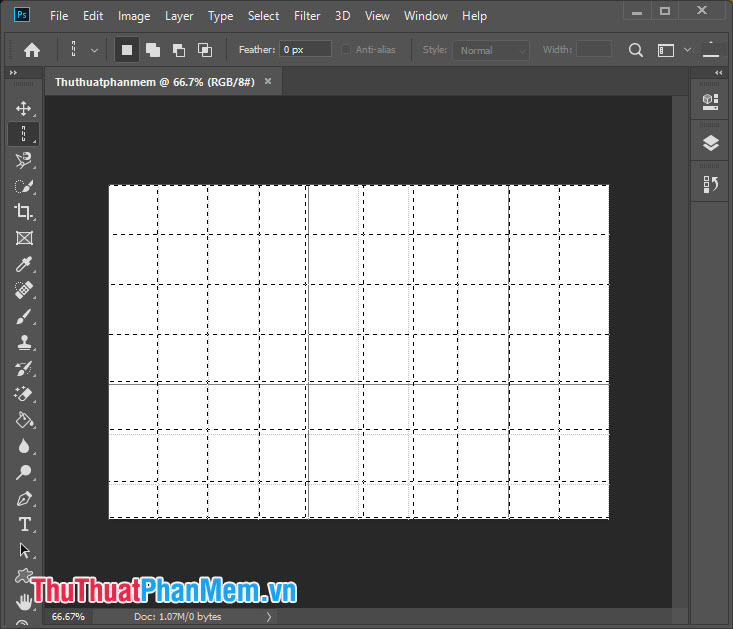
Bước 4: Bạn vào menu Edit (1) => Fill (2).
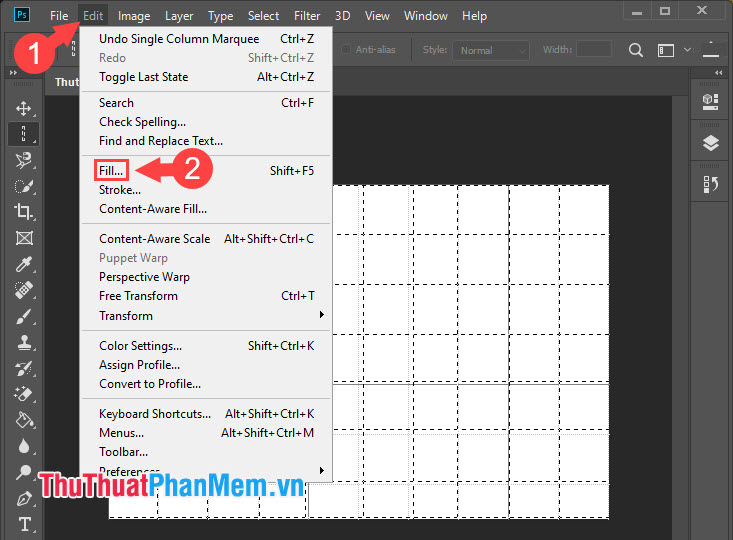
Bước 5: Bạn click vào dấu mũi tên (1) => chọn Color... (2).
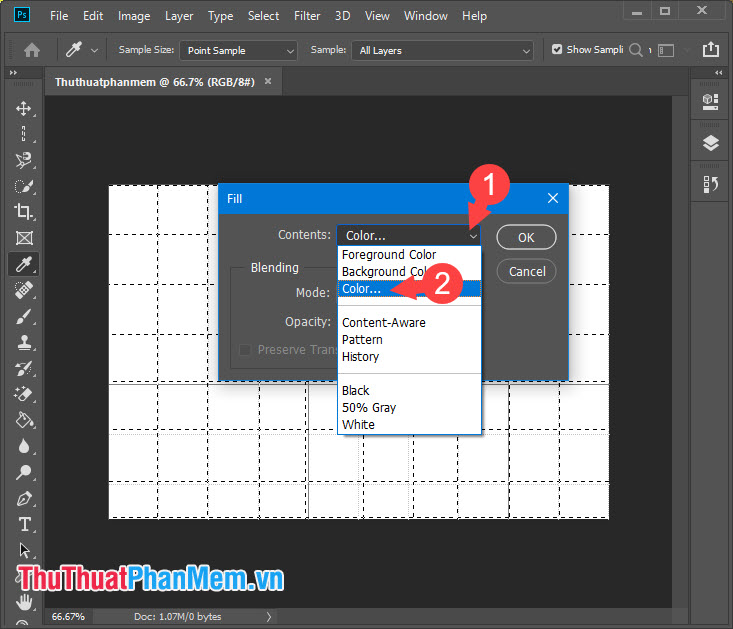
Tiếp theo, bạn chọn màu sắc cho viền bảng (3) => OK (4).
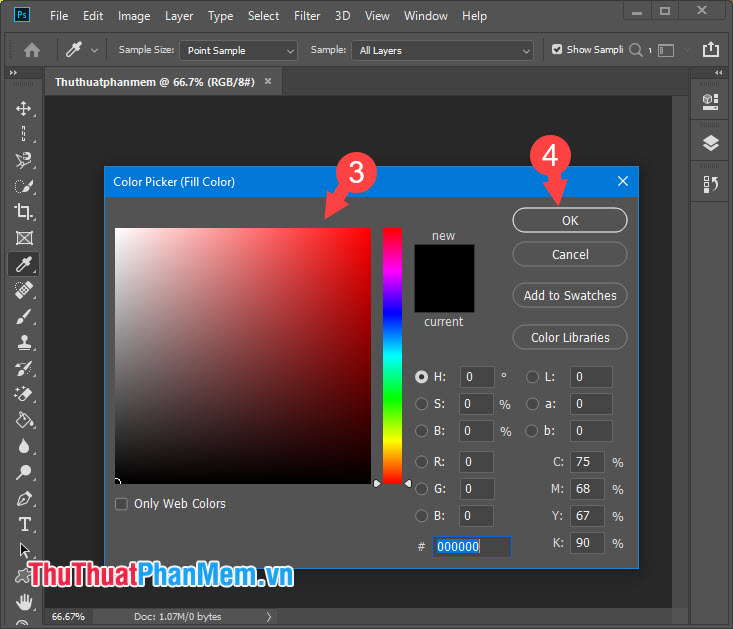
Sau đó, bạn thiết lập Mode và Opacity (5) như hình dưới và bấm OK (6).
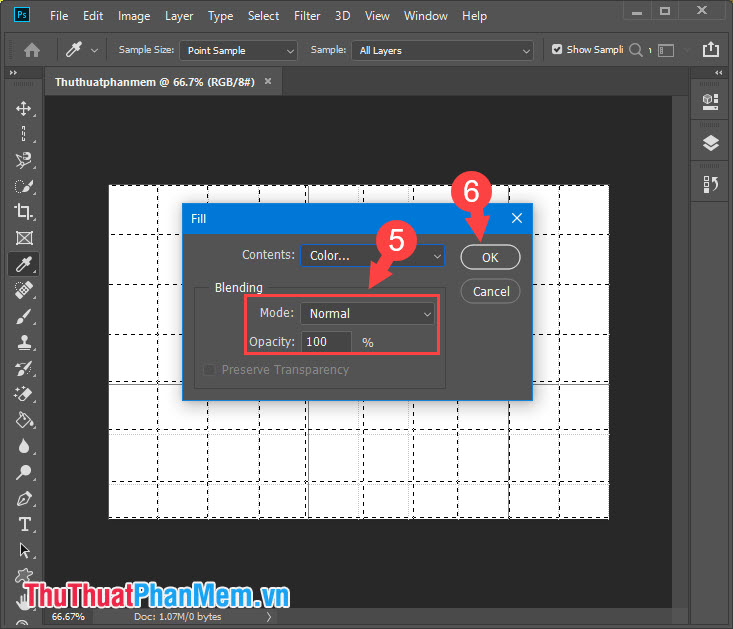
Bước 6: Bạn vào menu Select (1) => Deselect (2).
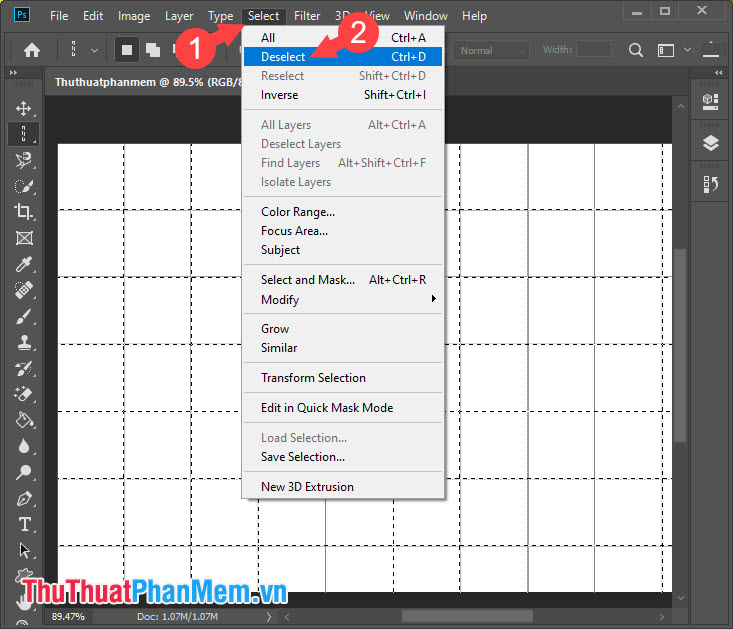
Bước 7: Bạn vào menu View (1) => Show (2) => Grid (3) để bỏ đường viền ảo.
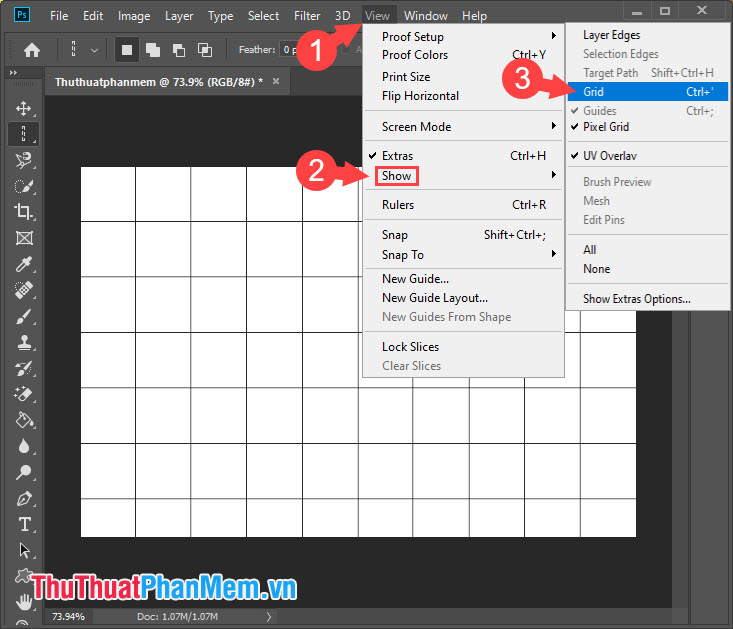
Và cuối cùng, chúng ta đã có bảng hoàn thiện như hình bên dưới:
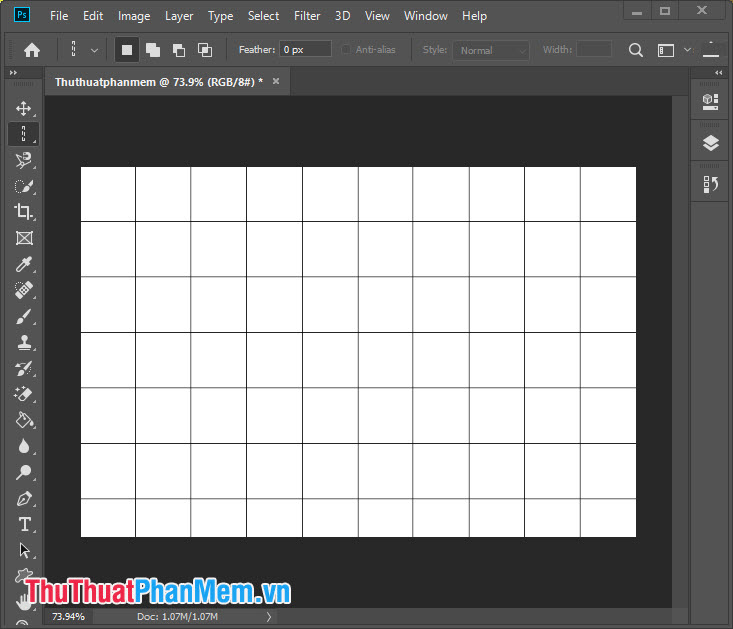
2. Tạo bảng với Excel
Bước 1: Bạn mở Microsoft Excel lên và tạo bảng bất kì trong Excel. Bạn nhớ điền đầy đủ thông tin và tạo màu sắc cho bảng (nếu có) càng đẹp càng tốt.
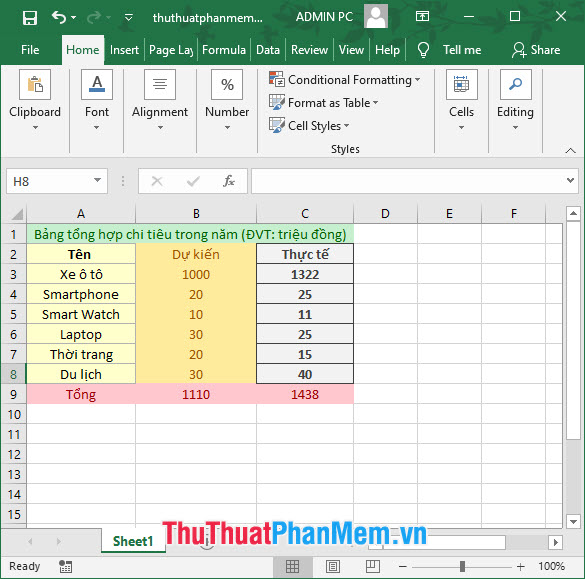
Bước 2: Bạn vào menu File => Save As hoặc bấm tổ hợp phím Ctrl + Shift + S. Tiếp theo bạn đặt tên cho file (1), chọn định dạng file là .PDF (2) => Save (3).
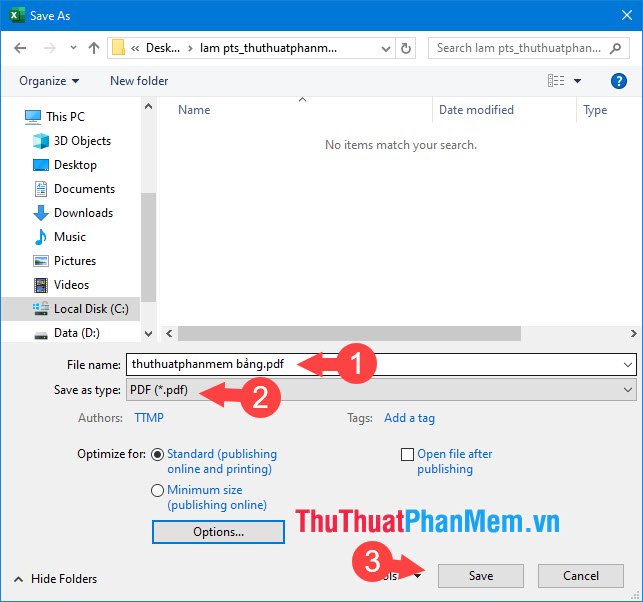
Bước 3: Bạn mở file excel lưu dưới dạng PDF bằng Photoshop.
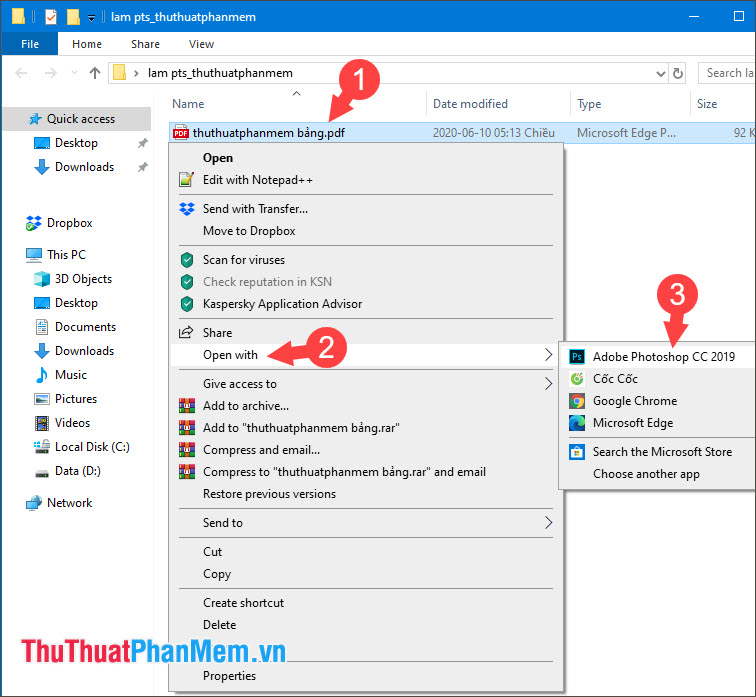
Bước 4: Bạn nhấn chọn Pages (1) => OK (2).
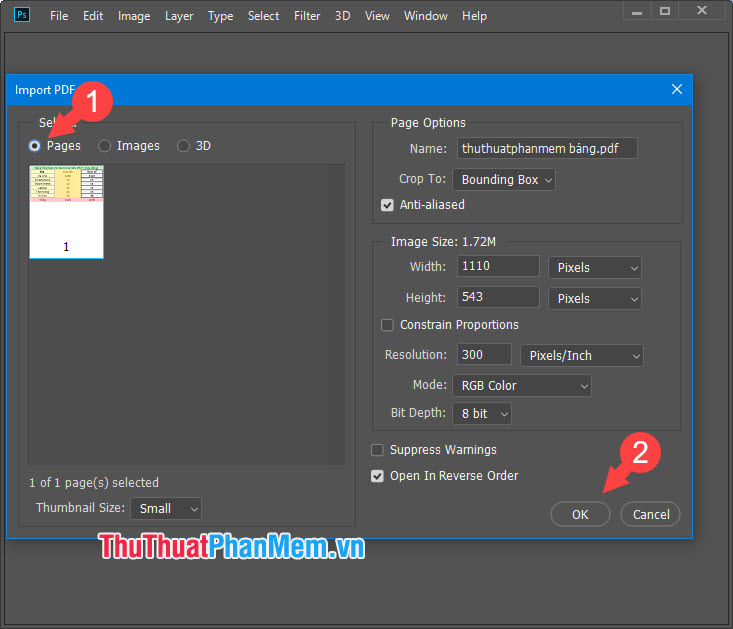
Và sau khi thêm bảng từ Excel, chúng ta sẽ được hình mẫu như hình dưới:
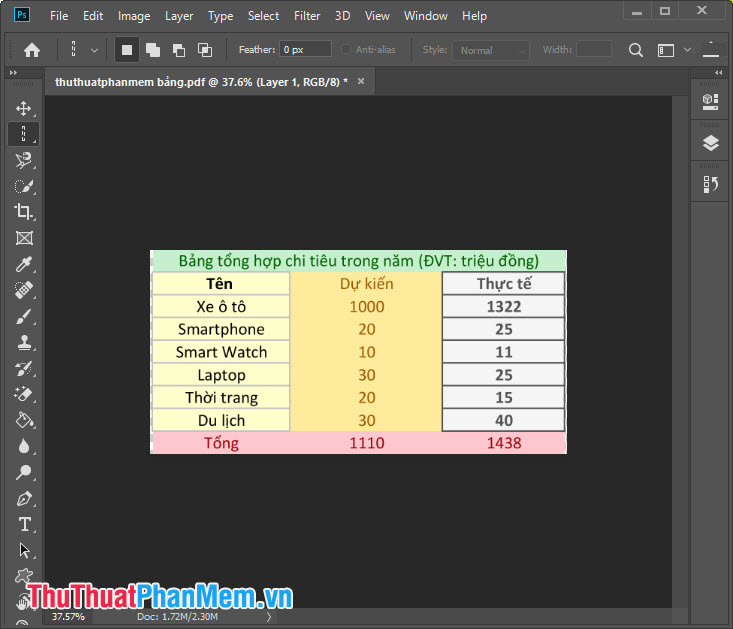
Bước 5: Bạn có thể thêm hình nền để cho bảng biểu thêm sinh động hơn.
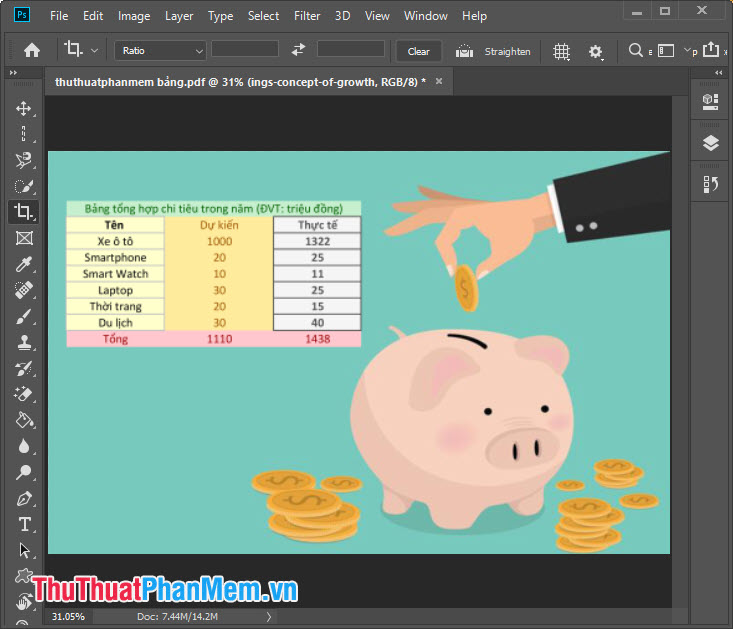
Với mẹo nhỏ trong bài viết thì bạn sẽ thấy tạo bảng biểu trên Photoshop không hề khó khăn chút nào. Chúc các bạn thành công!