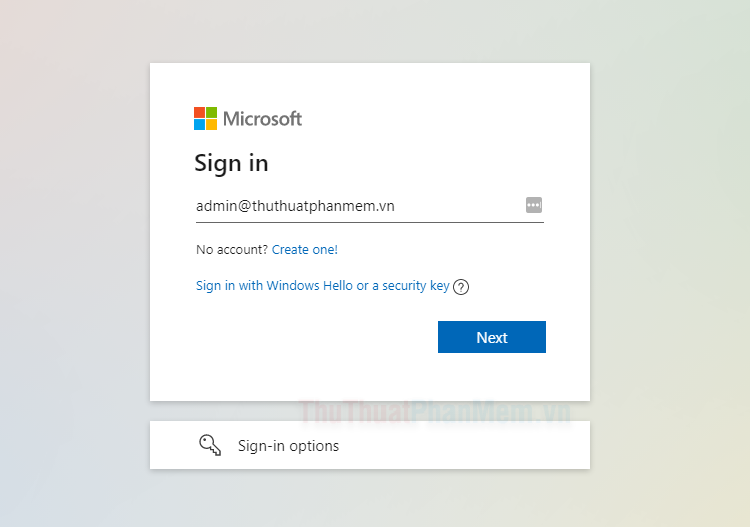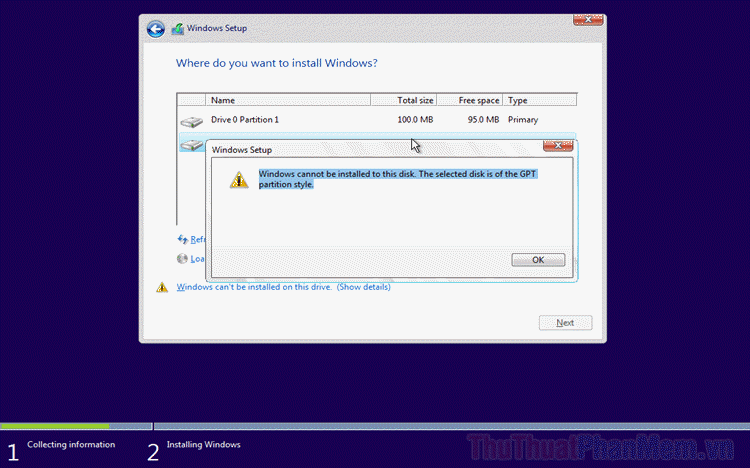Cách khắc phục biểu tượng loa bị gạch chéo đỏ trong Win 10
Một trong số những lỗi người sử dụng thường gặp nhất đó chính là biểu tượng loa bị gạch chéo và máy tính mất âm thanh, mất tiếng không rõ nguyên nhân. Trong bài viết này, Thủ thuật phần mềm sẽ hướng dẫn các bạn cách khắc phục biểu tượng loa bị gạch chéo đỏ trên Windows 10 nhanh chóng và hiệu quả nhất.
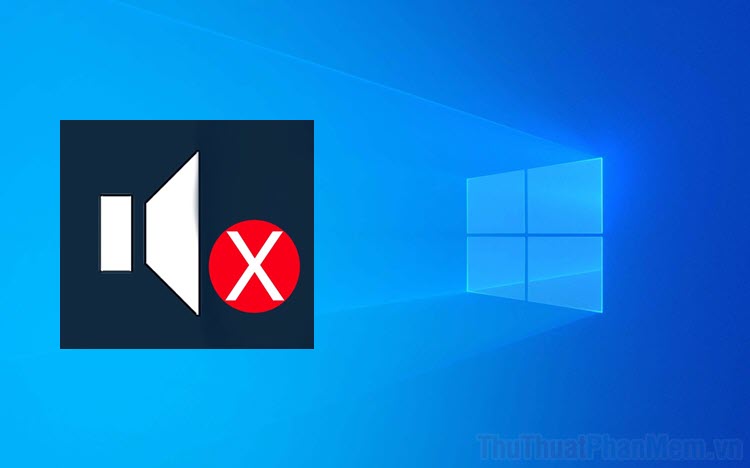
Mục lục nội dung
1. Kích hoạt lại Driver âm thanh trên máy tính
Driver âm thanh trên máy tinh sẽ quản lý việc xuất âm thanh và biểu tượng loa trên thanh Taskbar, vì một lý do nào đó mà chúng bị tắt đi nên các bạn cần kích hoạt lại để kiểm tra.
Bước 1: Đầu tiên, các bạn Click chuột phải vào This PC và chọn Manage để mở tuỳ chọn.
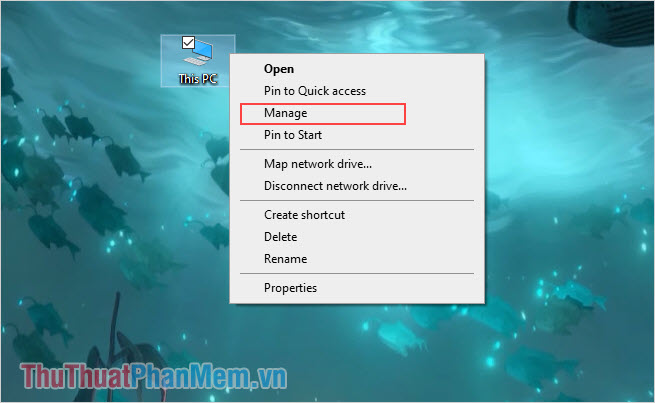
Bước 2: Sau đó, các bạn chọn mục Device Manager và tìm đến mục Sound, Video and game controllers. Nếu như mục High Definition Audio Device có biểu tượng mũi tên đen thì các bạn Click chuột phải chọn Enable Device là xong.
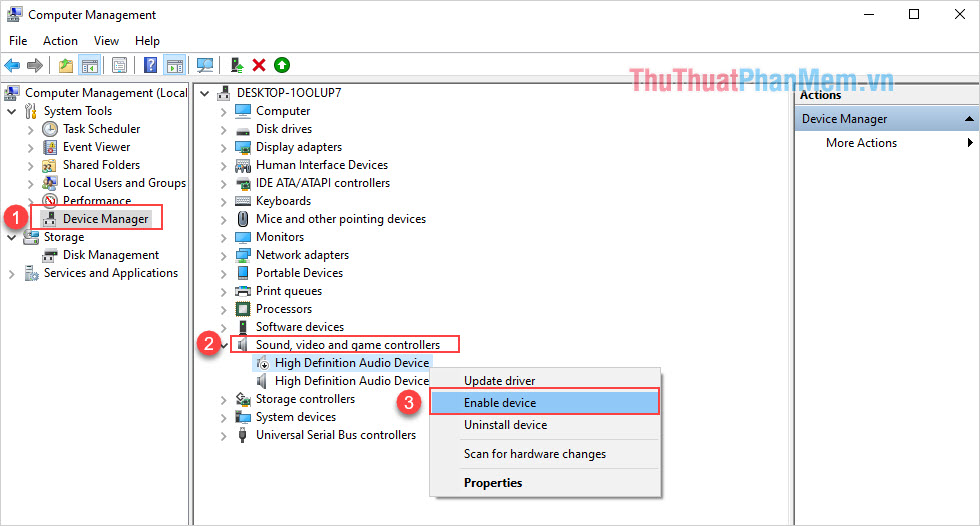
2. Kích hoạt trình tự sửa lỗi của Windows 10
Windows 10 ngày nay được bổ sung thêm một loạt các tính năng khác nhau và trong đó có cả trình tự sửa lỗi. Để kích hoạt tính năng tự sửa lỗi biểu tượng loa bị gạch chéo đỏ trong Win 10 các bạn làm như sau:
Bước 1: Các bạn Click đúp chuột vào biểu tượng Loa bị gạch chéo đỏ.
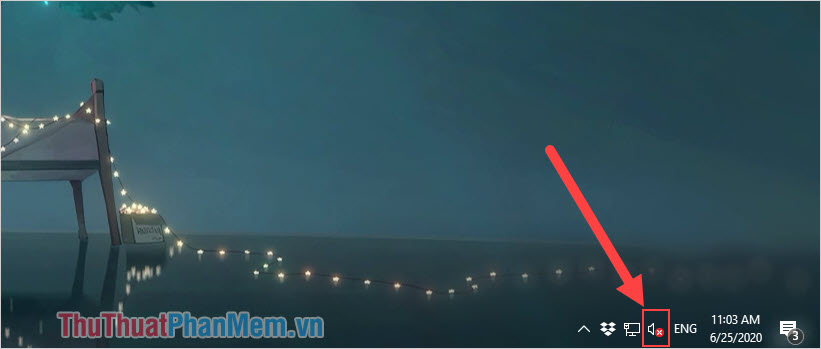
Bước 2: Ngay lập tức, hệ thống sẽ kích hoạt trình sửa lỗi của Windows 10.
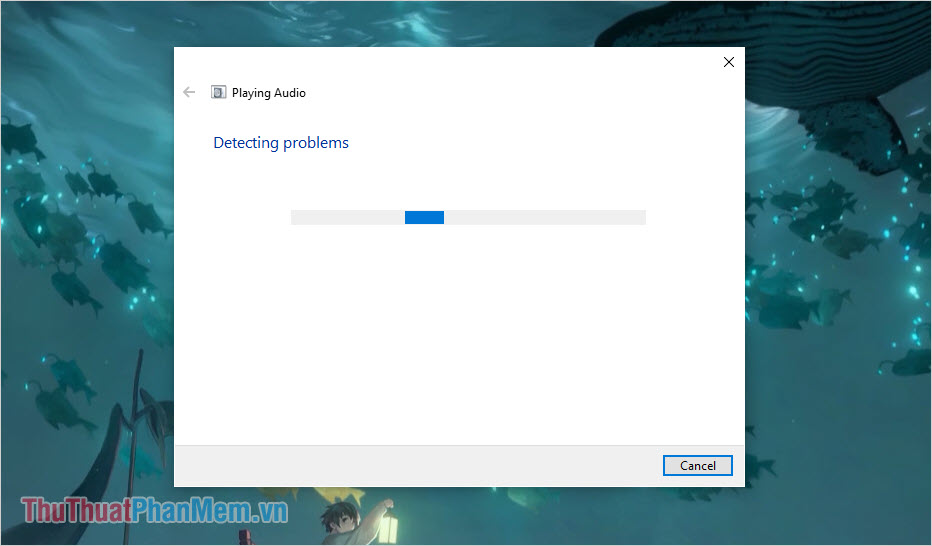
Bước 3: Sau khi hoàn tất, các bạn chỉ việc chọn Close the troubleshooter là xong.
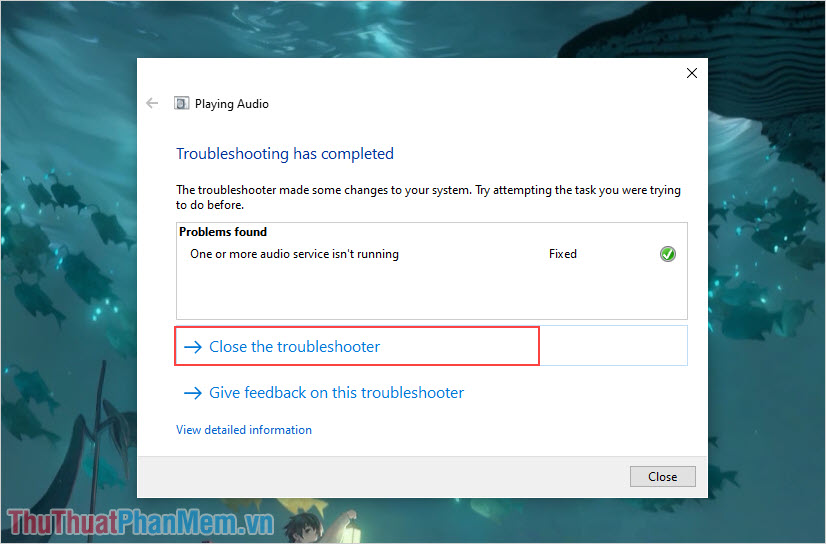
Lúc này, máy tính của các bạn sẽ có tiếng trở lại và biểu tượng gạch chéo đỏ trên loa sẽ biến mất.
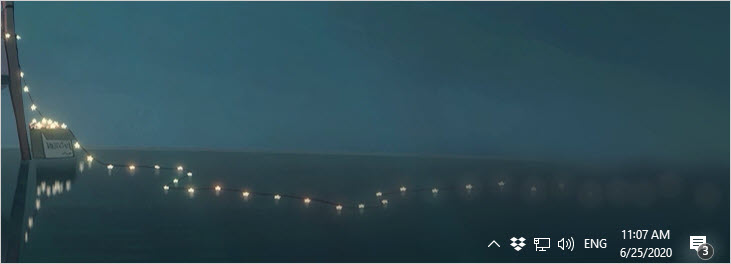
3. Kích hoạt dịch vụ Windows Audio Services
Windows Audio Services là trình quản lý âm thanh trên Windows 10 và đây cũng là nguyên nhân chính gây ra lỗi gạch chéo đỏ trên biểu tượng Loa.
Bước 1: Các bạn nhấn tổ hợp Windows + R để mở cửa sổ RUN và sau đó các bạn nhập services.msc để mở dịch vụ Windows.
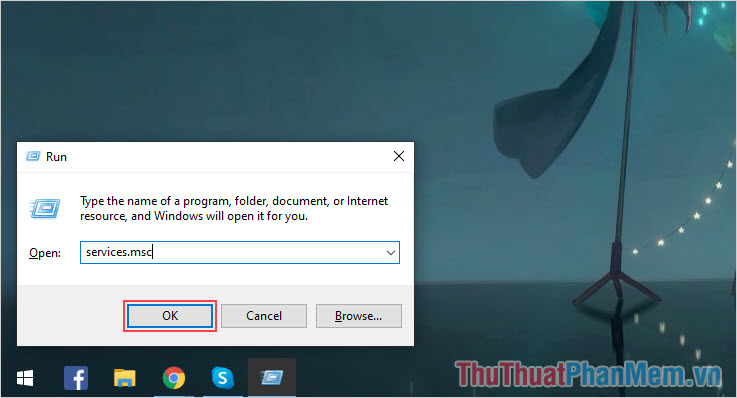
Bước 2: Sau đó, các bạn tìm mục Windows Audio và Click chuột phải để chọn Properties.
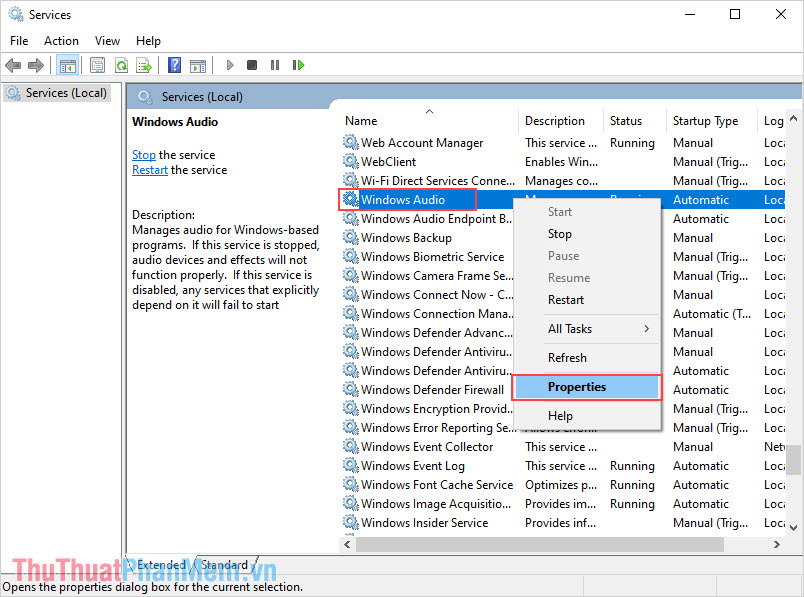
Bước 3: Tiếp theo, các bạn thiết lập Startup type thành Automatic và nhấn Start -> Apply -> Ok để hoàn tất.
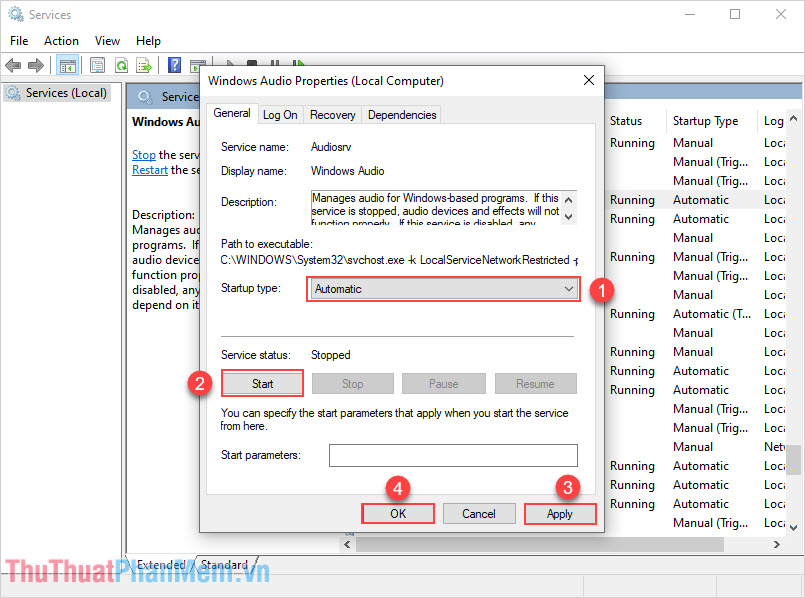
Bước 4: Sau đó, các bạn Click chuột phải vào Windows Audio Endpoint Builder và chọn Properties.
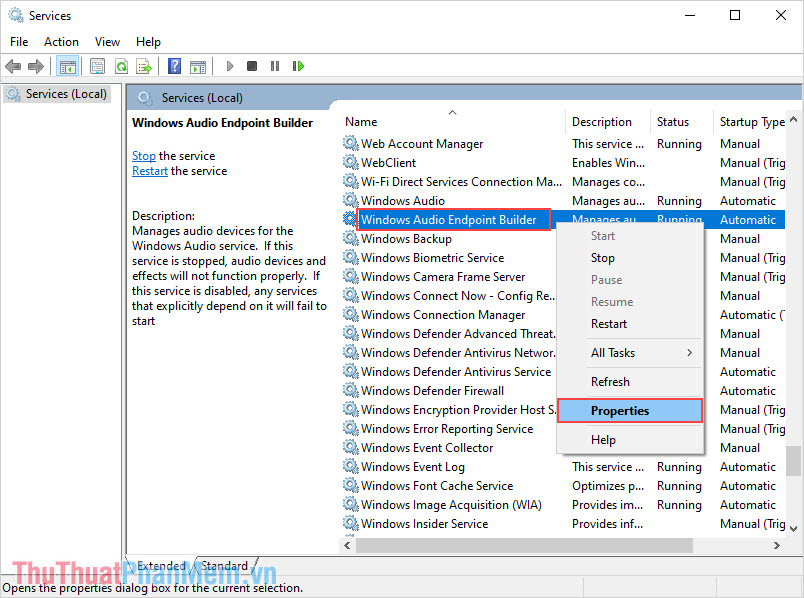
Bước 5: Các bạn thiết lập tương tự giống như phần Windows Audio bên trên và nhấn OK để hoàn tất.
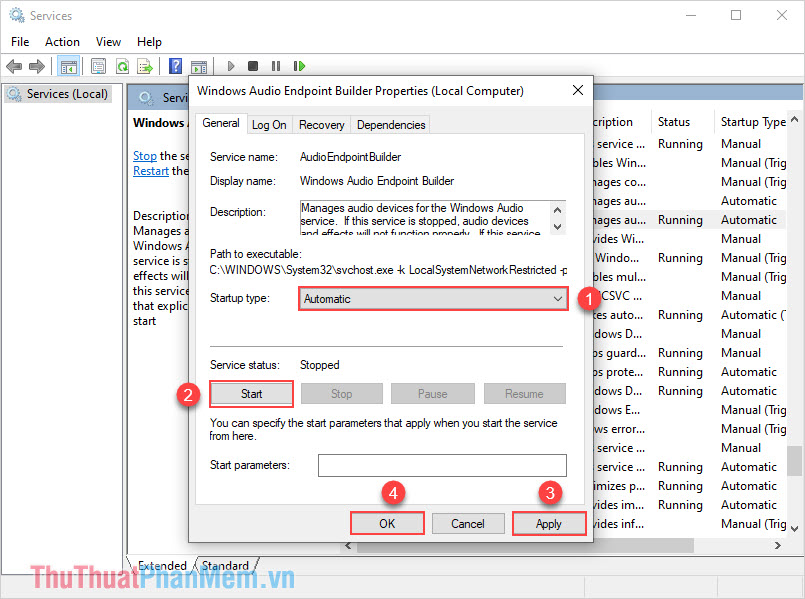
Bây giờ các bạn đã hoàn tất việc sửa lỗi Loa bị biểu tượng gạch chéo đỏ, các bạn hãy thử kiểm tra lại để xem kết quả.
4. Chỉnh sửa Registry
Ngoài những cách trên ra thì các bạn có thể can thiệp vào Registry để sửa lỗi biểu tượng Loa bị gạch chéo đỏ trên Windows 10.
Bước 1: Đầu tiên, các bạn nhấn tổ hợp Windows + R để mở cửa sổ RUN và nhập Regedit để mở.
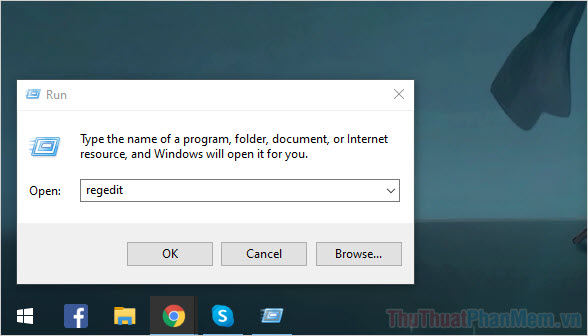
Bước 2: Sau đó, các bạn Copy đường dẫn dưới đây và dán vào thanh điều hướng để mở thư mục.
| Computer\HKEY_LOCAL_MACHINE\SOFTWARE\Microsoft\Windows\CurrentVersion\MMDevices |
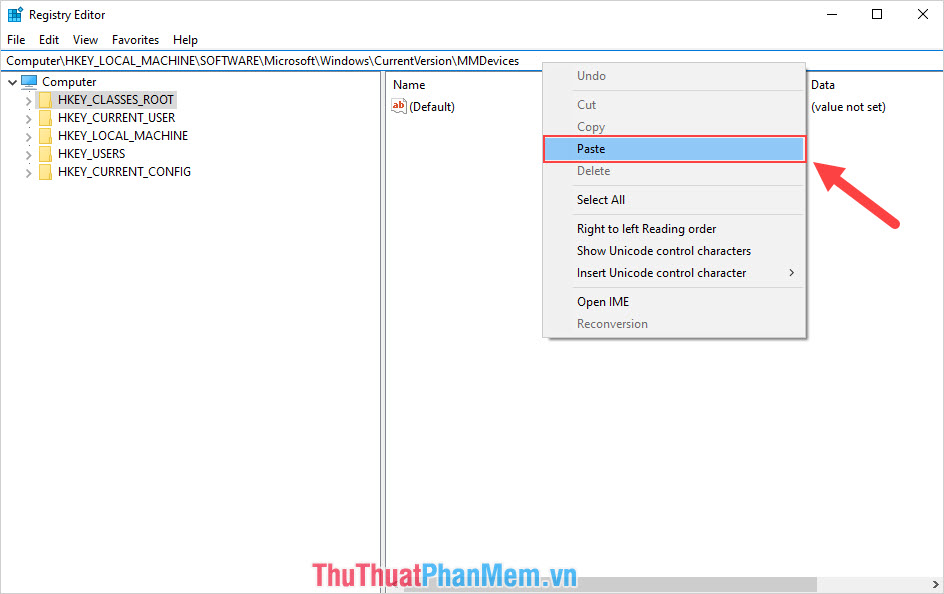
Bước 3: Tiếp theo, các bạn Click chuột phải vào MMDevices và chọn Permissions…
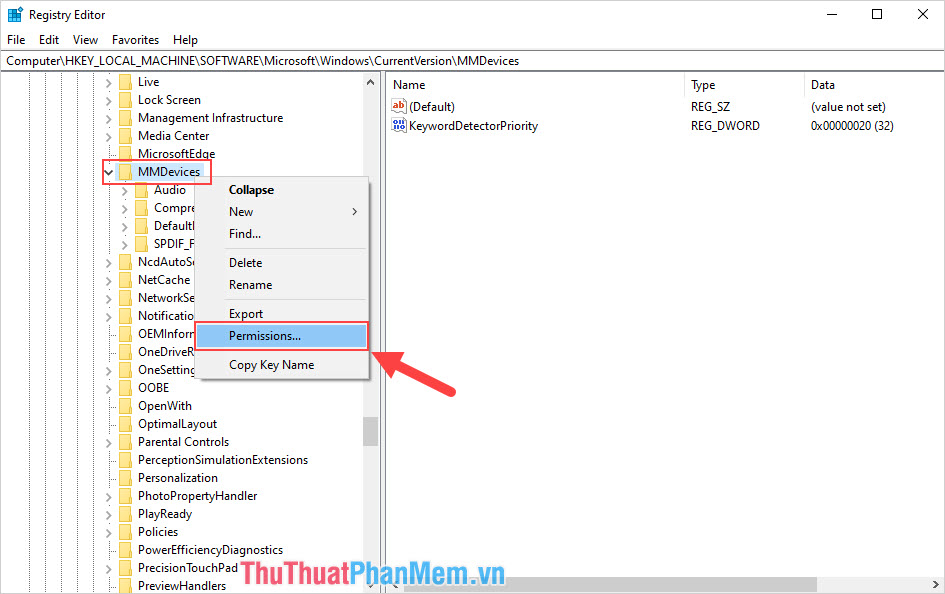
Bước 4: Cửa sổ Permissions xuất hiện, các bạn lần lượt mở các tài khoản SYSTEM, Administrator, User và thiết lập chúng thành Full Control.
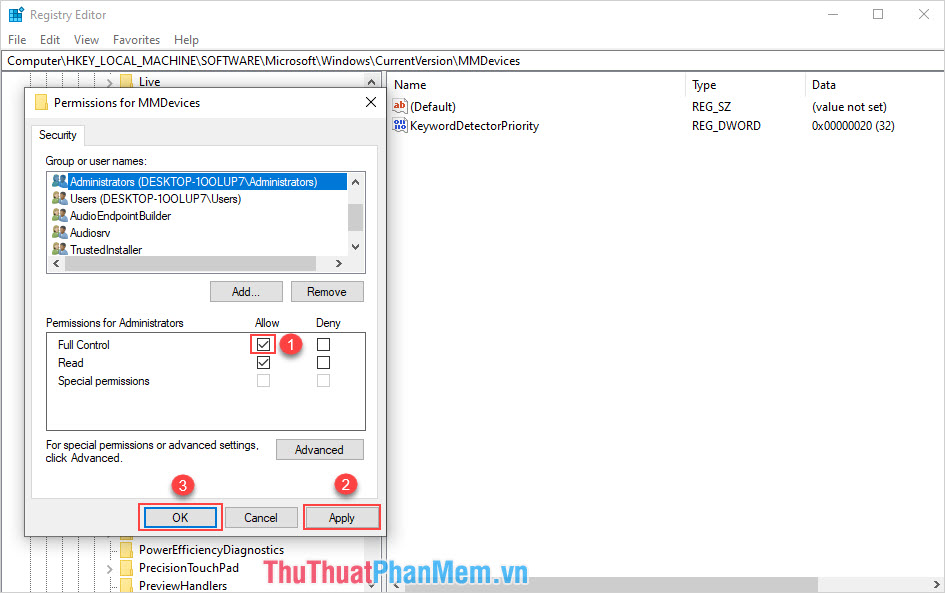
Bước 5: Sau khi hoàn tất thay đổi ở MMDevices xong, các bạn tiếp tục Copy đường dẫn dưới đây và dán vào thanh điều hướng để mở thư mục.
| Computer\HKEY_LOCAL_MACHINE\SOFTWARE\Microsoft\Windows\CurrentVersion\MMDevices\Audio |
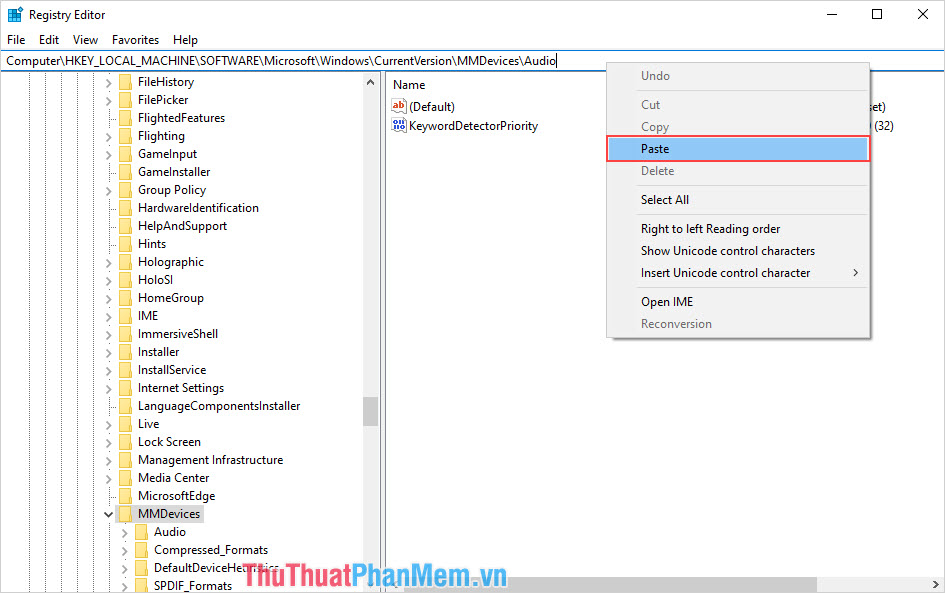
Bước 6: Sau đó, các bạn Click chuột phải vào Audio và chọn Permissions…
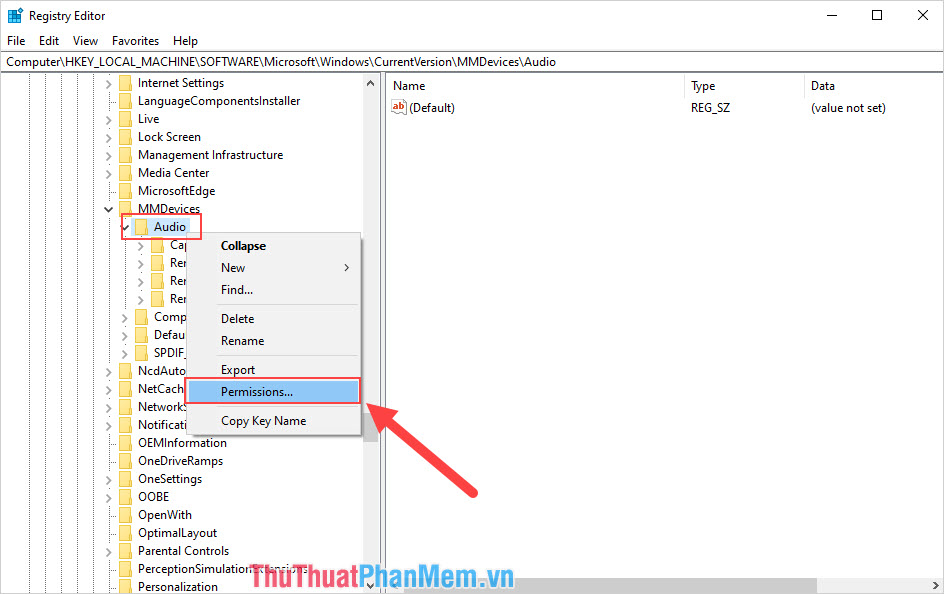
Bước 7: Các bạn lần lượt thiết lập Permissions thành Full Control cho các tài khoản Admin, user và SYSTEM.
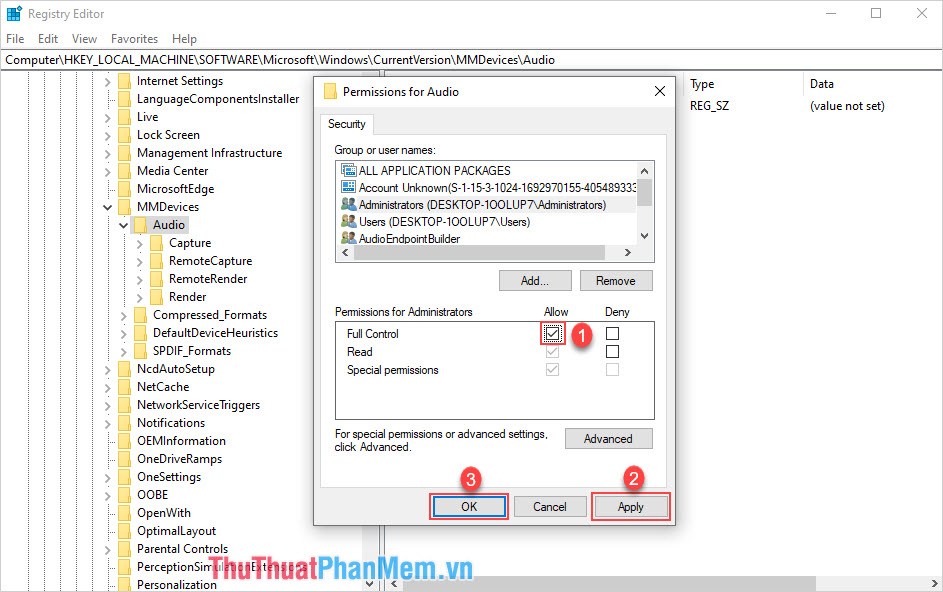
Sau khi thiết lập hoàn tất, các bạn hãy khởi động lại máy tính để các chỉnh sửa được thiết lập lại.
Trong bài viết này, Thủ thuật phần mềm đã hướng dẫn các bạn cách sửa lỗi máy tính tính bị biểu tượng gạch chéo đỏ trên loa nhanh chóng và hiệu quả. Chúc các bạn thành công!